Mi a teendő, ha a WhatsApp Web nem működik

A WhatsApp web nem működik? Ne aggódj. Íme néhány hasznos tipp, amivel újra működésbe hozhatod a WhatsApp-ot.
A böngészője mindenféle engedélyt kér, és ezek egyike a webkamera elérése lesz. Ha olyasmire használja böngészőjét, amelyhez a webkamera használata szükséges, akkor logikus, hogy a böngésző kérni fogja Öntől ezt az engedélyt. De ha nem érzi kényelmesnek az engedély megadását, néhány egyszerű lépést követve letilthatja azt.
Hogyan lehet letiltani a kamera hozzáférését az Opera böngészőhöz
Ha megbánta, hogy az Operának hozzáférést adott webkamerájához, néhány egyszerű lépéssel kijavíthatja a problémát. A böngésző megnyitása után kattintson a piros O-ra, és lépjen a Beállítások menübe.
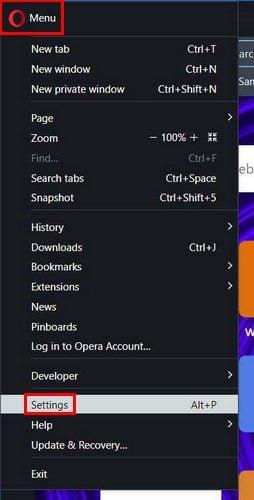
Miután belépett a Beállításokba, lépjen az Adatvédelem és biztonság elemre. Keresse meg és válassza ki a Webhelybeállítások lehetőséget.
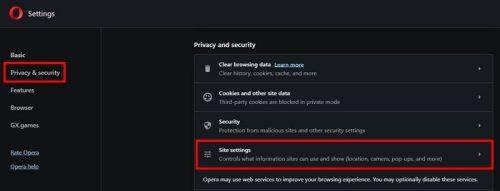
A Webhelybeállításokban mindenféle lehetőséget láthat, hogy engedélyezze-e a böngésző hozzáférését vagy sem. Amíg itt tartózkodik, biztosíthatja, hogy a kívánt beállításokkal rendelkezzenek. Keresse meg a kamera opciót, és válassza azt a lehetőséget, amely szerint a webhelyek nem használhatják a kamerát.
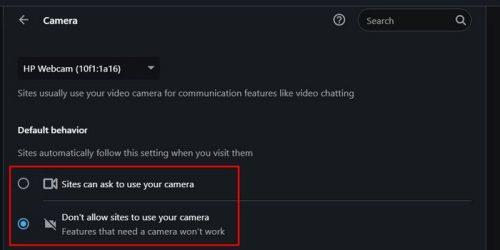
Az Operában ennyi van. Célszerű időnként ellenőrizni, hogy ez a beállítás megmarad-e. Soha nem tudhatod, mikor változtatta meg egy frissítés vagy valaki, aki használja a számítógépét anélkül, hogy tudatta volna vele.
Hogyan akadályozható meg, hogy a Firefox hozzáférjen a webkamerához
A Firefoxban is könnyű megakadályozni, hogy webhelyek használhassák webkameráját. Miután megnyitotta a böngészőt, kattintson a háromsoros menüre, és lépjen a Beállítások elemre.
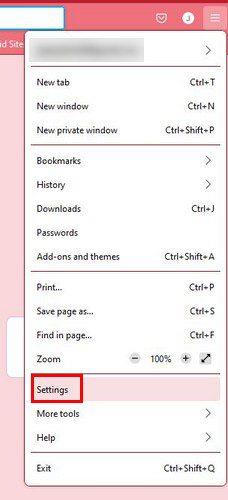
A Beállításokban lépjen az Adatvédelem és biztonság elemre , és görgessen le az Engedélyek részhez . Olyan lehetőségeket láthat, mint a hely, a kamera, a mikrofon, az értesítések és egyebek. Kattintson a Kamera beállításai lehetőségre.
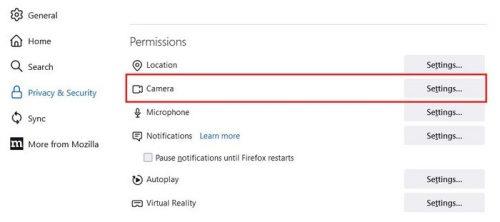
A következő oldalon megjelenik azon webhelyek listája, amelyek jogosultak a webkamera elérésére. Egy kattintással eltávolíthatja az összes webhelyet az Összes webhely eltávolítása gombra kattintva, vagy válassza a lehetőséget. Lesz egy négyzet, amelyet bejelölve blokkolhat a kamerájához való hozzáférést kérő új kéréseket. Így nem kell többé foglalkoznia ezzel a bosszantó kéréssel. Ne felejtsen el kattintani a kék Változások mentése gombra.
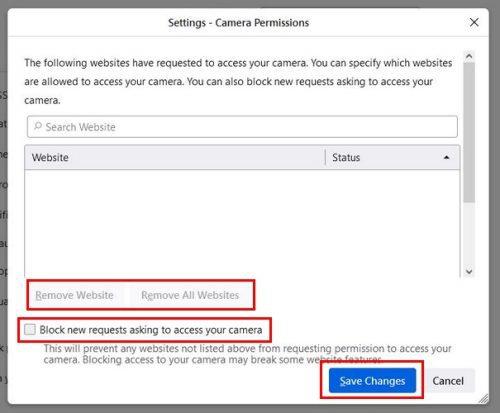
Hogyan akadályozhatja meg, hogy a Brave Browser hozzáférjen a webkamerához
Ha meg szeretné akadályozni, hogy a webhelyek hozzáférjenek a kamerához a Brave böngészőben, a jobb felső sarokban lévő háromsoros menüre kattintva a Beállításokba is be kell lépnie. Kattintson az Adatvédelem és biztonság elemre, majd a Kamera opcióra.
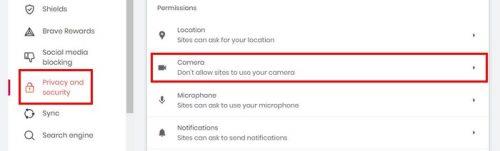
A Kamera lehetőségnél győződjön meg arról, hogy azt a lehetőséget választja, amely szerint a webhelyek nem használhatják a kamerát. Ha ezt a lehetőséget választotta, készen áll.
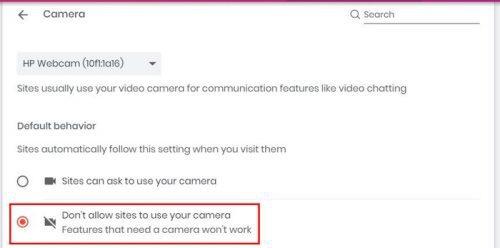
Hogyan akadályozhatja meg, hogy a webhelyek hozzáférjenek a webkamerához a Chrome-ban
A Chrome-felhasználók számára megakadályozhatja, hogy egy webhely hozzáférjen a webkamerájához, ha a Beállítások menüben kattintson a jobb felső sarokban lévő pontokra.
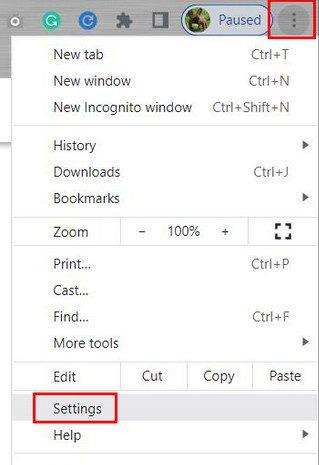
A Beállításokban kattintson az Adatvédelem és biztonság elemre a bal oldalon, és keresse meg az Engedélyek részt. Kattintson a Kamera opcióra, majd a kívánt opcióra. Megadhat webhelyeket, amelyek engedélyezik a webkamerája elérését, vagy sem.
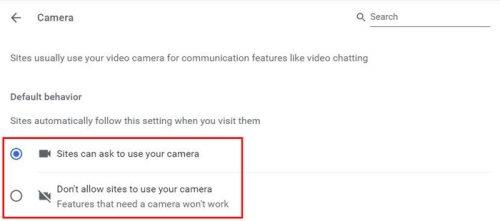
Következtetés
A böngészők a legjobb felhasználói élményt szeretnék kínálni, de kissé túlzásba eshetnek az engedélyek kérésekor. Ha nem érzi jól magát, ha hozzáférést kér a webkamerához, néhány egyszerű lépéssel megakadályozhatja ezt. Még ha nem is vagy túl járatos a technológiában, akkor is könnyedén meg tudod csinálni. Melyik böngészőt használod? Tudassa velem az alábbi megjegyzésekben, és ne felejtse el megosztani a cikket másokkal a közösségi médiában.
A WhatsApp web nem működik? Ne aggódj. Íme néhány hasznos tipp, amivel újra működésbe hozhatod a WhatsApp-ot.
A Google Meet kiváló alternatíva más videokonferencia alkalmazásokhoz, mint például a Zoom. Bár nem rendelkezik ugyanazokkal a funkciókkal, mégis használhat más nagyszerű lehetőségeket, például korlátlan értekezleteket és videó- és audio-előnézeti képernyőt. Tanulja meg, hogyan indíthat Google Meet ülést közvetlenül a Gmail oldaláról, a következő lépésekkel.
Ez a gyakorlati útmutató megmutatja, hogyan találhatja meg a DirectX verzióját, amely a Microsoft Windows 11 számítógépén fut.
A Spotify különféle gyakori hibákra utal, például zene vagy podcast lejátszásának hiányára. Ez az útmutató megmutatja, hogyan lehet ezeket orvosolni.
Ha a sötét módot konfigurálod Androidon, egy olyan téma jön létre, amely kíméli a szemed. Ha sötét környezetben kell nézned a telefonodat, valószínűleg el kell fordítanod a szemedet, mert a világos mód bántja a szemedet. Használj sötét módot az Opera böngészőben Androidra, és nézd meg, hogyan tudod konfigurálni a sötét módot.
Rendelkezik internetkapcsolattal a telefonján, de a Google alkalmazás offline problémával küzd? Olvassa el ezt az útmutatót, hogy megtalálja a bevált javításokat!
Az Edge megkönnyíti a biztonságos böngészést. Íme, hogyan változtathatja meg a biztonsági beállításokat a Microsoft Edge-ben.
Számos nagyszerű alkalmazás található a Google Playen, amelyekért érdemes lehet előfizetni. Idővel azonban a lista bővül, így kezelni kell a Google Play előfizetéseinket.
A videofolytonossági problémák megoldásához a Windows 11-en frissítse a grafikus illesztőprogramot a legújabb verzióra, és tiltsa le a hardveres gyorsítást.
Ha meg szeretné állítani a csoportbejegyzések megjelenését a Facebookon, menjen a csoport oldalára, és kattintson a További opciók-ra. Ezután válassza az Csoport leiratkozása lehetőséget.








