Mi a teendő, ha a WhatsApp Web nem működik

A WhatsApp web nem működik? Ne aggódj. Íme néhány hasznos tipp, amivel újra működésbe hozhatod a WhatsApp-ot.
Amikor bármilyen böngészővel böngészik az interneten, sok adata forog kockán – jelszavai, meglátogatott webhelyei, sütik, böngészési előzmények, munkamenet-előzmények, naplófájlok és miegymás. Ha ez rossz kezekbe kerül, böngészője vagy számítógépe könnyen áldozatává válhat a rosszindulatú nyomkövetőknek. Ugyanezért van szüksége egy robusztus böngészőre.
A Microsoft Edge, a Microsoft terméke, egy megbízható és robusztus böngésző. Ha privát böngészésről van szó, a Microsoft Edge az egyik legnépszerűbb választás a felhasználók számára . Van egy dedikált Microsoft Edge InPrivate mód, amely megakadályozza, hogy a böngészési munkamenetet a kíváncsiskodó szemek lássák. Miután bezárta az összes InPrivate ablakot, a Microsoft Edge törli a jelszavakat, a cookie-kat, a böngészési előzményeket és a webhelyadatokat.
De nem csak egy módja van a Microsoft Edge InPrivate mód aktiválásának. Itt fogunk beszélni arról, hogyan nyithat meg privát módot a Microsoft Edge-ben.
Érdemes még elolvasni: A legjobb böngészők Mac, iOS és Android rendszerekhez
A Microsoft Edge privát böngészés használatának módjai
1. Nyissa meg a Privát módot a tálcáról vagy a Start menüből
A Microsoft Edge InPrivate módot a start menüből és a tálcáról is megnyithatja. Ezeket a módszereket külön-külön tárgyaljuk –
(i) A Start menüből
Írja be az Edge kifejezést a keresősávba, a Windows ikon vagy a Start gomb mellé. A jobb oldalon 3 lehetőség látható. Kattintson az utolsó opcióra, amely azt mondja, hogy Új InPrivate ablak .
(ii) A tálcáról
Ha rögzítette a Microsoft Edge-t a tálcára , megnyithatja a Microsoft Edge privát böngészését úgy, hogy egyszerűen kattintson a jobb gombbal a Microsoft Edge ikonra a tálcán, majd válassza ki az Új InPrivate ablakot a Feladatok alatt.
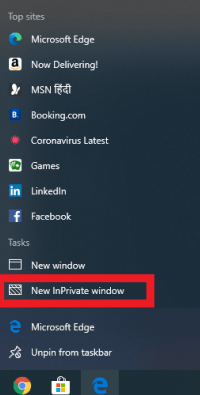
2. A parancssori opció használata a parancsikonokban
Itt vannak azok a lépések, amelyeken keresztül mindig megnyithatja a privát módot a Microsoft Edge-ben, minden alkalommal, amikor elindítja a parancsikont –
1. lépés: nyomja meg a szóköz billentyűt
2. lépés: írja be: -inprivate
3. lépés: Kattintson az OK gombra
Ha el szeretné távolítani a Microsoft Edge privát böngészést alapértelmezés szerint, törölje az „ -InPrivate ” elemet .
De mi van ha,
Látod az utat a Frozen parancsikonban?
Mielőtt elindulna a parancsikonban szereplő útvonal megváltoztatásának lépéseihez, egy dologgal találkoztam, és azt tanácsolom, hogy változtassa meg ugyanazt – hosszú ideig; Folyamatosan vakartam a fejem, hogy megtaláljam a pontos okot, amiért nem tudom megváltoztatni az utat. Rájöttem, hogy frissítenem kell a Microsoft Edge-emet.
Frissítse és töltse le a Microsoft Edge legújabb verzióját. A legújabb verzió letöltése után észre fogja venni, hogy az ikon megváltozott . Most, amikor rákattint a megújult parancsikonra, és megismétli a fent említett lépéseket, akkor képesnek kell lennie az elérési út módosítására.
3. A leggyakoribb módszer
Ez a legegyszerűbb módszer az összes módszer közül. Mint sok más böngészőben, a Microsoft Edge-ben is megnyithatja a privát böngészést a böngészőből.
(i) Kattintson a Három vízszintes pontra
A Microsoft Edge megnyitása után kattintson a három vízszintes pontra a jobb felső sarokban. Ezután kattintson az Új InPrivate ablakra.
(ii) A parancsikon
Túl lustának érzi magát ahhoz, hogy ennyi kattintást végezzen, nyomja meg a Ctrl+Shift+N billentyűkombinációt a billentyűzeten, és egy pillanat alatt Microsoft Edge InPrivate módba lép.
Itt szeretnénk egy pillanatra kiterjeszteni az adatvédelmet az Ön okostelefonjaira is
A Microsoft Edge nem csak az Ön adatait védi az InPrivate mód használatával, miközben Ön Windows rendszert használ. Még az okostelefon (Android és iOS) használata közben is megerősíti a biztonságát. Szeretnénk megemlíteni egy Private Bowser Care nevű böngészőt is, amely védőtársa lehet Androidon. Nézzük meg mindkét böngészőt –
|
Microsoft Edge (iOS és Android) |
Private Browser Care (Android) |
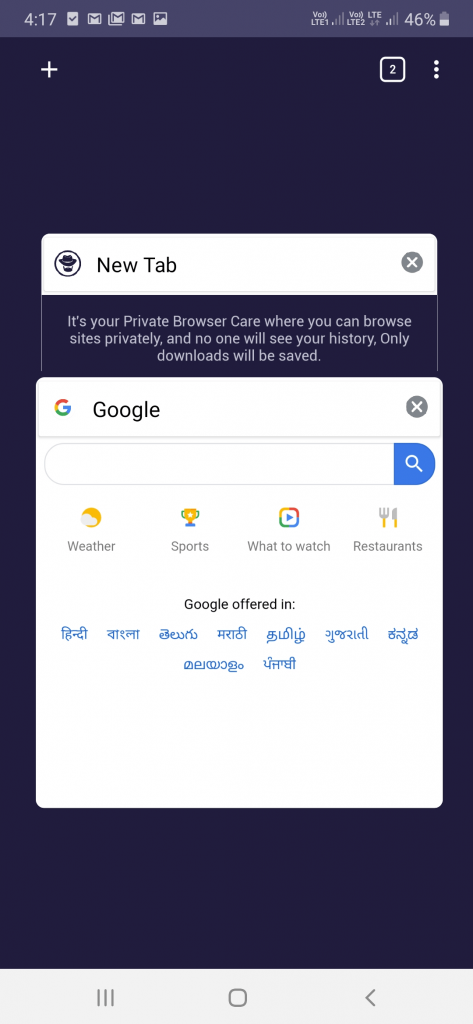 |
|
|
Adatvédelmi szempontból a következőket várhatja el a Microsoft Edge-től. Választhat a kiegyensúlyozott vagy szigorú követési megelőzés közül, amelyik fog
|
Adatvédelmi szempontból a következőket várhatja el a Private Browser Care-től
|
A végén
Ha nyilvános környezetben böngészik az internetet, ahol az adatvédelem sérülékeny, győződjön meg arról, hogy kihasználja az olyan lehetőségeket, mint az Edge privát böngészése vagy a Chrome inkognitómódja. Valóban a privát böngészés hívei vagyunk, és azt is javasoljuk, hogy használja ki a Microsoft Edge InPrivate mód előnyeit, különösen, ha megosztja számítógépét másokkal. A webbiztonsággal és egyéb hibaelhárítási problémákkal kapcsolatos további tartalomért olvassa el a Systweak blogokat. A Facebookon és a YouTube-on is követhetsz minket.
A WhatsApp web nem működik? Ne aggódj. Íme néhány hasznos tipp, amivel újra működésbe hozhatod a WhatsApp-ot.
A Google Meet kiváló alternatíva más videokonferencia alkalmazásokhoz, mint például a Zoom. Bár nem rendelkezik ugyanazokkal a funkciókkal, mégis használhat más nagyszerű lehetőségeket, például korlátlan értekezleteket és videó- és audio-előnézeti képernyőt. Tanulja meg, hogyan indíthat Google Meet ülést közvetlenül a Gmail oldaláról, a következő lépésekkel.
Ez a gyakorlati útmutató megmutatja, hogyan találhatja meg a DirectX verzióját, amely a Microsoft Windows 11 számítógépén fut.
A Spotify különféle gyakori hibákra utal, például zene vagy podcast lejátszásának hiányára. Ez az útmutató megmutatja, hogyan lehet ezeket orvosolni.
Ha a sötét módot konfigurálod Androidon, egy olyan téma jön létre, amely kíméli a szemed. Ha sötét környezetben kell nézned a telefonodat, valószínűleg el kell fordítanod a szemedet, mert a világos mód bántja a szemedet. Használj sötét módot az Opera böngészőben Androidra, és nézd meg, hogyan tudod konfigurálni a sötét módot.
Rendelkezik internetkapcsolattal a telefonján, de a Google alkalmazás offline problémával küzd? Olvassa el ezt az útmutatót, hogy megtalálja a bevált javításokat!
Az Edge megkönnyíti a biztonságos böngészést. Íme, hogyan változtathatja meg a biztonsági beállításokat a Microsoft Edge-ben.
Számos nagyszerű alkalmazás található a Google Playen, amelyekért érdemes lehet előfizetni. Idővel azonban a lista bővül, így kezelni kell a Google Play előfizetéseinket.
A videofolytonossági problémák megoldásához a Windows 11-en frissítse a grafikus illesztőprogramot a legújabb verzióra, és tiltsa le a hardveres gyorsítást.
Ha meg szeretné állítani a csoportbejegyzések megjelenését a Facebookon, menjen a csoport oldalára, és kattintson a További opciók-ra. Ezután válassza az Csoport leiratkozása lehetőséget.








