Mi a teendő, ha a WhatsApp Web nem működik

A WhatsApp web nem működik? Ne aggódj. Íme néhány hasznos tipp, amivel újra működésbe hozhatod a WhatsApp-ot.
Érdekli a Google Dokumentumok szolgáltatásban beállított folyamatos és zavaró oldal, amely olvasás-, írás- és együttműködésbarát? Még ma ki kell próbálnia a Google Dokumentumok Pageless szolgáltatását!
Ahogy egyre több háztartás és iroda válik papírmentessé a környezet kímélése vagy a havi költségvetés költségeinek minimalizálása érdekében, a felhőalapú szövegszerkesztő alkalmazások, mint például a Google Dokumentumok, nagyot nyernek.
Az emberek több Google Dokumentumok-fájlt osztanak meg a Google Driver-hivatkozásmegosztással, ahelyett, hogy kinyomtatnák és elküldenék a dokumentumokat az USPS-en keresztül.
A Google Dokumentumok piaci részesedésének növekedésével és a termelékenyebb munka iránti igény növekedésével a Google lenyűgöző funkciókkal is kiegészíti ezt a nagyszerű alkalmazást, például beépített hangulatjeleket, legördülő chipeket, projektmenedzsmentet, táblagépes sablonokat és még sok mást.
Az egyik legújabb és friss kiegészítés a Google Docs Pageless a fókuszált olvasáshoz, íráshoz és tartalomkészítéshez. Olvasson a végéig, hogy szakértője legyen ennek az új Google Dokumentumok funkciónak, amely meglepte a Microsoft Word vagy a LibreOffice Writert.
Olvassa el a következőt is: Hogyan írjunk gyorsabban beszéd-szövegké alakítással
Mi az a Google Dokumentumok oldalmentes?
A mai napig látott szabványos szövegszerkesztő alkalmazások nagyjából ugyanúgy néznek ki. A képernyő előtt A4-es vagy Letter méretű írási hely található, mind a négy oldalán egy hüvelykes margókkal.
Emellett két oldal között oldaltörések is vannak. Nem beszélve az egyéb nyomtatási tulajdonságokról, mint a fejléc, lábléc, oldalszám és a szövegek oszlopos bekezdései.
A Google azonban megváltoztatja a trendet! Bevezette az oldal nélküli formátumot a cikkek írásához a Google Dokumentumokban. Ez nem minden! Hozzáadhat szélesvásznú képeket, táblázatokat stb. más forrásokból anélkül, hogy borzasztóan nézne ki.
Továbbá a szűk írási hely és a felesleges zavaró tényezők helyett az új írástér teljesen fehér, vagy a kívánt háttérszín.
Sőt, végtelen táblaszerű érzést kap. A csapat tagjait közvetlenül a Google Dokumentumokban való együttműködésre hívhatja meg, és bármilyen tartalmat átvihet a Dokumentumokba anélkül, hogy a folytonosságát veszélyeztetné.
A hagyományos szövegszerkesztő eszközök könnyebben tükrözik a nyomtatási elemeket. Tiszta képet kapsz arról, amit írsz, ez lesz a kimenet egy fizikai papíron.
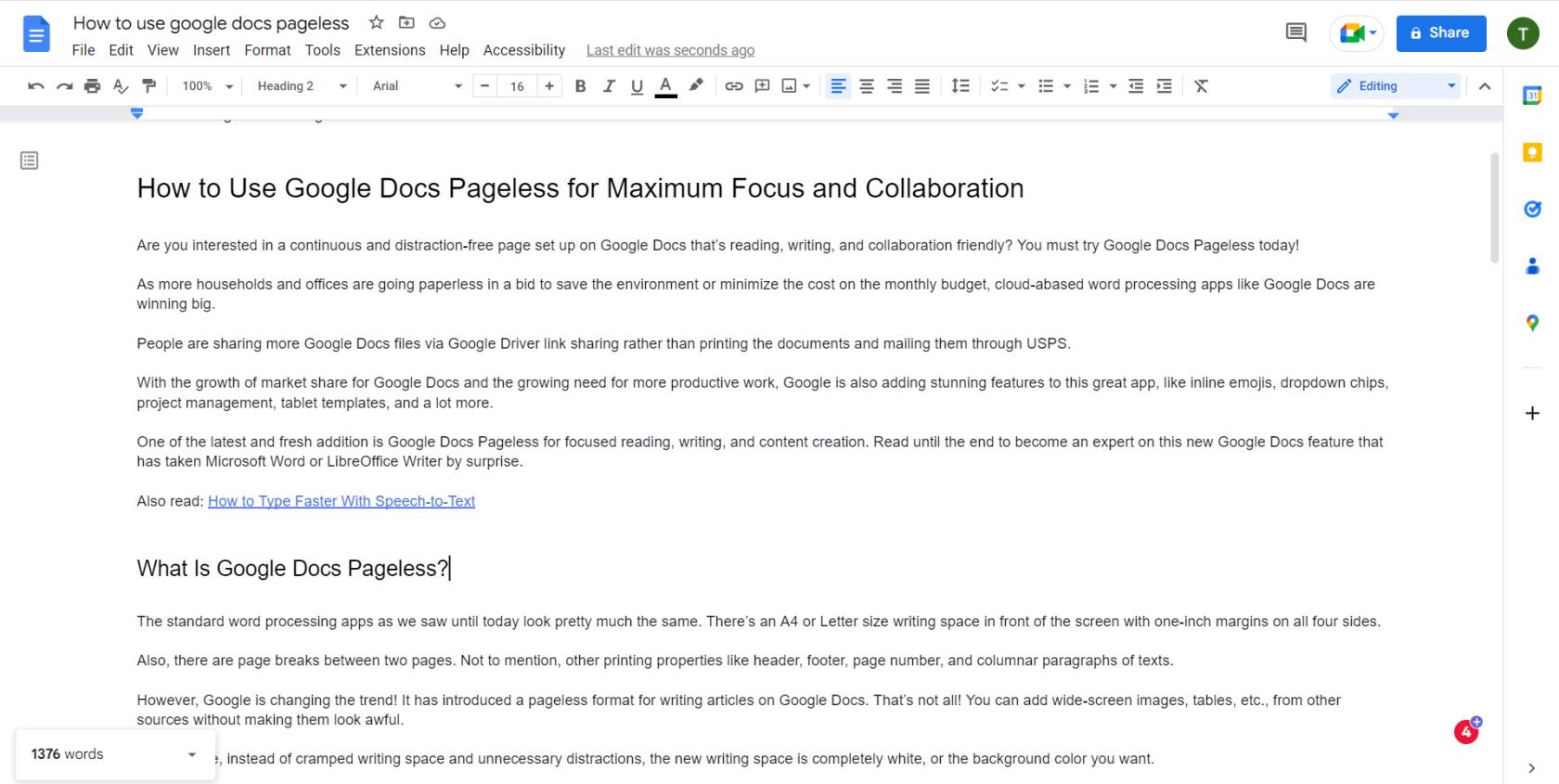
A Google Docs Pageless képernyőképe
Mivel a felhőbe való áttérés szükségtelenné teszi az irodai, otthoni vagy iskolai dokumentumok nyomtatását, a Google Docs Pageless az online tartalomkészítés új formátuma.
Most, hogy megtudta, mi a hír az oldal nélküli Google Dokumentumokkal kapcsolatban, az alábbiakban megtudhatja, hogyan szerezheti be ezt a funkciót a Google Dokumentumok fájljaiban:
Hogyan tegyük oldalmentessé a Google Dokumentumokat az interneten
Az oldal nélküli Google-dokumentumok beállítása igazán egyszerű az interneten vagy a Chromebookokon, és az alábbi utasításokat kell követnie:
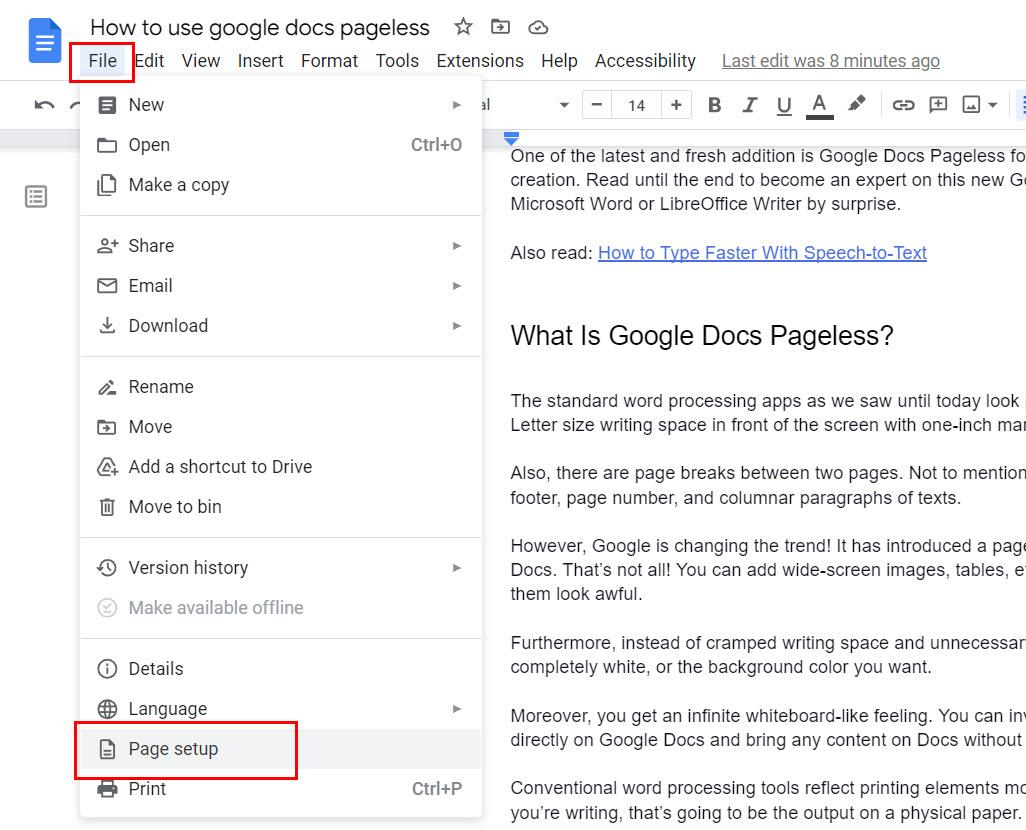
A Google Dokumentumok oldalbeállítási menüje
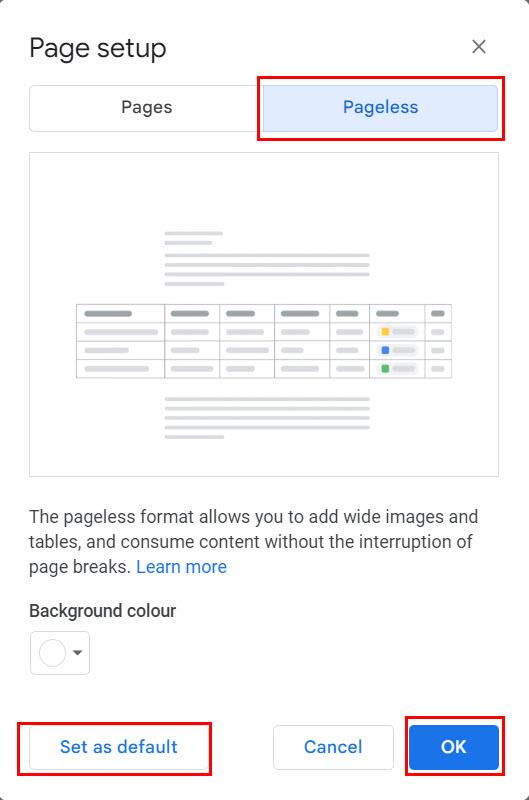
Hogyan tegyük oldalmentessé a Google Dokumentumokat az interneten
Beállíthatja, hogy az Oldal nélküli Google Dokumentumok alapértelmezett legyen a Google Dokumentumokban való íráshoz és olvasáshoz Google Fiókjában, ha egyszerűen rákattint a Beállítás alapértelmezettként gombra az Oldal nélküli lapon.
Ha át szeretné állítani a Google Drive összes Google Dokumentumát Oldal nélküli Google Dokumentumokra, egyszerűen nyissa meg az egyes dokumentumokat, és kövesse a fenti lépéseket.
Vegye figyelembe, hogy a Google Dokumentumok alábbi elemei többé nem érhetők el, ha átvált a Google Dokumentumok oldal nélküli formátumára. Amikor azonban visszavált a Google Dokumentumok oldalak formátumára, akkor ezeket az összetevőket fogja megkapni, ha ezek elérhetők voltak az eredeti dokumentumban:
Olvassa el még: Google Docs: Oldaltörések használata
Váltás a Google Dokumentumok Pageless szolgáltatásra iPaden vagy iPhone-on
Ha Ön az iOS-eszközök, például iPad és iPhone rajongója, de továbbra is szívesen használja a Google Dokumentumokat az Apple operációs rendszeren, a Google nem fog csalódást okozni. A Google Dokumentumok iOS-alkalmazásához is van oldal nélküli funkció, és a következőképpen aktiválhatja ezt a nézetet iPaden:
Hogyan lehet oldalmentesen csinálni a Google Dokumentumokban Androidon
A Google Docs oldal nélküli írási és olvasási stílusa Android táblagépeken és okostelefonokon is elérhető. A következőképpen aktiválhatja a Pageless szolgáltatást a Google Dokumentumokhoz:
Hogyan változtassuk meg a szöveg szélességét a Google Dokumentumok oldalmentesen
Miután belépett egy oldal nélküli környezetbe, láthatja, hogy az összes beírt szöveg még mindig a képernyő közepén van. A bal és a jobb oldalon üres oldalak találhatók. Az egyetlen különbség, amit láthat, a teljesen fehér képernyő vagy a kiválasztott háttérszín.
Akkor mi a Pageless specialitása?
A különlegesség a Szövegszélesség funkcióban rejlik. Válasszon az alábbiakban felsorolt lehetőségek közül:
Hogyan választhat ezek közül a szövegszélesség-beállítások közül? Elég egyszerű, ha követi az alábbi lépéseket:
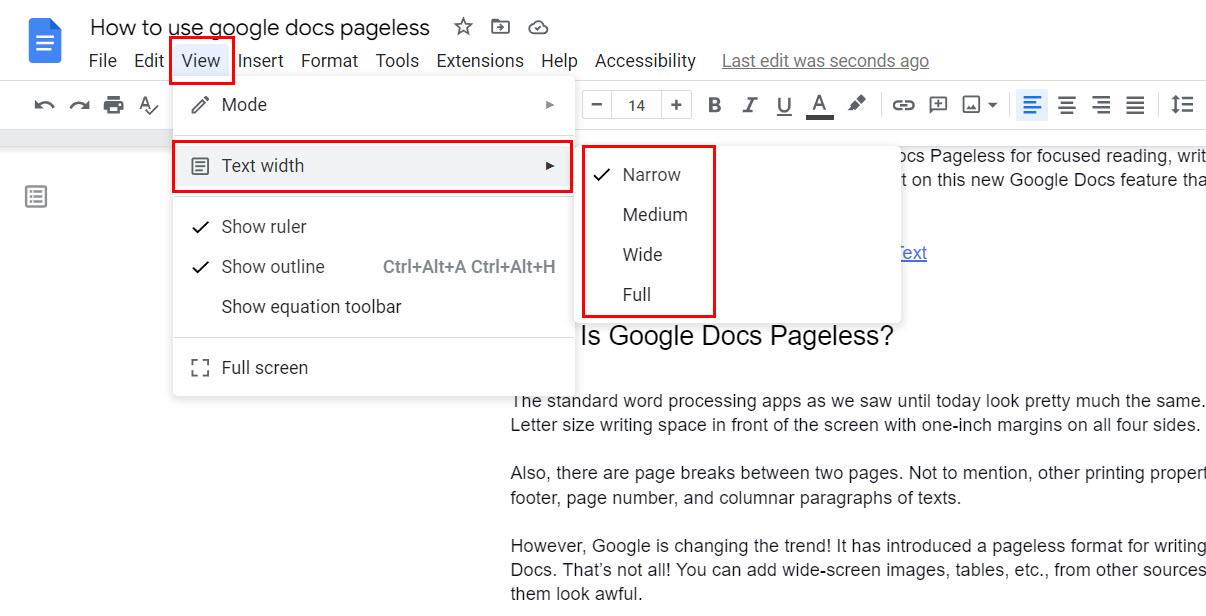
Használja a Nézet lapot a szövegszélesség beállításához a Google Dokumentumokban
Alternatív megoldásként kövesse az alábbi lépéseket:
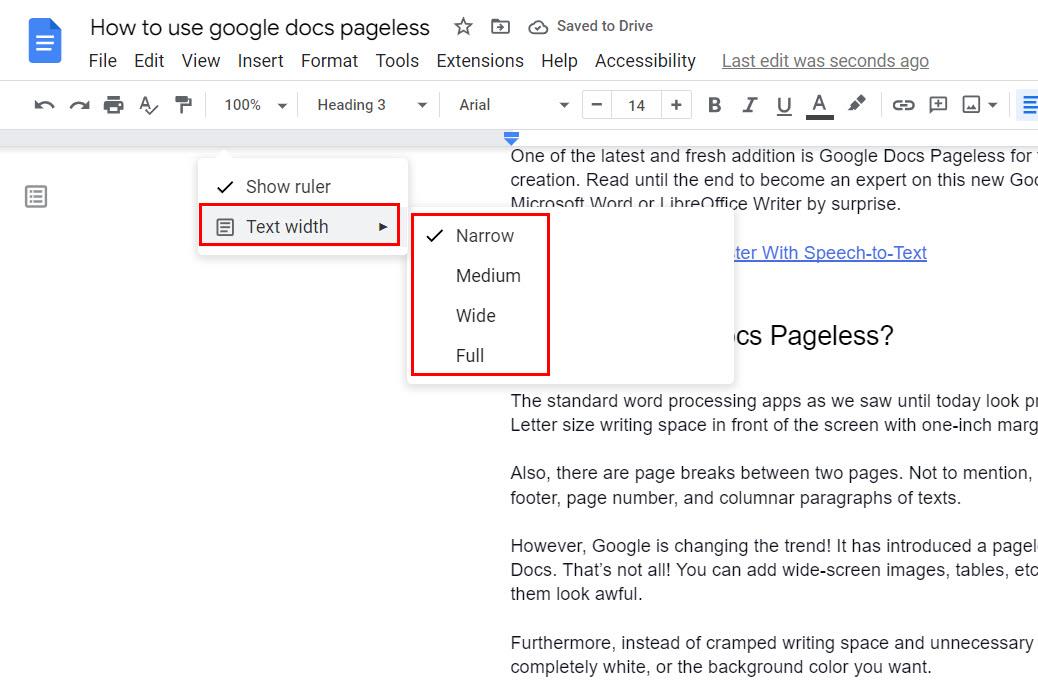
Használja a szövegszélesség funkciót a Google Dokumentumok Pageless szolgáltatásban
A háttérszín megváltoztatása a Google Dokumentumok oldalmentesen
Nem tetszik a fehér háttér a Google Dokumentumok oldal nélküli formátumú fájlján? Semmi gond! Most már néhány egyszerű lépésben megváltoztathatja a háttérszínt az alábbiak szerint:
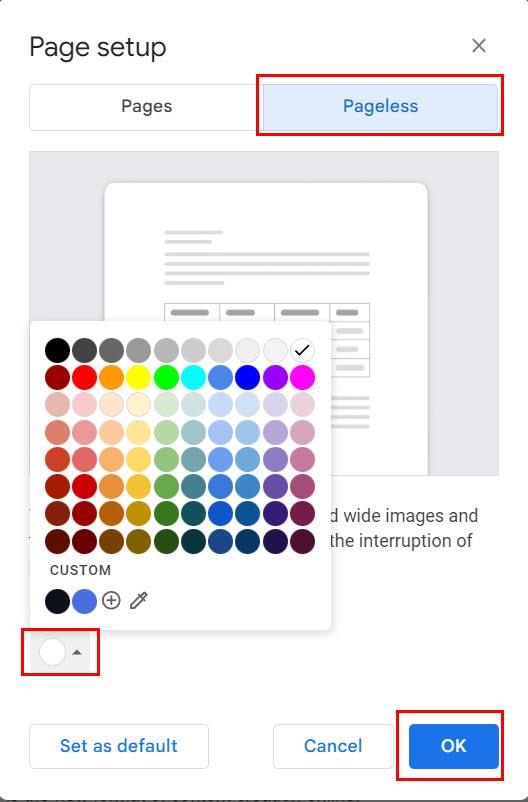
Háttérszín módosítása a Google Dokumentumokban
Oldal nélküli Google Dokumentumok: GYIK
Mi az a Pages vs oldal nélküli Google Dokumentumok?
A Pages a Google Dokumentumok nyomtatható formátuma. Amikor tartalmat ír Lapok módban, mindig láthatja, hogyan fog megjelenni az utolsó darab, amikor A4-es vagy bármilyen más méretű papírra nyomtatja.
Éppen ellenkezőleg, a Pageless a Google Dokumentumok végtelen írási és tartalom-együttműködési módja. Itt széles táblázatokat adhat hozzá a Google Táblázatokból, és szélesvásznú képeket importálhat a nézet torzítása nélkül.
A Pages formátumhoz képest a Pageless nagyobb hangsúlyt fektet az írásra és az olvasásra.
Miért oldalmentes a Google Dokumentumok?
A Google Docs Pages formátuma jobban megfelel a nyomdaiparnak. Éppen ellenkezőleg, az Oldal nélküli nézet tökéletes a felhőmegosztáshoz. Ezenkívül a tervező és tartalomfejlesztő csapatok a digitális tábla alkalmazás vásárlása helyett a Google Dokumentumok végtelen dokumentumán gondolkodhatnak.
Következtetés
Tehát nagyjából ez minden, amit tudnia kell ahhoz, hogy a Google Dokumentumok oldal nélküli mesterévé váljon. Mostantól több tartalmat készíthet, vagy egyszerűen együttműködhet távoli kollégáival a Google Dokumentumokban.
A régi formátumra való visszaváltás szintén egyszerű. Egyszerűen kövesse a fent említett lépéseket, és a Google Dokumentumok Oldalbeállítás menüjében válassza az Oldalak lehetőséget az Oldal nélküli helyett.
Most próbálja ki a Pageless funkciót, és kommentálja alább az írási és olvasási élményeit.
Következő lépésként megtudhatja, hogyan lehet dokumentumokat összehasonlítani a Google Dokumentumokban .
A WhatsApp web nem működik? Ne aggódj. Íme néhány hasznos tipp, amivel újra működésbe hozhatod a WhatsApp-ot.
A Google Meet kiváló alternatíva más videokonferencia alkalmazásokhoz, mint például a Zoom. Bár nem rendelkezik ugyanazokkal a funkciókkal, mégis használhat más nagyszerű lehetőségeket, például korlátlan értekezleteket és videó- és audio-előnézeti képernyőt. Tanulja meg, hogyan indíthat Google Meet ülést közvetlenül a Gmail oldaláról, a következő lépésekkel.
Ez a gyakorlati útmutató megmutatja, hogyan találhatja meg a DirectX verzióját, amely a Microsoft Windows 11 számítógépén fut.
A Spotify különféle gyakori hibákra utal, például zene vagy podcast lejátszásának hiányára. Ez az útmutató megmutatja, hogyan lehet ezeket orvosolni.
Ha a sötét módot konfigurálod Androidon, egy olyan téma jön létre, amely kíméli a szemed. Ha sötét környezetben kell nézned a telefonodat, valószínűleg el kell fordítanod a szemedet, mert a világos mód bántja a szemedet. Használj sötét módot az Opera böngészőben Androidra, és nézd meg, hogyan tudod konfigurálni a sötét módot.
Rendelkezik internetkapcsolattal a telefonján, de a Google alkalmazás offline problémával küzd? Olvassa el ezt az útmutatót, hogy megtalálja a bevált javításokat!
Az Edge megkönnyíti a biztonságos böngészést. Íme, hogyan változtathatja meg a biztonsági beállításokat a Microsoft Edge-ben.
Számos nagyszerű alkalmazás található a Google Playen, amelyekért érdemes lehet előfizetni. Idővel azonban a lista bővül, így kezelni kell a Google Play előfizetéseinket.
A videofolytonossági problémák megoldásához a Windows 11-en frissítse a grafikus illesztőprogramot a legújabb verzióra, és tiltsa le a hardveres gyorsítást.
Ha meg szeretné állítani a csoportbejegyzések megjelenését a Facebookon, menjen a csoport oldalára, és kattintson a További opciók-ra. Ezután válassza az Csoport leiratkozása lehetőséget.








