Mi a teendő, ha a WhatsApp Web nem működik

A WhatsApp web nem működik? Ne aggódj. Íme néhány hasznos tipp, amivel újra működésbe hozhatod a WhatsApp-ot.
224003-as lejátszási hibaüzenetet kap, miközben videót próbál lejátszani a webböngészőben? Előfordulhat, hogy probléma van az internetkapcsolattal, vagy a videoforrás nem érhető el.
Néhány egyéb ok, amiért nem tudja lejátszani a videót, az lehet, hogy hibás webböngésző-bővítmények, a hardveres gyorsítás nem működik megfelelően, a böngésző gyorsítótára sérült, elavult verziót használ stb.
Tartalomjegyzék
Íme néhány módszer a probléma megoldására.
Győződjön meg arról, hogy az internetkapcsolata működik
Ha nem tud hozzáférni egy elemhez az interneten, először ellenőrizze, hogy működik-e az internetkapcsolat. Az inaktív kapcsolat nem teszi lehetővé az elemek megtalálását az interneten.
A kapcsolat állapotát úgy ellenőrizheti, hogy elindít egy webböngészőt a számítógépén, és megnyit egy webhelyet. Ha a webhely betöltődik, a kapcsolat működik. Ha webhelye nem töltődik be, akkor kapcsolódási problémái vannak.
Az utóbbi esetben próbálja meg megoldani a csatlakozási problémát az útválasztó újraindításával , a vezeték nélküli hálózathoz való újracsatlakozással és egyéb hibaelhárítási tippek használatával .
A 224003-as hibakód kijavításához ellenőrizze a videó forrását
Az internetkapcsolat működésének ellenőrzése után győződjön meg arról, hogy az online videó linkje érvényes. Lehet, hogy érvénytelen linket használsz , ahol a videód már nem érhető el, ezért a böngésződ a 224003-as lejátszási hibát jeleníti meg.
Ha valakitől megkapta a videó linkjét, kérje meg, hogy ellenőrizze, és küldje el a megfelelő linket. Ha az interneten valahol talált videóhoz próbál hozzáférni, írja be a videó nevét a Google-ba, hogy jó forrást találjon.
A videót akkor kell lejátszani, ha a megfelelő videó oldalon van a böngészőjében.
Kapcsolja ki a webböngésző bővítményeit/beépülő moduljait
Használhatja webböngészőjének harmadik féltől származó bővítményeit, hogy többet tegyen, mint amit a böngészője eredetileg kínál. Néha azonban előfordulhat, hogy sérült kiterjesztést kap. Az ilyen bővítmények különféle problémákat okoznak a webböngészőben, ami olyan hibákhoz vezet, mint a 224003.
Ezt úgy ellenőrizheti, hogy kikapcsolja az összes bővítményt a böngészőjében, és megpróbálja lejátszani a videót. Ezután megtalálhatja a bűnös kiterjesztést, és eltávolíthatja a böngészőből.
Google Chrome
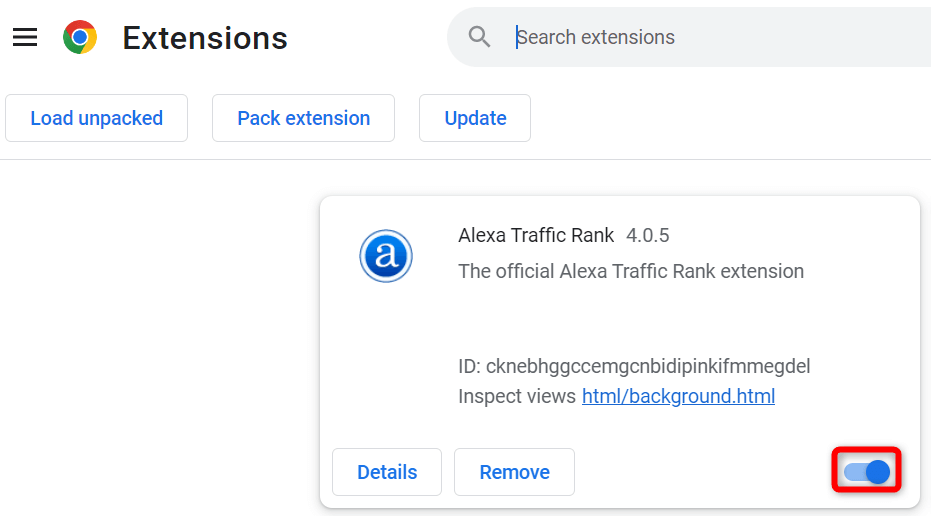
Mozilla Firefox
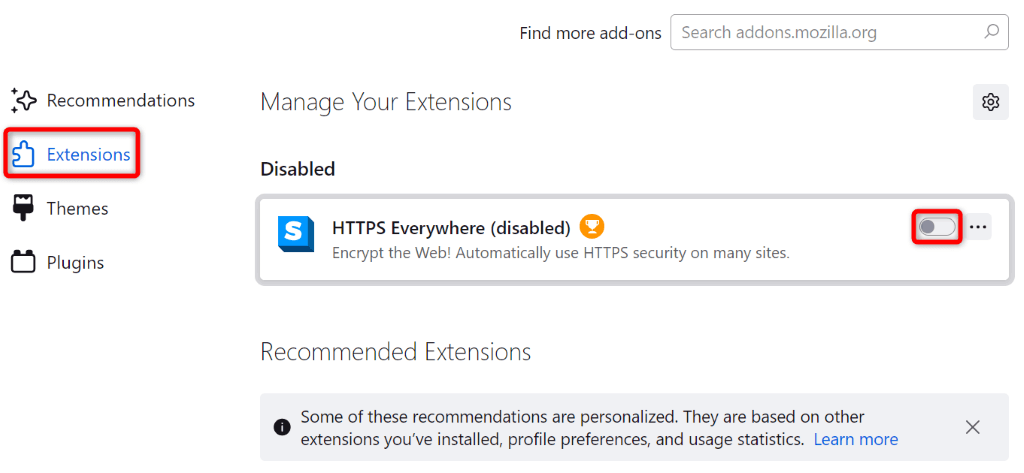
Microsoft Edge
Tiltsa le a hardveres gyorsítást a webböngészőben
A hardveres gyorsítás lehetővé teszi a webböngésző számára, hogy bizonyos böngészési feladatokat a számítógép GPU-jára terheljen, ami gyorsabb élményt eredményez. Néha ez a funkció nem működik megfelelően videolejátszáskor.
Ebben az esetben a probléma megoldásához kapcsolja ki a hardveres gyorsítást a böngészőben.
Google Chrome
Mozilla Firefox
Microsoft Edge
Törölje a böngésző gyorsítótárát
Előfordulhat, hogy a webböngészőben tárolt fájljai sérültek, ezért a böngésző 224003-as lejátszási hibát jelenít meg. A sérült gyorsítótár sok más problémát is okozhat.
Ebben az esetben viszonylag gyorsan kijavíthatja a problémát a gyorsítótár-fájlok törlésével. Ez segít megszüntetni a hibás gyorsítótár-fájlokat, és megoldja a problémát. A fájlok törlésekor nem veszítik el személyes adatait, és a böngészője újraépíti a gyorsítótárat a webhelyek böngészése közben.
Tekintse meg útmutatónkat a gyorsítótár törléséről a Chrome, Firefox, Edge és Safari böngészőben, hogy megtudja, hogyan alkalmazhatja ezt a javítást a böngészőjében.
Javítsa ki a 224003-as videolejátszási hibakódot a webböngésző frissítésével
Ha továbbra is a 224003-as lejátszási hibaüzenet jelenik meg, lehet, hogy elavult böngészőverziót használ. Az elavult verziók gyakran sok hibát tartalmaznak, amelyek véletlenszerű problémákat okoznak a böngészőben. A probléma megoldásához frissítse böngészőjét a legújabb verzióra.
A Chrome, a Firefox, az Edge és a Safari frissítése olyan egyszerű, mint néhány lehetőség kiválasztása. Tekintse meg az erre a témára vonatkozó, dedikált útmutatónkat, hogy lépésről lépésre megismerje az adott böngészőre vonatkozó eljárást.
Kapcsolja ki a számítógép tűzfalát
A számítógép tűzfala határozza meg a kimenő és bejövő hálózati kapcsolatok kialakítását. Lehet, hogy a tűzfala blokkolja a hozzáférést a videóforráshoz, aminek következtében a böngésző lejátszási hibát jelenít meg.
Ebben az esetben kapcsolja ki Windows vagy Mac tűzfalát , és a probléma megoldódik.
Windows rendszeren
macOS rendszeren
Állítsa vissza a webböngészőt az alapértelmezett beállításokra
Ha a videó lejátszási hibáját nem javítja, a böngésző gyári beállításainak visszaállítása az utolsó lehetőség. Ezzel törli a böngészőben esetlegesen elvégzett egyéni konfigurációkat, és kijavítja a konfigurációk által okozott problémákat.
Tekintse meg útmutatónkat a Chrome, a Firefox, az Edge és a Safari visszaállításáról, hogy megtudja, hogyan állíthatja vissza webböngészőjét a gyári alapértékekre.
A webböngésző videolejátszási hibájának megoldása egyszerűbb, mint gondolná
A 224003-as váratlan videó lejátszási hiba elkeserítő. Szerencsére a probléma megoldása olyan egyszerű, mint az említett módszerek követése. Miután megoldotta a problémát , a videót úgy kell lejátszani, ahogy kellene.
A WhatsApp web nem működik? Ne aggódj. Íme néhány hasznos tipp, amivel újra működésbe hozhatod a WhatsApp-ot.
A Google Meet kiváló alternatíva más videokonferencia alkalmazásokhoz, mint például a Zoom. Bár nem rendelkezik ugyanazokkal a funkciókkal, mégis használhat más nagyszerű lehetőségeket, például korlátlan értekezleteket és videó- és audio-előnézeti képernyőt. Tanulja meg, hogyan indíthat Google Meet ülést közvetlenül a Gmail oldaláról, a következő lépésekkel.
Ez a gyakorlati útmutató megmutatja, hogyan találhatja meg a DirectX verzióját, amely a Microsoft Windows 11 számítógépén fut.
A Spotify különféle gyakori hibákra utal, például zene vagy podcast lejátszásának hiányára. Ez az útmutató megmutatja, hogyan lehet ezeket orvosolni.
Ha a sötét módot konfigurálod Androidon, egy olyan téma jön létre, amely kíméli a szemed. Ha sötét környezetben kell nézned a telefonodat, valószínűleg el kell fordítanod a szemedet, mert a világos mód bántja a szemedet. Használj sötét módot az Opera böngészőben Androidra, és nézd meg, hogyan tudod konfigurálni a sötét módot.
Rendelkezik internetkapcsolattal a telefonján, de a Google alkalmazás offline problémával küzd? Olvassa el ezt az útmutatót, hogy megtalálja a bevált javításokat!
Az Edge megkönnyíti a biztonságos böngészést. Íme, hogyan változtathatja meg a biztonsági beállításokat a Microsoft Edge-ben.
Számos nagyszerű alkalmazás található a Google Playen, amelyekért érdemes lehet előfizetni. Idővel azonban a lista bővül, így kezelni kell a Google Play előfizetéseinket.
A videofolytonossági problémák megoldásához a Windows 11-en frissítse a grafikus illesztőprogramot a legújabb verzióra, és tiltsa le a hardveres gyorsítást.
Ha meg szeretné állítani a csoportbejegyzések megjelenését a Facebookon, menjen a csoport oldalára, és kattintson a További opciók-ra. Ezután válassza az Csoport leiratkozása lehetőséget.








