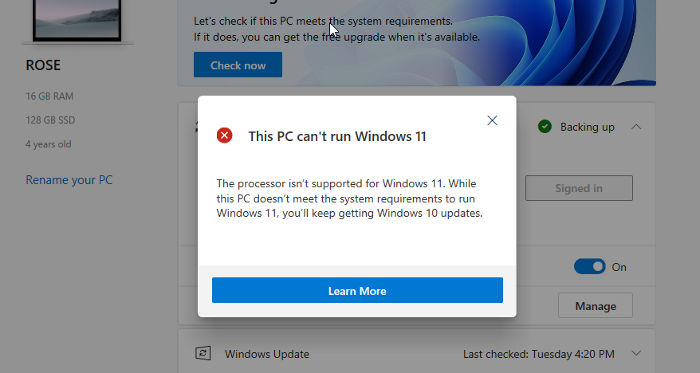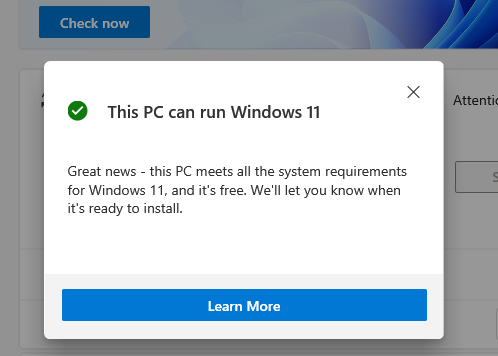Lehet, hogy a Windows 11 ingyenes frissítés a Windows 10 felhasználók számára, de néhány minimális követelménye kissé költséges lehet. A Microsoft készített egy állapotellenőrző alkalmazást, amellyel a felhasználók ellenőrizhetik, hogy rendszerük alkalmas-e a Windows 11 futtatására.
Nagyon is fennáll annak a lehetősége, hogy rendszere meghiúsítja a PC állapotellenőrzést, amely megerősíti, hogy a rendszere képes-e a Windows 11 futtatására, holott a rendszere valójában eléggé képes, és csak néhány beállításra van szükség.
Nézzük meg, hogy a rendszer valóban képes-e a Windows 11 futtatására vagy sem. És ha nem, akkor hogyan lehet megkerülni a korlátozásokat – bár nem ajánlott.
► Töltse le a hivatalos Windows 11 ISO | Hozzon létre Windows 11 rendszerindító pendrive-ot
Tartalom
Melyek a minimális követelmények a Windows 11 PC állapotellenőrzési hibáinak megkerüléséhez?
Az alábbiakban felsoroljuk azokat a minimális követelményeket, amelyeket a Microsoft állított fel, amelyeknek a rendszernek meg kell felelnie.
- 1 GHz vagy gyorsabb 2 vagy több maggal kompatibilis 64 bites processzoron vagy rendszeren egy chipen (SoC)
- 4 GB RAM
- 64 GB vagy nagyobb tárolóeszköz
- UEFI, Secure Boot képes
- TPM Trusted Platform Module (TPM) 2.0 verzió
- DirectX 12 kompatibilis grafika / WDDM 2.x
- >9" HD felbontással (720p)
- A Windows 11 Home beállításához Microsoft-fiók és internetkapcsolat szükséges
Elvégzése előtt az egészségügyi kivizsgálás , győződjön meg arról, hogy a rendszer megfelel a minimális követelményeknek a fent említett. Hardverigény esetén nincs más választása, mint a frissítésre szoruló összetevő frissítése. Minden bizonnyal nagy változás várható azon asztali és PC-tulajdonosok számára, akiknek fizikailag kell frissíteniük a berendezéseiket, ha meg akarnak felelni a minimális követelményeknek. Előfordulhat, hogy azoknak a laptop-tulajdonosoknak is fontolóra kell venniük a frissítést, akik hajthatatlanok a régi laptopok használatában. Mindenesetre a Windows 11 telepítéséhez és használatához még a frissített rendszer megléte után is meg kell kerülnie az állapotellenőrzést, ami nem feltétlenül történik meg. Íme, amit tudnod kell.
Milyen hibákat fog látni, ha a rendszer nem felel meg a Windows 11 PC állapotellenőrzési hibáinak?
A Windows 11 egy PC állapotellenőrző szoftvert kínál, amellyel a felhasználók ellenőrizhetik, hogy rendszerük készen áll-e a jelentős szoftverfrissítésre. Ez az állapotellenőrzés rendkívül problémás, mivel a felhasználók elutasítást tapasztalnak annak ellenére, hogy megfelelnek a Windows által meghatározott minimális követelményeknek. A hibás elutasítás azonban a cikk utolsó részében leírtak szerint javítható.
A megjelenő hibaüzenet azt jelzi, hogy egy hardverkövetelmény nem teljesül, vagy a TPM-hez vagy a biztonsági rendszerindításhoz kapcsolódó szoftverkövetelmény nem teljesíthető.
Határozza meg, hogy számítógépe mely rendszerkövetelményeket nem teljesíti
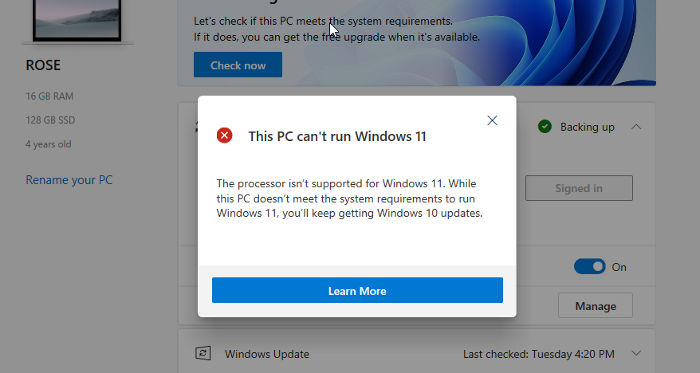
Ha minden hardverkövetelmény rendben van, de az állapotellenőrző alkalmazás azt mondja, hogy a processzora nem támogatott, akkor ez az állapotfelmérés hülyesége. Az alkalmazás a rendszer kritériumait a 8. generációs intel és a Ryzen 2000 sorozatú processzorokhoz méri, így amíg a rendszere modern, 64 bites, kétmagos processzorral rendelkezik 1 GHz-es órajellel, akkor minden rendben lesz. A Microsoft értesítést kapott az alkalmazás hibájáról, és dolgozik a megoldáson, de függetlenül a processzorral kapcsolatos ítélettől, mindaddig rendben lesz, amíg megfelel az általunk említett általános kritériumoknak.
Sok esetben az állapotellenőrző alkalmazás elutasítja a rendszert, mert a TPM és a biztonságos rendszerindítás egyike vagy mindkettő nincs engedélyezve a rendszerben.
3 módszer a Windows 11 PC állapotellenőrzési hibáinak megkerülésére
Az egyik módszer az, hogy egyszerűen engedélyezi a TPM és a Secure Boot szükséges beállításait a BIOS-ban, ha rendelkezésre állnak. A második egy hardver komponens vásárlása, de a harmadik inkább egy hack, természetesen nem a gyenge szívűek számára, ami működhet vagy nem – de ha a számítógépen nincs Secure Boot és TPM 2.0, akkor ez az utolsó lehetőség.
01. módszer: Engedélyezze a TPM-et és a biztonságos rendszerindítást a BIOS-ban
A biztonságos rendszerindítás és a TPM 2.0 követelményei a hibás állapotellenőrzési hibák fő okai, különösen, ha a számítógép 3 évesnél fiatalabb. Egyszerűen engedélyezni kell őket a rendszer BIOS-ából.
Kövesse ezt az oktatóanyagot a TPM 2.0 és a Secure Boot engedélyezése a BIOS-ban a Windows 11 rendszerben című oktatóanyagból a TPM 2,0 és a Secure Boot bekapcsolásához a BIOS-beállítások alatt. Miután engedélyezte ezeket a funkciókat, futtassa az állapotellenőrzést, és jogosulttá válik a Windows 11 használatára.
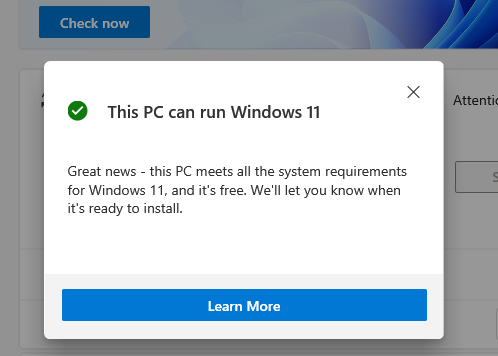
02. módszer: Vásároljon TPM chipet!
Igen, egyszerűen vásárolhat egy TPM 2.0 chipet a piacról, és csatlakoztathatja a rendszer alaplapjához. Ezek 20 és 50 dollár között vannak, a rendelkezésre álló, illetve az alkatrész aktuális keresletétől és kínálatától függően. Mielőtt azonban TPM-komponenst vásárolna, győződjön meg arról, hogy az alaplap támogatja azt.
03. módszer: Kerülje ki a rendszerellenőrzéseket, és kényszerítse a Windows 11 telepítését bármely számítógépre
Most valószínű, hogy a TPM 1.2 fut a rendszeren, mert a TPM 2.0 meglehetősen friss bevezetés. Ebben az esetben közvetlenül meg kell kerülnie a protokollt. Van egy átfogó és könnyen követhető útmutatónk a TPM és a Secure Boot megkerüléséhez , amelyre hivatkozhat. Tehát még a TPM 1.2-vel is megkapja a Windows 11-et.
Olvassa el: A Windows 11 telepítése TPM nélkül
Ez minden, amit tudnia kell a Windows 11 PC állapotellenőrzési hibáinak megkerülésével kapcsolatban. Reméljük, hogy hasznosnak találta ezt a cikket. Ha bármilyen kérdése van, tudassa velünk a megjegyzésekben. Vigyázz magadra és maradj biztonságban!
ÖSSZEFÜGGŐ