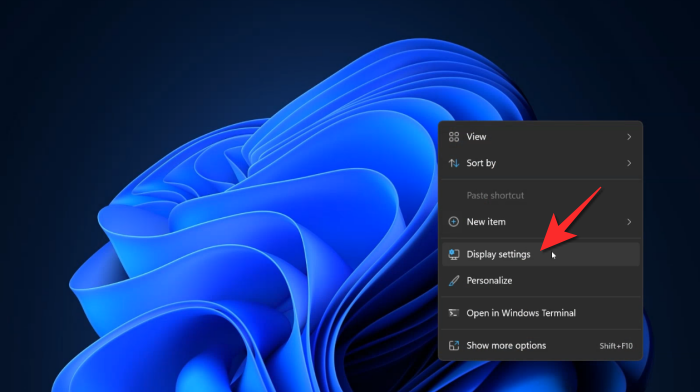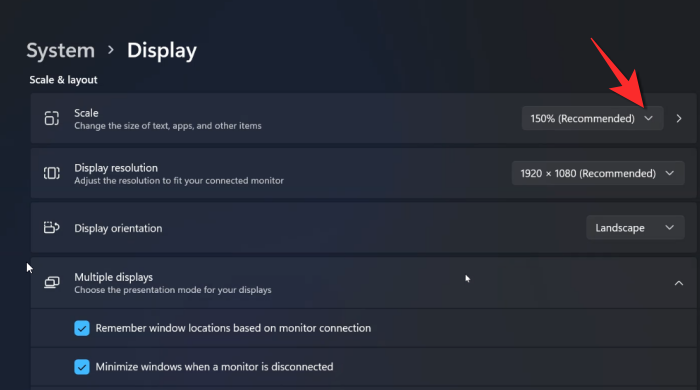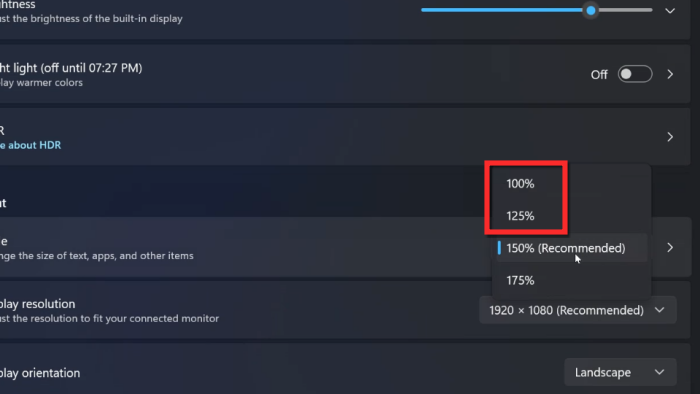A Windows 11-nek a felhasználó preferenciáitól függően különböző képernyőméreteket kell kiszolgálnia. A korábbi frissítésekkel ellentétben a Windows általános feltételezése ezúttal az, hogy a képernyő gigantikus lesz, és természetesen hatalmas ikonok és felhasználói felület elemek szükségesek.
Ennek a közönségnek a kiszolgálása érdekében az ikonok és a felhasználói felület elemeinek alapértelmezett mérete a Windows 11 rendszerben 150% lesz. Ez természetesen azt jelenti, hogy a kisebb képernyővel rendelkező felhasználóknak manuálisan kell csökkenteniük az ikonok és a felhasználói felület elemeinek méretét a Windows 11 rendszerben. Itt van minden, amit tudnia kell a folyamatról.
A lépték megváltoztatása a Windows 11 rendszerben
Kattintson a jobb gombbal bárhová az asztali háttérképen, amíg meg nem nyílik egy menü. Kattintson a Megjelenítési beállítások elemre a menüben. (Alternatív megoldásként nyomja meg a Win+I billentyűkombinációt a Beállítások alkalmazás megnyitásához, majd kattintson a Megjelenítés lehetőségre a Rendszer alatt.)
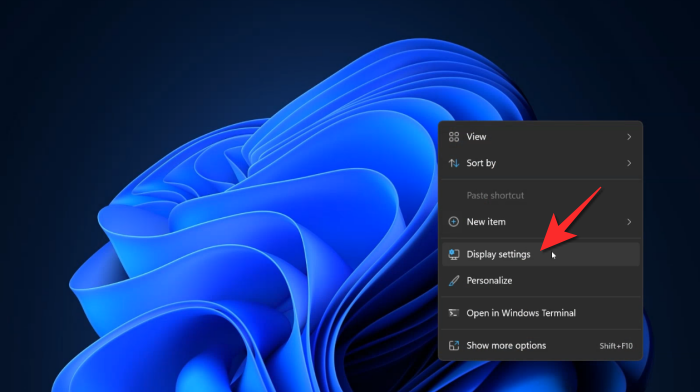
Ekkor megnyílik a Kijelző beállításai. Görgessen le a Méretezés és elrendezés szakaszhoz, majd a Méretezés lehetőséghez kattintson a százalékot tartalmazó legördülő menüre .
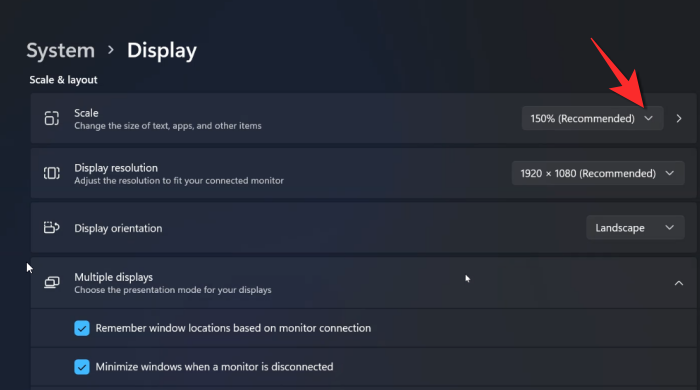
Az alapértelmezett százalék 150% lehet, ezért minden olyan nagy, az előugró menüktől a tálcaikonokig és minden másig. Egyszerűen válasszon egy kisebb százalékot a legördülő listából, azaz 125%-ot vagy 100%-ot a képernyő méretétől és a megfelelő betűtípustól függően. Kattintson a választott százalékos skálára.
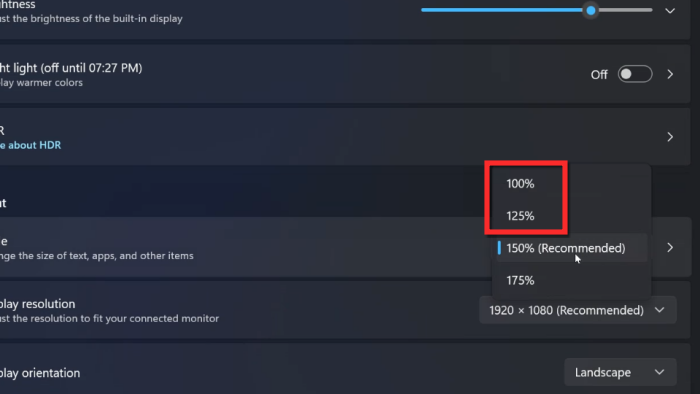
Az ikonok és a felhasználói felület elemei csökkenni fognak, ha csökkenti a léptéket. Kipróbálhatja mindkét méretezési lehetőséget, mielőtt az egyik mellett döntene.
Reméljük hasznosnak találta ezt a cikket! Ha kérdése van az ikonok méretének beállításával kapcsolatban a Windows 11 rendszerben, tudassa velünk a megjegyzésekben. Vigyázz magadra és maradj biztonságban!