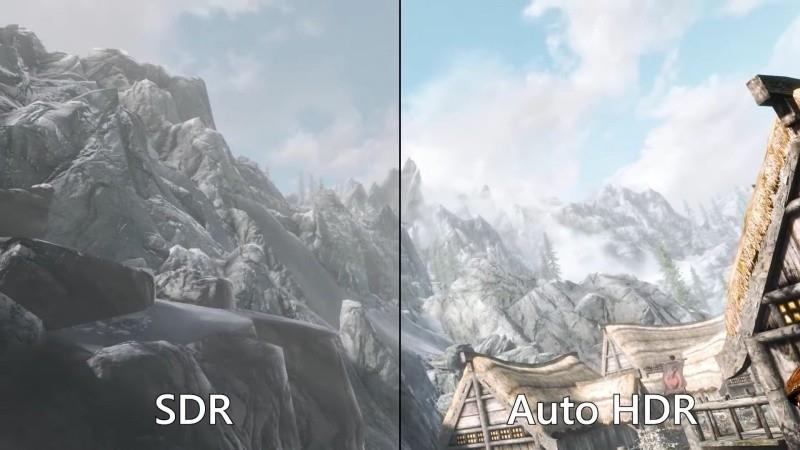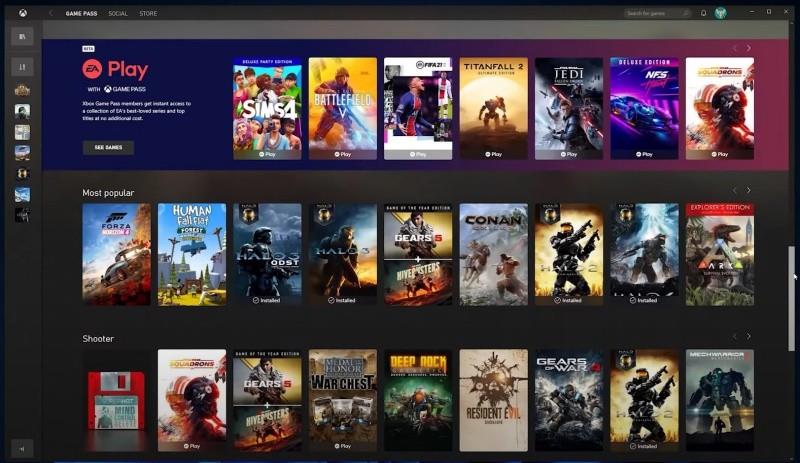A Windows 11-et „a valaha volt legjobb Windows játéknak” titulálták, és a vele együtt bevezetett változtatások ezt bizonyítják még. Amint azt Sarah Bond, az Xbox játékok készítői tapasztalataiért és ökoszisztémájáért felelős CVP-je csütörtökön az esemény alatt bejelentette, majd később egy blogbejegyzésben is kibővítette, a Windows 11 „kiváló grafikával, elképesztő sebességgel és hihetetlen játékválasztékkal” érkezik.
Mindez három dolgon keresztül lehetséges – az Auto HDR, a DirectStorage és az Xbox alkalmazás (és így a Game Pass is) mélyebb integrálása a Windows 11-be . Bár az előbbi kettő már szerepelt az Xbox Series X-ben és S-ben, a Windows 11-be való bevezetésük drasztikusan javítja a PC-s játékokat a fejlesztők minden erőfeszítése nélkül.
Íme, mit jelentenek a Windows 11-be bevezetett játékszolgáltatások a játék jövője szempontjából.
Tartalom
Automatikus HDR a jobb grafikaért
Az Auto HDR egy algoritmikus eszköz, amely „a fényerő-értékek és színek sokkal szélesebb skálájának megjelenítésére szolgál, extra gazdagság és mélység érzetét kölcsönözve a képnek” olyan régebbi címeknél, amelyeknél előfordulhat, hogy nincs engedélyezve a HDR. Az Xbox Series X|S rendszeren már meglévő automatikus HDR a Windows 11 rendszeren most még egy kis popot kölcsönöz játékainak, ha DirectX 11 vagy újabb verzióra épültek. Természetesen egy HDR-képes kijelzőre lesz szükség a változások megtekintéséhez. Bond elmondta, hogy „több mint 1000 játék… automatikusan továbbfejlesztésre kerül a HDR-t támogató Windows 11 eszközökön”.
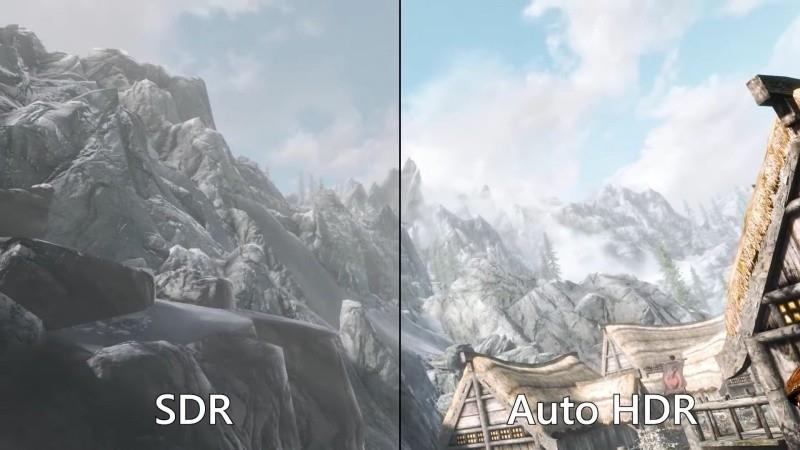
ablakok
A HDR-rel rendelkező és a nélküli játékok egymás melletti összehasonlítása tükrözi azt a különbséget, amelyet ez a technológia a fejlesztők külön erőfeszítése nélkül hozhat a játékokhoz. Az automatikus HDR még a legcsekélyebb szintjén is élénkebbé és modernebbé teszi a játékot.
Ezt a funkciót a Windows Insider Preview-ban idén március elején hozták létre, de a HDR-támogatás még soha nem volt olyan zökkenőmentes, mint az elvárható lenne a Windowstól. Ennek megfelelően az automatikus HDR-ről szóló hírek azt is jelentik, hogy a Microsoft összességében javította a HDR-kompatibilitást.
DirectStorage a betöltési sebesség javításához
Annak biztosítása érdekében, hogy a nagy pontosságú vizualizáció ne vezessen túl hosszú betöltési időket, a Microsoft a DirectStorage technológiát is továbbította. Lényegében a DirectStorage lehetővé teszi a játékok számára, hogy „eszközöket töltsenek be a grafikus kártyára anélkül, hogy a CPU lemerülne”. Az Auto HDR-hez hasonlóan azonban a felhasználóknak PCIe 3.0 NVMe meghajtókkal vagy PCIe 4.0 SSD-kkel kell rendelkezniük, hogy kihasználják ezt a funkciót és kikerüljék a CPU szűk keresztmetszeteit.
Bár az ilyen típusú meghajtókat általában olyan rendszerek számára tartják fenn, amelyek a játékra épülnek, de ez várhatóan gyorsan megváltozik a következő néhány évben. Ez azt is jelenti, hogy a felhasználóknak frissíteniük kell hardverüket, ha a jövőben ki akarják használni ezt a funkciót.
A Windows 11-be beépített Xbox alkalmazás és Game Pass
Az utolsó fogaskerék a kerékben az Xbox alkalmazás és az Xbox Game Pass mélyebb integrálása a Windows 11 rendszerbe. Ezen keresztül a felhasználók azonnal hozzáférhetnek a teljes Xbox Gaming Pass könyvtárukhoz a számítógépükön, mivel előfizetésük van rá. .
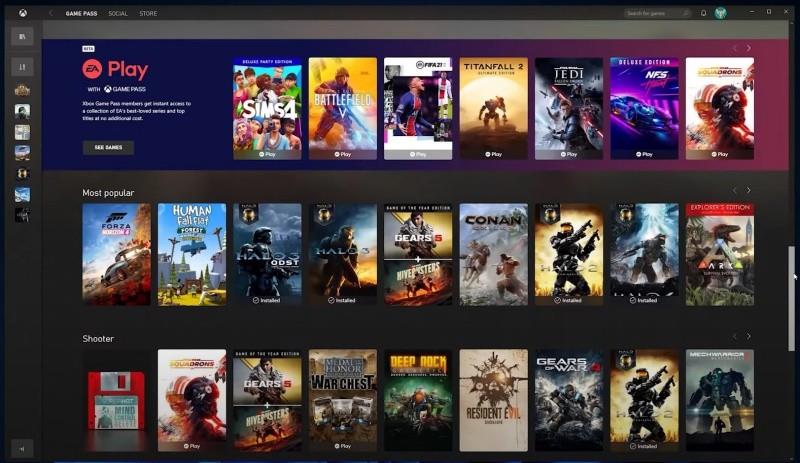
ablakok
Ezenkívül a Game Pass Ultimate szolgáltatással rendelkező felhasználók böngészőn keresztül Windows PC-ken is megtapasztalhatják az Xbox Cloud Gaming szolgáltatást. Ez azt jelenti, hogy szinte bármelyik Windows 11 számítógép képes lesz a legújabb konzoljátékok futtatására. Ennek nagy része, ahogy azt korábban bejelentettük , a felhőalapú játékkal közvetlenül a PC-n található Xbox alkalmazásba kerül, így a játékosok kihasználhatják a cross-play és cross-save funkciókat, miközben kedvenc játékaikat több eszközön is játszhatják.
Ez a három játékközpontú funkció együtt működik, hogy a „játékokhoz való valaha volt legjobb Windowst” hozza el. Látható, hogy a Windows lefekteti a PC-s játékok jövőjének alapjait, és támogatja azokat a technológiákat, amelyek ezt megvalósítják. Néhány hardverfrissítés garantált lesz a felhasználók számára, hogy a Windows 11 rendszerű számítógépeiken a lehető legjobb játékot hozzák ki.