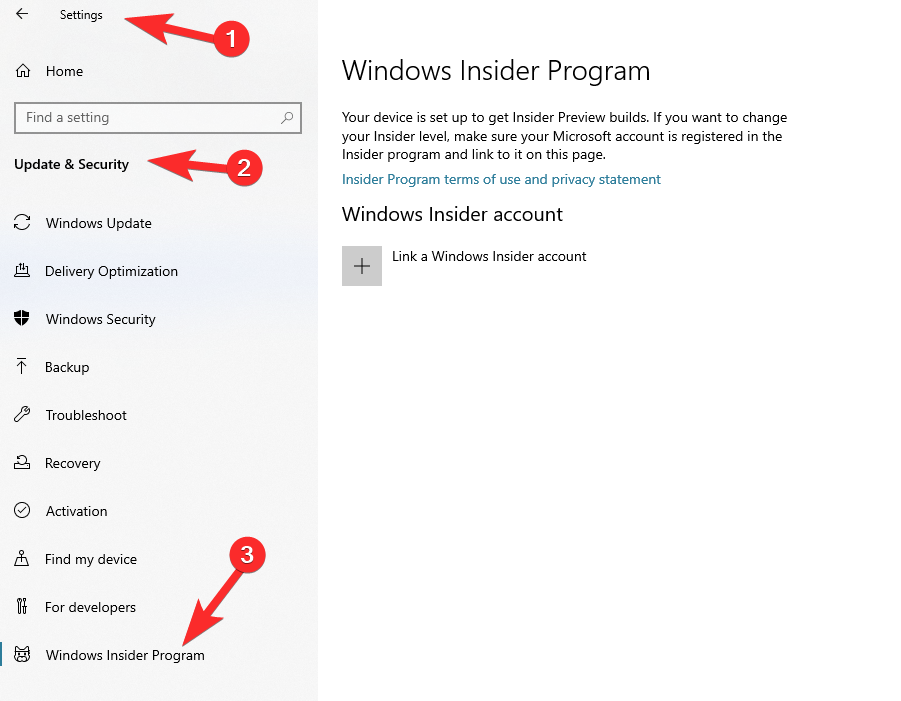A Windows 11 első Insider Preview buildje csak pár napja jelent meg, és máris több százezer tech-rajongó figyelmét felkeltette, akik arra vártak, hogy belekóstolhassanak a Windows 11-be. Mióta megjelent, mi is keményen dolgozott azon, hogy a Windows 11 minden új funkcióját és fejlesztését lefedje .
Arról is beszéltünk, hogyan szerezhetné meg a legújabb Insider Preview buildet arra az esetre, ha nem tudna regisztrálni a Windows Insider programra. Az ISO letöltési útmutatót itt találja , a rendszerindító USB-telepítő létrehozási útmutatóját itt , végül pedig a Windows 11 USB-n keresztüli telepítési útmutatóját itt találja . Tekintse meg a Dual Boot Windows 11 útmutatónkat, ha a Windows 10 mellett szeretné futtatni.
Függetlenül attól, hogy a Windows 11 Dev Channel Insider buildjét tervezi telepíteni, vagy már megvan, de kíváncsi, mi történik, amikor megérkezik a stabil nyilvános kiadás frissítése vagy a béta csatorna, akkor mi mindent megtalál.
Mielőtt elkezdené, vessünk egy gyors pillantást a Microsoft jelenlegi összeállítási csatornáira, és hogy hol tart jelenleg az Ön összeállítása.
Kapcsolódó: Megosztás Windows 11 rendszeren: Fájlok, mappák, hivatkozások, meghajtó, fotók és videók egyszerű megosztása!
Tartalom
Melyek a Windows Insider program különböző csatornái?
A Microsoft három összeállítási csatornát kínál a Windows 11 számára a Windows Insider programon keresztül, amelyeket alább felsorolunk:
Fejlesztői csatorna (Fast Ring): Itt szerezheti be a legújabb kiadásokat, amelyeket a Microsoft ad a rajongóknak, akik szívesen kipróbálnák a legmodernebb funkciókat és frissítéseket. Néha a Microsoft folyamatban lévő buildeket is küldhet, hogy korai visszajelzéseket gyűjtsön a felhasználóktól. Ezenkívül ezekben a buildekben a legvalószínűbb a munkafolyamat-megszakító hibák. Ezen a csatornán vagy.
Béta csatorna (lassú csengetés): itt sokkal gördülékenyebbek a dolgok, mint a fejlesztői csatornánál, mivel a béta csatorna buildjei sokkal alaposabb tesztelés után megjelennek. Ezek a buildek inkább az informatikai szakembereknek szólnak, akik esetleg saját telephelyükön szeretnék tesztelni ezeket a buildeket.
Kiadás előnézeti csatorna (Release Preview Ring): a dolgok még finomabbá válnak a csatorna felé vezető úton. Miután ezeket a buildeket a tesztelők és a felhasználók megbízhatónak és hibamentesnek minősítették, a következő lépés a nyilvános kiadás, amelyet globális vagy stabil kiadásnak is neveznek.
Kapcsolódó: Windows 11 kettős rendszerindítása Windows 10 rendszerrel: Útmutató lépésről lépésre
Miért érdemes a Windows 11 Dev Channel frissítését kérni?
Visszakanyarodva a témához, valószínűleg azon tűnődsz, hogy ha a Dev csatorna nem olyan stabil a napi használathoz, akkor miért érdemes tovább használni. Nos, a válasz elég egyértelmű. Néhány perccel ezelőtt említettük, hogy a Dev csatorna az első a sorban, hogy megkapja a legújabb funkciókat, sokkal korábban, mint a többi csatorna.
Ez azt jelenti, hogy mindenki más előtt kipróbálhatja a legújabb és legjobb funkciókat. Cserébe nem kell mást tennie, mint megosztani visszajelzését és a kapcsolódó diagnosztikai adatait a Microsofttal, ami rendkívül fontos a hibajavítások felgyorsítása és a Windows 11 megbízhatóságának javítása szempontjából.
A fejlesztői csatorna is sokkal gyakrabban kap frissítéseket, hibajavításokat és fejlesztéseket, mint a többi csatorna, gondoljon egy teljes méretű Windows frissítésre körülbelül 4-5 naponta.
Ha bejutottál a Fejlesztői csatornába, továbbra is rendszeres frissítéseket fogsz kapni a Fejlesztői csatornán.
Elképesztő, igaz?
De mi van akkor, ha később meggondolja magát, és szeretne egy másik csatornára lépni?
Kiléphet a fejlesztői csatornából, hogy csatlakozzon a bétaverzióhoz, a kiadás előnézetéhez vagy a nyilvános kiadáshoz?
Korábban, ha valaha is regisztrált a Dev Insider Channelre, akkor a Windows tiszta telepítését kellett végrehajtania, hogy bétaverzióra vagy stabil buildre váltson. Ez főként az operációs rendszer által a Windowsra beállított visszaminősítési korlátozásoknak volt köszönhető, és ami még fontosabb, hogy a fejlesztő olyan használt kódot és adatokat épít fel, amelyek nem voltak kompatibilisek a stabil kiadásokkal, és konfliktusokat okozhatnak a háttérben, ami viszont megviselné a számítógépet. teljesítmény.
Ezenkívül a béta vagy stabil buildhez képest alacsonyabb verziójú fejlesztői felépítés sem garantálja a frissítést tiszta telepítés nélkül. A legtöbb esetben a felhasználók továbbra is kénytelenek voltak frissíteni a béta vagy a stabil verzióra a Windows tiszta telepítésével.
A Windows 11 népszerűsége és a legutóbbi fejlesztői buildekbe beiratkozott rajongók nagy száma miatt azonban a Microsoft úgy döntött, hogy megváltoztatja régóta fennálló politikáját, amely szerint a fejlesztői csatornáról a béta vagy a kiadás előnézeti csatornájára vált. Mostantól a Windows tiszta telepítése nélkül frissítheti a Windows-t vagy válthat csatornát egy fejlesztői összeállításon, ha a fejlesztői build megegyezik az előfizetni kívánt csatornán megjelent verzióval, vagy alacsonyabb annál.
Ez azt jelenti, hogy a fejlesztői buildből származó frissítés a választott buildtől függetlenül garantált a jövőben, mindaddig, amíg nem állítja vissza a fejlesztői buildet. Ha azonban fejleszti a fejlesztői buildet, és a telepített fejlesztői build magasabb, mint a jelenlegi béta vagy nyilvános kiadás, akkor is tiszta telepítést kell végrehajtania. Ez azonban még mindig nagy áldás azoknak a felhasználóknak, akik szeretnék kipróbálni a fejlesztői összeállításokat, de nem azon az áron, hogy minden alkalommal új Windows-verziót kell telepíteniük, amikor ki akarnak hagyni a fejlesztői csatornát, és inkább a bétaverzióra vagy a kiadás előnézeti csatornájára szeretnének feliratkozni.
Hogyan működik a béta és a kiadás előnézete közötti váltás?
Ha már regisztrált a béta csatornára vagy a kiadás előnézeti csatornájára, a csatornák váltása olyan egyszerű, mint egy gombra (vagy a Windows beállításaiban néhány gombra) kattintani.
Így módosíthatja csatornáját a Windows Insider programban.
Nyissa meg a Beállítások alkalmazást (lenyomhatja a Windows + i billentyűket), majd lépjen a Frissítés és biztonság > Windows Insider programba.
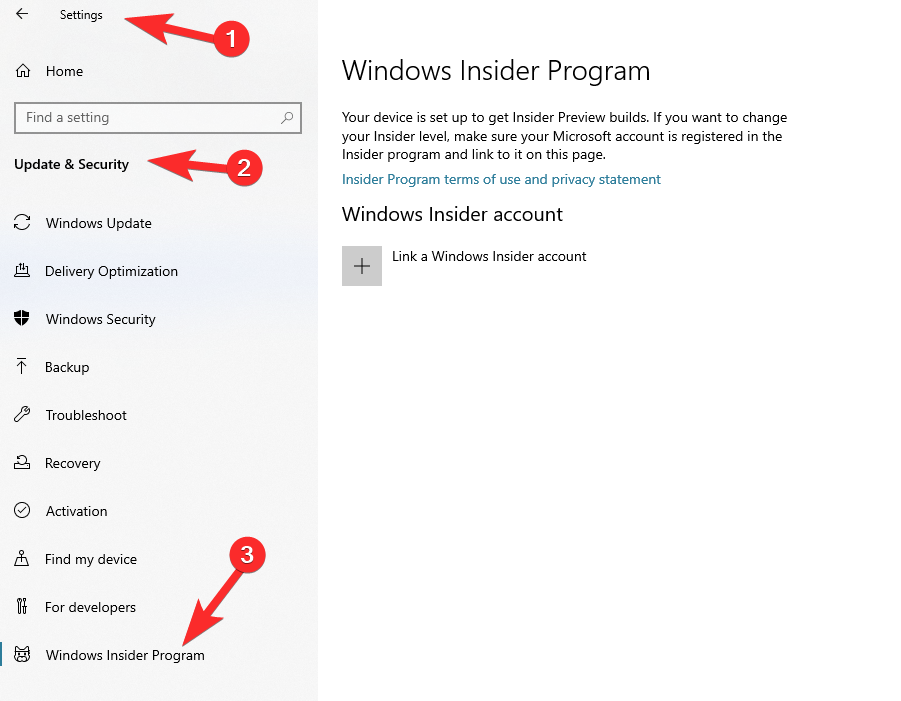
Innen kiválaszthatja a kívánt csatornát, és kész. Valamikor később kapsz egy frissítést, amely befejezi az egyik csatornáról a másikra való átállást.
Mi történik a Windows 11 nyilvános kiadásakor?
A Microsoft által a repülést érintő közelmúltbeli változtatások révén mostantól válthat a fejlesztői csatornáról a stabil kiadásra, mindaddig, amíg a jelenlegi stabil kiadással megegyező vagy régebbi verziót használ. Ha feliratkozott a béta- vagy kiadás-előnézeti csatornára, akkor a jelenlegi build verziójától függetlenül frissíthet a stabil verzióra.
Azoknak a felhasználóknak azonban, akiknek a fejlesztői build verziószáma magasabb, mint a jelenlegi stabil kiadás, a Windows 10 vagy a Windows 11 régebbi verziójának tiszta telepítését kell végrehajtaniuk. A tiszta telepítést követően frissíthet a a Windows 11 stabil kiadása a tervezettnek megfelelően.
Elkerülhetem a tiszta telepítést, amikor kilépek vagy frissítek a Dev Channelről?
Sajnos nem, nem kerülheti el a tiszta telepítést, ha a fejlesztői build újabb verzióját futtatja, amely magasabb verzióval rendelkezik, mint a jelenlegi stabil kiadás, a kiadás előzetes verziója vagy a béta verzió. Ez egy szükséges lépés a Windows megfelelő telepítéséhez, amely nem ütközik a meglévő telepítéssel.
A Microsoft gyakran új kódot, szolgáltatásokat és háttérfeladatokat próbál ki a fejlesztői build minden kiadásában. Ezek az új kísérletek néha olyan fontos változtatásokat is tartalmazhatnak, amelyek ütközhetnek a Windows 11 másik vagy régebbi verziójára való frissítéskor.
Ez háttérütközéseket, teljesítményproblémákat okozhat, és a legrosszabb esetben hatással lehet az operációs rendszer általános teljesítményére. Az ilyen problémák elkerülése érdekében a Microsoft arra kényszeríti Önt, hogy telepítse a Windows rendszert, ha a fejlesztői összeállítás magasabb verzióját futtatja más kiadásokhoz képest, legyen az béta vagy stabil.
Ossza meg velünk, mi a véleménye a jelenlegi Windows 11 Insider Preview verziójáról.
ÖSSZEFÜGGŐ