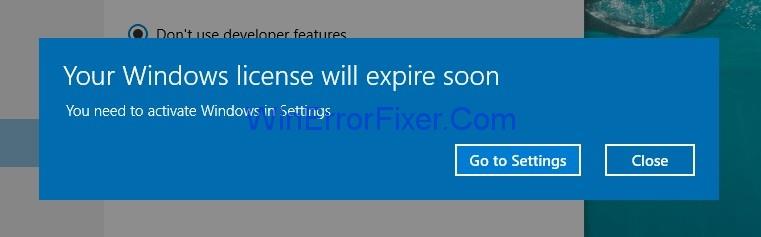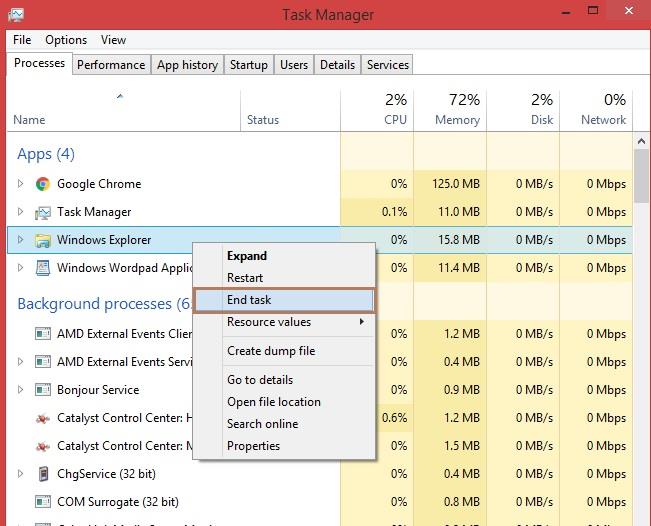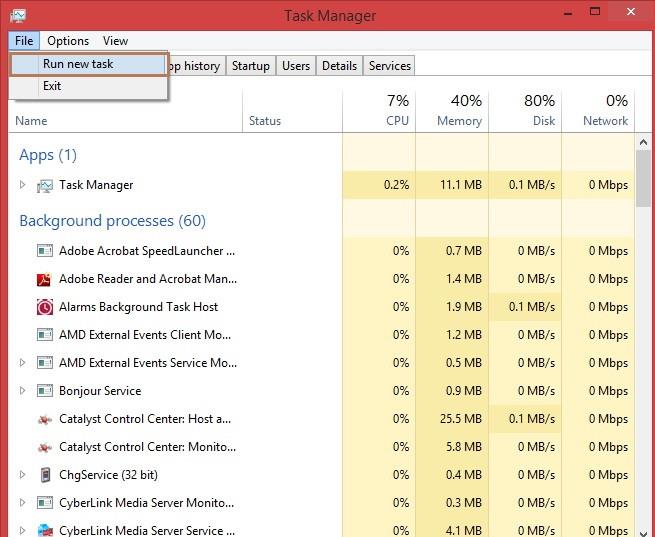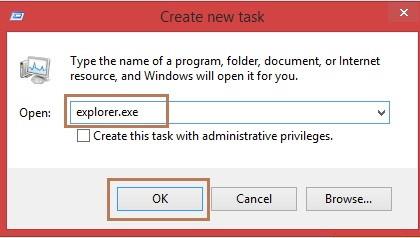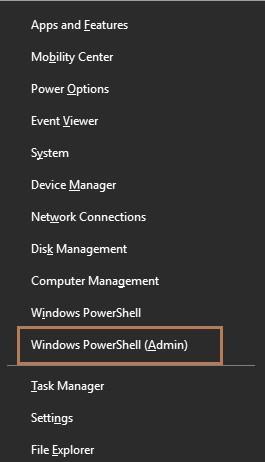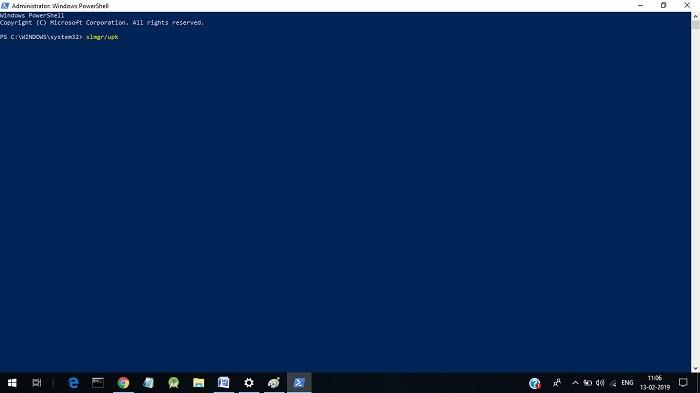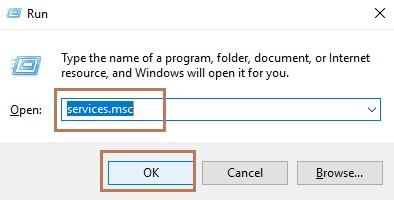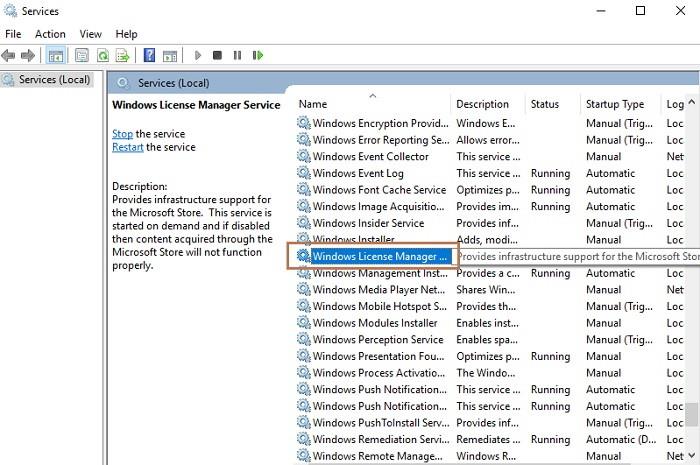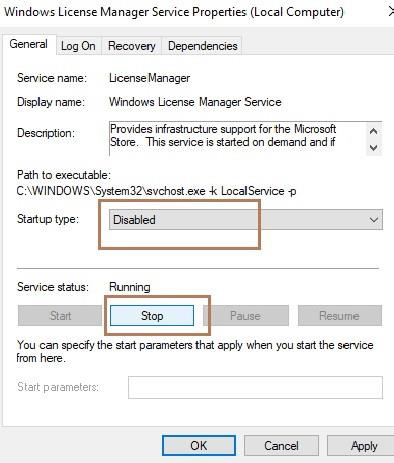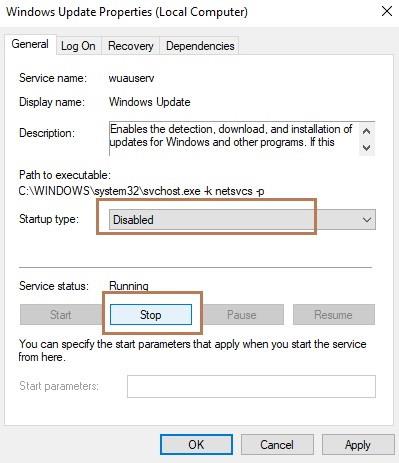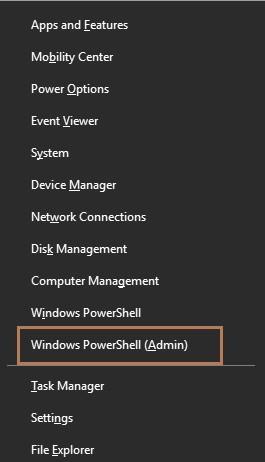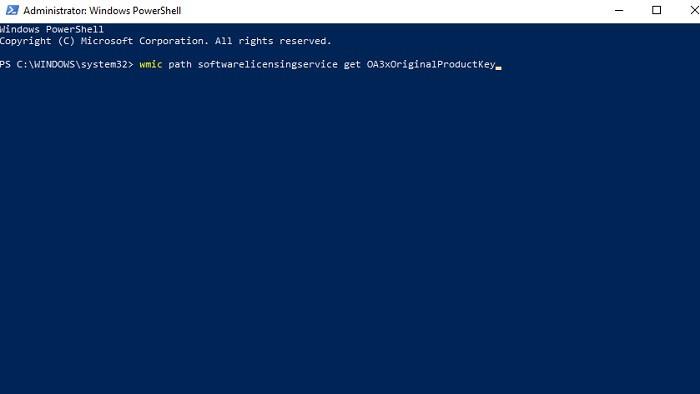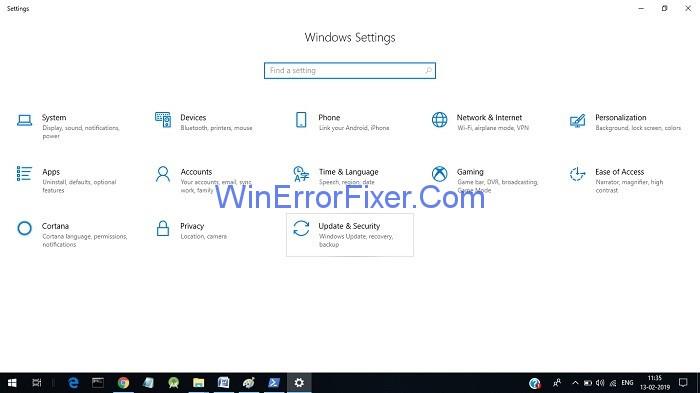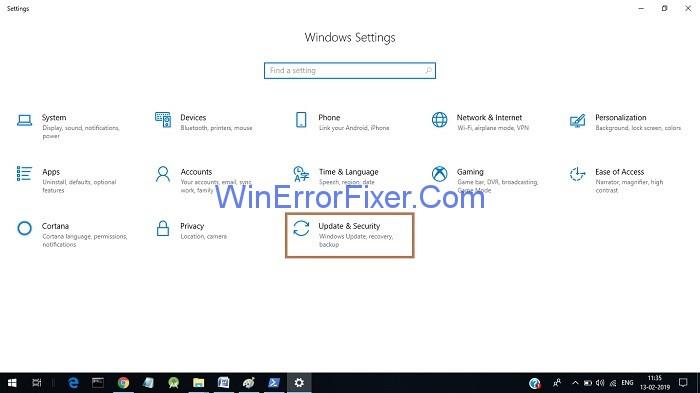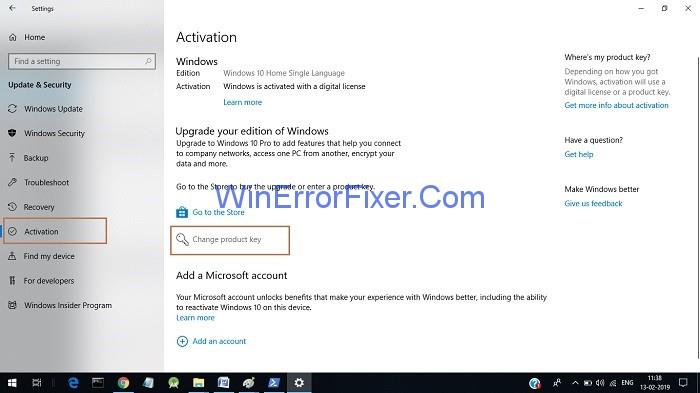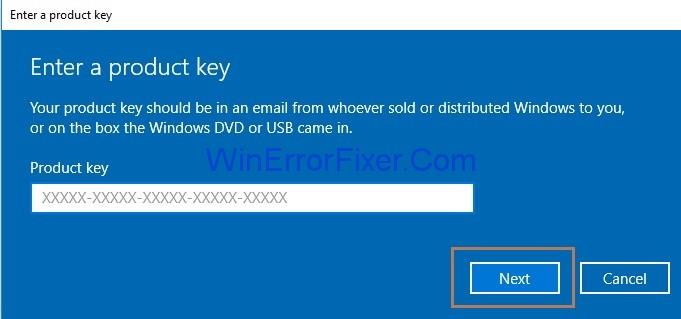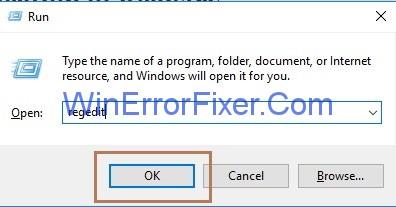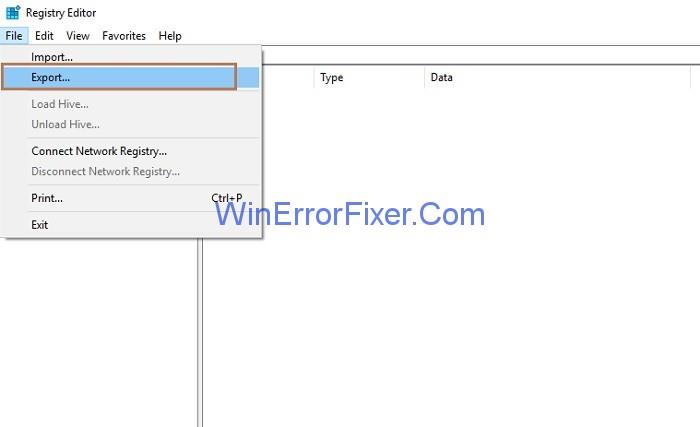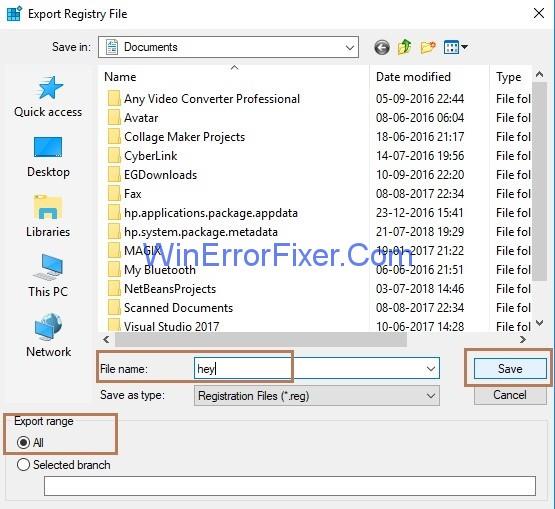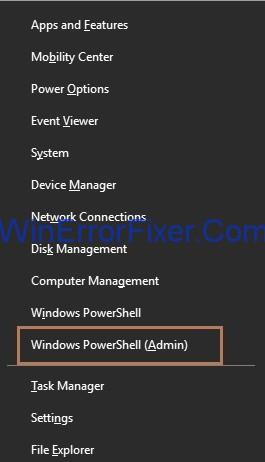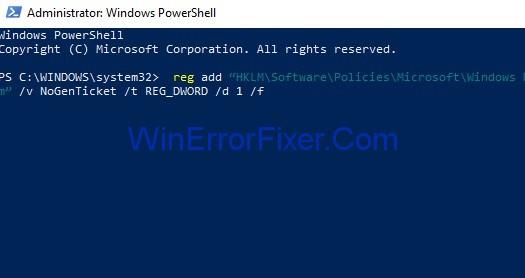A Windows-licenc hamarosan lejár hibaüzenetet kap a Windows 10 rendszerben? Nos, amikor először telepítenie kell a Windows 10, 8.1 vagy 7 operációs rendszert, meg kell vásárolnia a hivatalos operációs rendszert, és telepítenie kell a rendszerére, majd ezt követően ingyenesen letöltheti a frissítéseket a Windows áruházból vagy a Microsoft Services szolgáltatáson keresztül. a termékkulcsot.
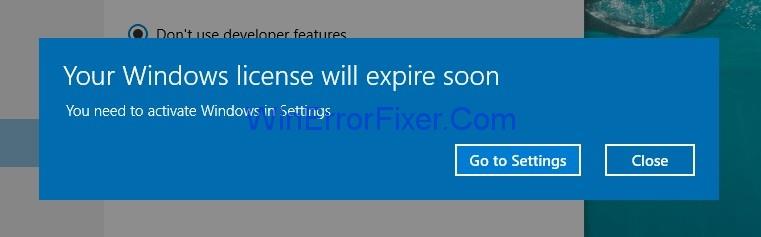
Megkeresheti a Windows termékkulcsát a következő parancs futtatásával a parancssorban: „wmic path softwarelicensingservice get OA3xOriginalProductKey”. Ezenkívül a Windows frissítése ingyenes, de a felhasználók néha ezt a hibát jelenítik meg a képernyőn : „A Windows licence hamarosan lejár, aktiválnia kell a Windows-t”.
Tartalom
Hamarosan lejár Windows-licenc javítása Hiba a Windows 10 rendszeren
Nos, mindannyiunknak követniük kell a megadott megoldásokat arra az esetre, ha megjelenik a Windows-licenc hamarosan lejár hibája:
1. megoldás: Indítsa újra a „Windows Intéző” folyamatot.
A „ Windows licence hamarosan lejár ” hiba megoldásának egyik módja a Windows Intéző folyamatának újraindítása a feladatkezelő megnyitásával.
Tehát ennek eléréséhez kövesse az alábbi lépéseket:
1. lépés : Kezdje a Feladatkezelő megnyitásával a Ctrl+Alt+Del billentyűk lenyomásával a billentyűzeten.
2. lépés : Megjelenik a Feladatkezelő ablak, és most kattintson a Folyamatok fülre. Keresse meg a Windows Intézőt , kattintson jobb gombbal a Windows Intézőre, és kattintson a Feladat befejezése elemre .
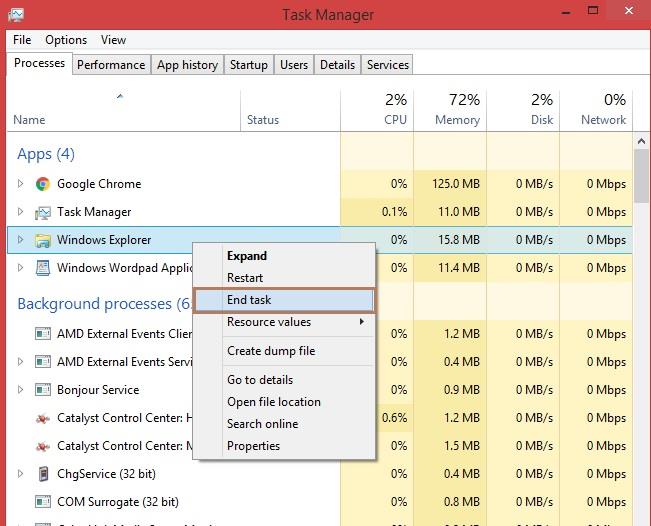
3. lépés : Válassza ki a fájl lapot, és kattintson az Új feladat futtatása elemre .
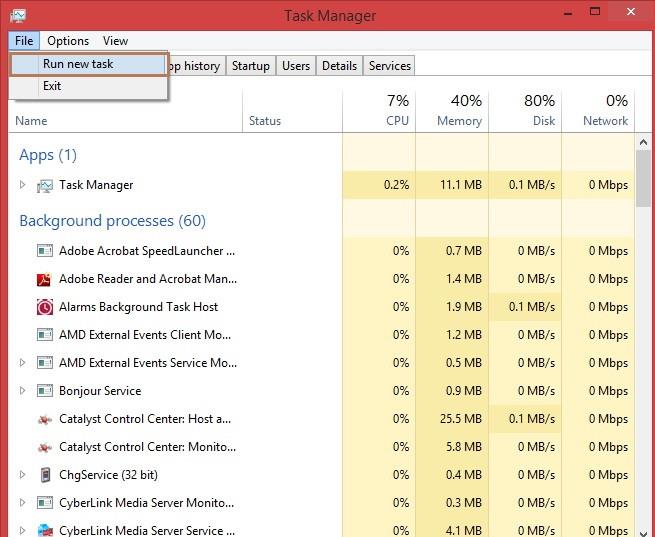
4. lépés : Ezt követően megjelenik az új feladat létrehozása előugró ablak. Írja be az explorer.exe fájlt a szövegmezőbe, és kattintson az OK gombra .
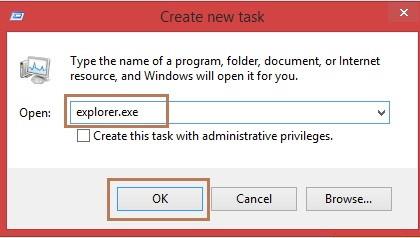
5. lépés : Most már csak egy parancsot kell futtatnia a parancssorban . Először nyissa meg a cmd-t a Windows + X billentyű együttes lenyomásával a billentyűzeten, és válassza a Parancssor (Rendszergazda) lehetőséget . Ha a Command Prompt (Admin) nem található, válassza a Windows Powershell (Admin) lehetőséget .
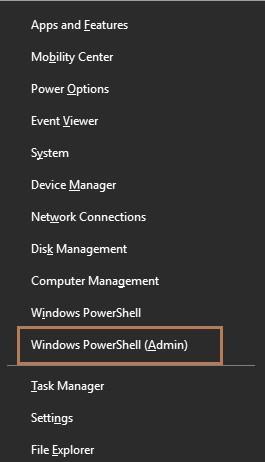
6. lépés : Megjelenik a parancssor ablak. Most írja be az slmgr /upk parancsot , és nyomja meg az enter billentyűt. Most indítsa újra a rendszert.
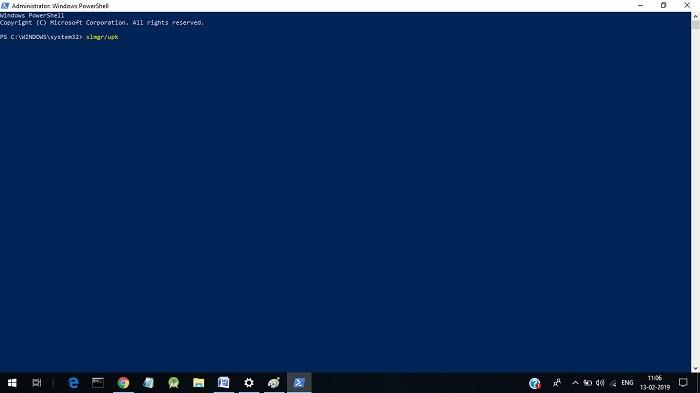
2. megoldás: A csoportházirend módosítása
A csoportházirend megváltoztatása segít a „Windows licence hamarosan lejár” hiba kijavításában is. Ehhez kövesse az alábbi lépéseket:
1. lépés: Nyissa meg a Futtatás mezőt a Windows és az R billentyű együttes lenyomásával. Írja be a gpedit.msc fájlt , és kattintson az OK gombra .
2. lépés : Megjelenik a Helyi csoportházirend-szerkesztő ablaka. A panel bal oldalán kattintson a Számítógép konfigurációja -> Felügyeleti sablonok -> Windows-összetevők -> Windows Update elemre. Az oldal jobb oldalán kattintson a „ Nincs automatikus újraindítás bejelentkezett felhasználókkal az ütemezett automatikus frissítések telepítéséhez” lehetőségre .
3. lépés : Válassza az Engedélyezve lehetőséget , kattintson az Alkalmaz gombra, majd kattintson az OK gombra.
3. megoldás: A szolgáltatások letiltása
A Windows licenckezelési szolgáltatások és a Windows frissítési szolgáltatás letiltása segíthet a hiba megoldásában. Tehát az alábbiakban bemutatjuk ennek lépéseit:
1. lépés : Nyissa meg a Futtatás mezőt a Windows és az R billentyű együttes lenyomásával. Írja be a services.msc fájlt , és kattintson az OK gombra .
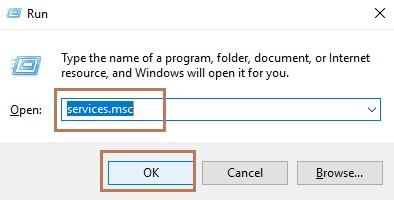
2. lépés : Megjelenik a Szolgáltatások új ablaka. Most keresse meg a Windows License Manager szolgáltatást a szolgáltatások ablakban, és kattintson duplán a Windows licenckezelő szolgáltatásra a tulajdonságok megnyitásához.
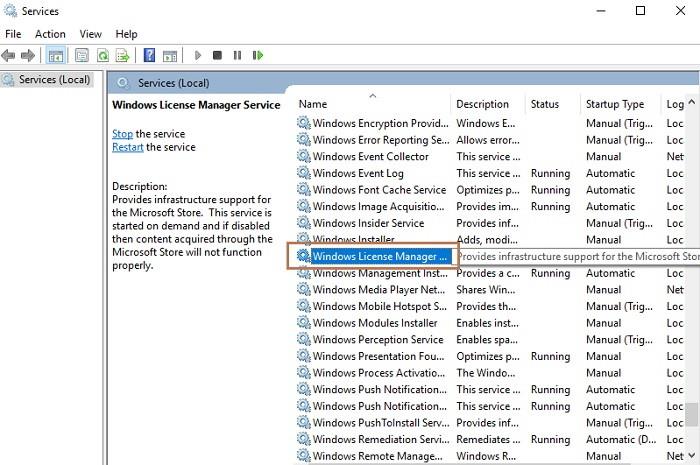
3. lépés : Megnyílik a Windows License Manager szolgáltatás tulajdonságai ablak, és az Indítás típusát Letiltva értékre állítja . Ezenkívül állítsa le a szolgáltatást a Leállítás gombra kattintva. Most kattintson az Alkalmaz , majd az OK gombra.
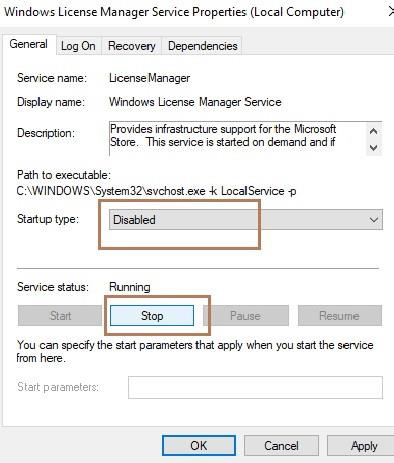
4. lépés : Keresse meg a Windows Update szolgáltatást az összes lehetőség között, és kattintson duplán a Windows Update szolgáltatásra, és megjelenik a tulajdonságok ablak. Most ismét kattintson a Leállítás gombra a szolgáltatás leállításához és az Indítási típus letiltásához. Végül kattintson az Alkalmaz és az OK gombra.
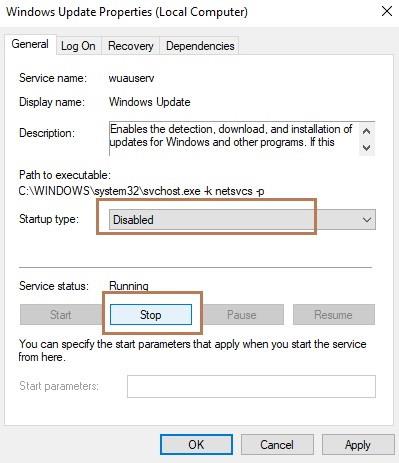
4. megoldás: Keresse meg a termékkulcsot a parancssor segítségével
A parancssor használata segíthet a Windows-licenc hamarosan lejár hiba megoldásában is. A Windows licencszerződése hamarosan lejár. A termékkulcsot a parancssor segítségével keresheti meg. A termékkulcs keresése után könnyen kijavítható a hiba. Kövesse az alábbi lépéseket:
1. lépés : Először nyissa meg a cmd-t a Windows + X billentyű együttes lenyomásával a billentyűzeten, és válassza a Parancssor (Rendszergazda) lehetőséget . Abban az esetben, ha a Parancssor (Rendszergazda) nem található, válassza a Windows Powershell (Rendszergazda) lehetőséget .
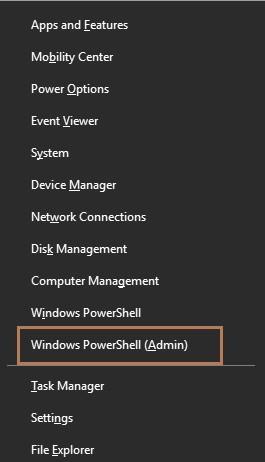
2. lépés : Most írja be a „ wmic path softwarelicensingservice get OA3xOriginalProductKey ” parancsot a cmd-be, és nyomja meg az Enter billentyűt .
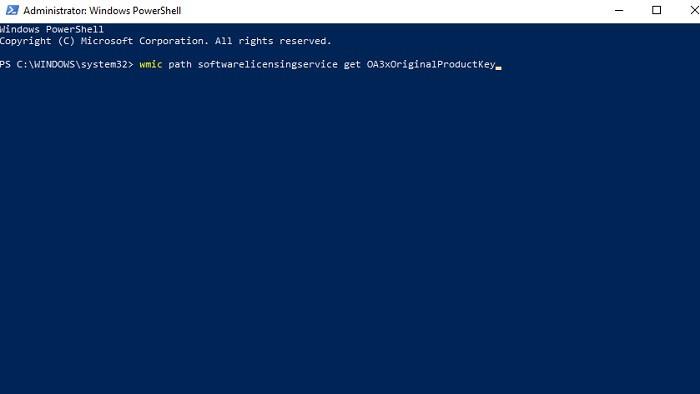
3. lépés : Megjelenik a termékkulcs . Jegyezze fel ezt a termékkulcsot, és tartsa biztonságos helyen.
4. lépés : Nyissa meg az alkalmazás beállításait a Windows + I billentyű együttes megnyomásával a billentyűzeten.
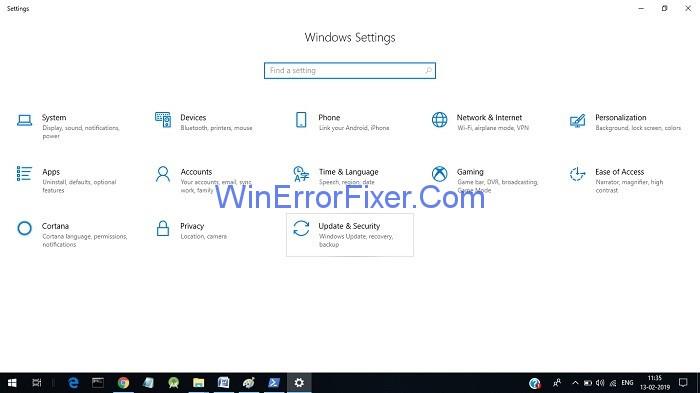
5. lépés: Most kattintson a Frissítés és biztonság elemre . A kattintás után egy új ablak jelenik meg.
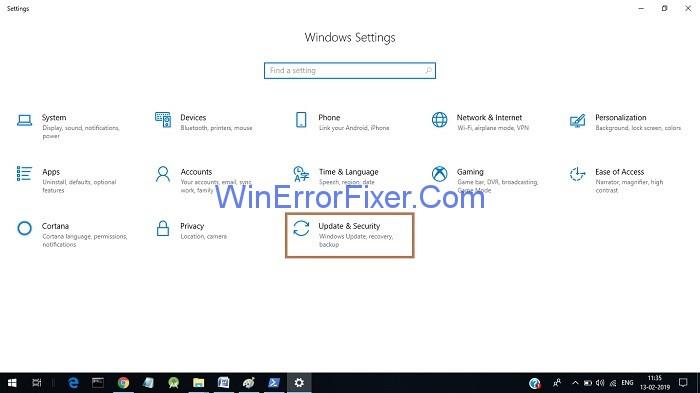
6. lépés : A panel bal oldalán kattintson az Aktiválás lehetőségre, majd kattintson a Termékkulcs módosítása lehetőségre.
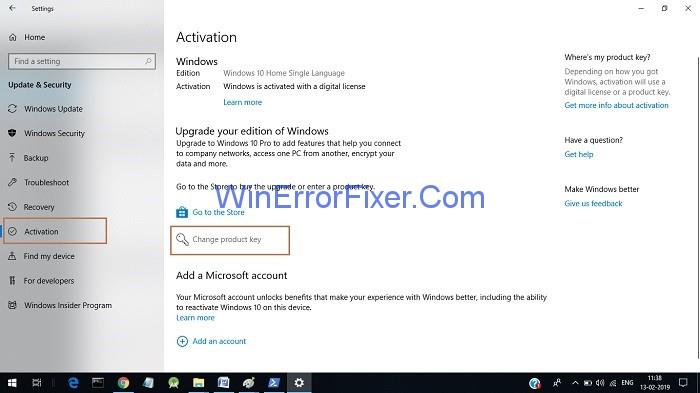
7. lépés : Az utolsó lépés a termékkulcs beírása a szövegmezőbe, majd a beírás után kattintson a Tovább gombra.
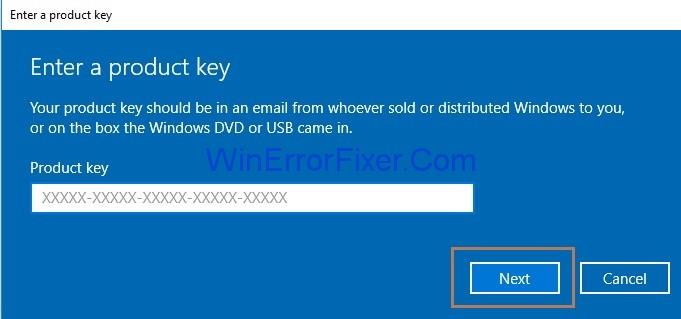
5. megoldás: A rendszerleíró adatbázis módosítása
1. lépés : Először nyissa meg a Futtatás mezőt a Windows és az R billentyű együttes lenyomásával. Írja be a regedit parancsot , és kattintson az OK gombra .
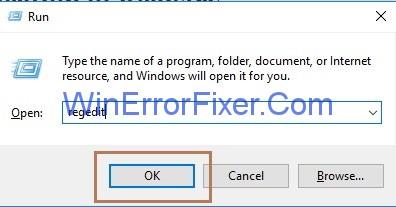
2. lépés : Megjelenik a Rendszerleíróadatbázis-szerkesztő ablak. Most kattintson a fájl lehetőségre, és válassza az exportálást a rendszerleíró adatbázis exportálásához.
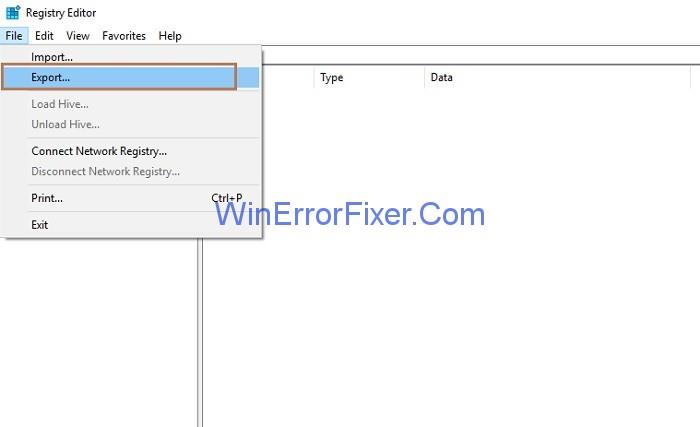
3. lépés: Válassza az Exportálás tartomány értékét Összes értékre, majd adja meg a fájl nevét , majd miután beírta a fájl nevét és kiválasztotta a fájl helyét, kattintson a Mentés gombra a mentéshez.
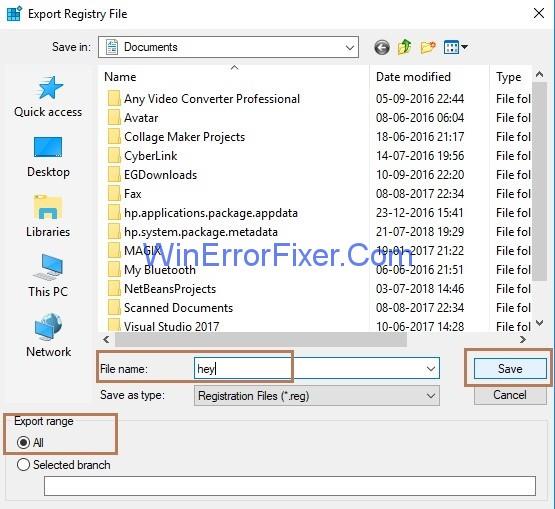
Ezután már csak egy parancsot kell futtatnia a parancssorban. Az alábbiakban felsoroljuk a lépéseket:
4.1. lépés : Először nyissa meg a cmd-t a Windows + X billentyű együttes lenyomásával a billentyűzeten, és válassza a Parancssor (Rendszergazda) lehetőséget . Ha a Command Prompt (Admin) nincs ott, válassza a Windows Powershell (Admin) lehetőséget .
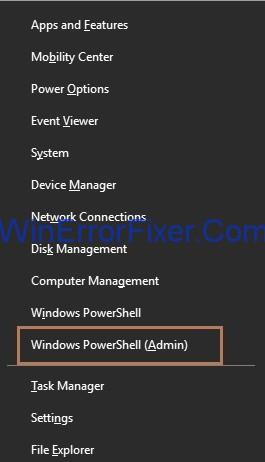
4.2. lépés : Írja be a reg add „HKLM\Software\Policies\Microsoft\Windows NT\CurrentVersion\Software Protection Platform” /v NoGenTicket /t REG_DWORD /d 1 /f parancsot a parancssorba, és nyomja meg az Enter billentyűt.
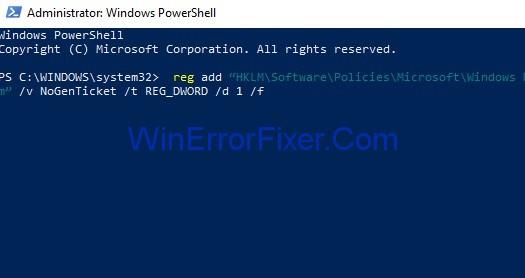
Ily módon módosíthatja a rendszerleíró adatbázist, és ez segít helyreállítani a hibát „ A Windows licence hamarosan lejár. ”
Ajánlott:
Következtetés
Tehát, ha a rendszerében „ A Windows licence hamarosan lejár” hiba lép fel, keresse meg egymás után a megoldásokat, és már meg tudja oldani a problémát.