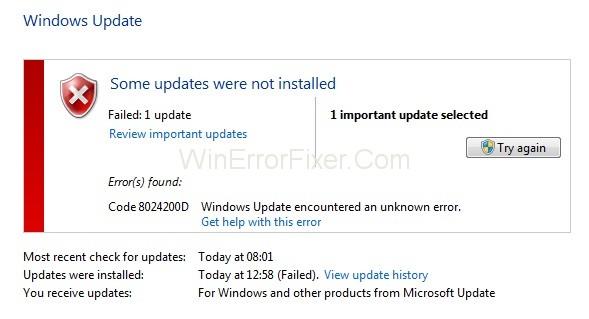Kétségtelen, hogy a Windows 10 a Microsoft által kiadott egyik legjobb operációs rendszer. Ez a rendszer számos biztonsági funkciót és könnyű alkalmazásokat egyesít. Mint tudjuk, minden rendszerben vannak problémák és hibák is. Frissítési hiba: A 0x8024200D a Windows 10 felhasználók egyik leggyakoribb panasza.
Ha a 0x8024200D hibakóddal találkozik, akkor nincs egyedül. Sok felhasználó jelentette ezt a problémát. Frissítési hiba – A 0x8024200d hiba általában akkor fordul elő, amikor a felhasználók megpróbálnak frissíteni egy új Windows buildre. Hiányzó vagy sérült fájlok, vírusvédelmi konfliktusok is felelősek lehetnek a 0x8024200d hibáért.
A 0x8024200D hiba megakadályozza a rendszer frissítését. Ez egyszerűen azt jelenti, hogy a rendszer védelmi ereje gyengülhet. Ezenkívül a felhasználók nem használhatják a Windows 10 által bevezetett új funkciókat.
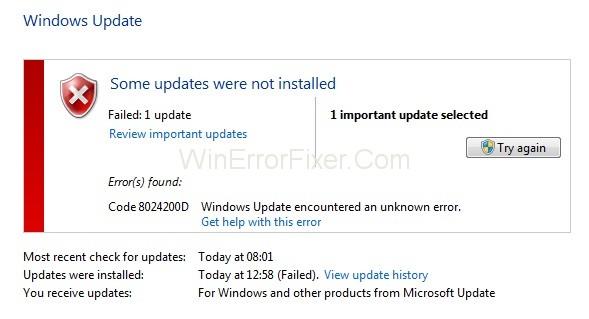
Tartalom
A sikertelen Windows 10 frissítés 0x8024200D számú hibájának javítása
A Frissítési hiba hiba: 0x8024200D problémát egyszerűen kijavíthatja. Itt megvitattuk a 0x8024200d probléma megoldásának két legjobb módszerét. Ezek a területek a következők:
1. megoldás: Futtassa az SFC (Rendszerfájl-ellenőrzés) vizsgálatot
A Rendszerfájl ellenőrző (SFC) megvizsgálja a sérült fájlokat a Windows rendszerben, és visszaállítja azokat. Korrupciós hiba lehet felelős a frissítési hibáért. Ebben az esetben a Rendszerfájl-ellenőrzés futtatása segíthet a probléma megoldásában. Ehhez hajtsa végre a következő lépéseket:
1. lépés: Nyomja meg a Windows Logo billentyűt, és a keresőmezőbe írja be a cmd parancsot. A keresési eredmények között kattintson a jobb gombbal a parancssorra , és válassza a Futtatás rendszergazdaként lehetőséget. Engedélyt kell kérnie. Kattintson az OK gombra a parancssor futtatásához.
2. lépés: Ha megjelent a parancssor, írja be ezt a sort: C:\WINDOWS\System32\>sfc /scannow
3. lépés: Nyomja meg az Enter billentyűt, és várja meg, amíg a beolvasás befejeződik.
Ne feledje, hogy ez a folyamat eltarthat egy ideig. Tehát ne siess az ablak becsukásával. A folyamat után az összes sérült fájl kijavításra kerül. Most próbálja újra a frissítések telepítését. Nézze meg, hogy a hiba továbbra is fennáll-e vagy sem.
2. megoldás: Törölje az aktuálisan letöltött frissítést, és töltse le újra a Windows Update fájlokat
Néha a letöltött fájlok sérültek. Nem lehet pontosan megmondani, hogy mely fájlok hiányoznak. Tehát ebben az esetben a legjobb megoldás a friss fájlok újbóli letöltése. Előfordulhat, hogy csökkentett módba kell indítania az összes letöltött fájl törléséhez. Íme az eljárás lépései:
1. lépés: Tartsa lenyomva a Shift billentyűt, és válassza az Újraindítás lehetőséget a Windows Start menüjében.
2. lépés: A számítógép indításakor válassza a Hibaelhárítás lehetőséget.
3. lépés: Válassza a Speciális lehetőséget , majd válassza az Indítási beállítások lehetőséget.
4. lépés: Válassza az Újraindítás lehetőséget.
5. lépés: Miután a számítógép újraindult, nyomja meg az F4 billentyűt a csökkentett mód engedélyezése kiválasztásához. Ne feledje, hogy a kulcs a számítógép márkájától függően változhat.
6. lépés: Ezt követően navigáljon a következő útvonalra:
C:\Windows\SoftwareDistribution\Download
7. lépés: Ez az a hely, ahol a letöltött fájlokat találja.
8. lépés: Törölje a mappa összes tartalmát.
9. lépés: Indítsa újra a számítógépet normál módba.
10. lépés: Most kattintson a Keresés ikonra a tálcán.
11. lépés: Írja be a Beállításokat , majd nyomja meg az Enter billentyűt.
12. lépés: Válassza a Frissítés és biztonság opciót.
13. lépés: Most kattintson a Frissítések keresése lehetőségre.
Futtassa újra a frissítési folyamatot. Ellenőrizze, hogy a hiba továbbra is fennáll-e vagy sem.
Hasonló hozzászólások
Következtetés
A 0x8024200D számú Windows frissítési hiba nagyon bosszantó. Megakadályozza a felhasználókat a Windows 10 letöltésében és frissítésében. Alkalmazza ezeket a módszereket, ha ezzel a problémával szembesül. Remélhetőleg ezek a módszerek segítenek megoldani a 0x8024200D hibát.