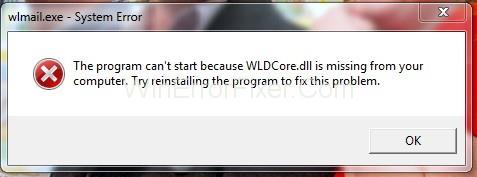A WLDCore.dll a Windows Live Messenger programhoz kapcsolódik. Ez egy DLL (Dynamic Link Library) típusú fájl, amely lehetővé teszi számos szoftver számára, hogy megosszák ugyanazokat a funkciókat. De bizonyos okok miatt előfordulhat, hogy egyes Windows Live alkalmazások leállnak, és emellett hibaüzenet is megjelenik, amely szerint „WLDCore.dll nem található”.
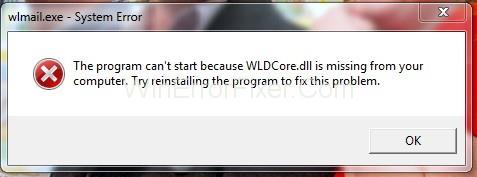
Bosszantó lehet, mivel rengeteg idejét vesztegeti a rögzítési eljárással. Ezért kitaláltunk néhány egyszerű és pontos módszert, amelyek segítenek megszabadulni ettől a módszertől, és mihamarabb visszatérhet a munkához.
Mielőtt folytatná a javításokat. Először beszéljünk meg néhány ehhez a wldcore.dll fájlhoz kapcsolódó dolgot, amelyekről tudnia kell. Ez a WLDCore.dll fájl hasonló az exe.files fájlhoz, azaz a futtatható fájlok és ezek a DLL fájlok megoszthatók különböző programok között (amint fentebb említettük, rendelkeznek azzal a funkcióval, hogy ugyanazt a funkcionalitást több alkalmazás között is megosztják egyidejűleg).
A WLDCore.dll hibája hiányzik, általában akkor fordul elő, ha a Windows nem képes megtalálni vagy azonosítani a WLD fájlt, miközben bármilyen funkciót végrehajt. A hiba kiváltó okai közé tartozik a számítógép gondatlan leállítása, amely megrongálhatja a fájlt vagy törölheti azt. A probléma mögött néhány egyéb ok is áll, amelyeket az alábbiakban sorolunk fel:
1. Érvénytelen vagy sérült wldcore.dll beállításjegyzék-bejegyzés.
2. Vírus vagy kártevő szoftver, amely megrongálta a/az wldcore.dll fájlt.
3. Microsoft Corporation hardverhiba, például rossz merevlemez, amely megrongálta a wldcore.dll fájlt.
4. Egy másik program felülírta a wldcore.dll szükséges verzióját.
5. Egy másik program rosszindulatúan, vagy véletlenül törölte a/az wldcore.dll fájlt.
6. Egy másik program eltávolította a wldcore.dll fájlt.
Tehát ezek voltak az okok, és most, mivel ismeri a bűnösöket, gyorsan megjavíthatja ezt a problémát a keze ügyében.
Tartalom
WLDCore.dll hiányzó hiba elhárítása
Most pedig, időnk vesztegetése nélkül, kezdjük a különféle módszerekkel, amelyek végigvezetik Önt a WLDCore.dll hiányzó hiba kijavításához. Olvassa el figyelmesen a cikket, és kövesse az alábbiakban tárgyalt 11 módszer bármelyikét.
1. megoldás – Végezze el a Windows tiszta telepítését
Ha a hiba a fenti módszerek végrehajtása után is fennáll, akkor ez lehet az utolsó remény. De legyen óvatos, mivel ez a módszer nagyon kockázatos, és gondatlanság miatt elveszítheti az összes adatát.
Először is készítsen biztonsági másolatot minden értékes adatáról valamilyen külső tárolóeszközre, majd győződjön meg arról, hogy minden fontos fájl biztonságban van. Ezt követően folytassa a Windows tiszta telepítésével. Ez a módszer biztosan működni fog, és nem csak ez a WLD hiba, hanem más problémák is, mint például a lassú leállás vagy a lassú újraindítás és még sok más probléma eltűnik a rendszerből.
2. megoldás – Telepítse az összes elérhető Windows-frissítést
Lehetséges, hogy a Windows elavult, ami viszont olyan problémákat vált ki, mint például a WLDCore.dll fájl hiányzó hibája. A probléma megoldásának egyetlen módja a Windows frissítése, ha ez a helyzet.
1. lépés: Először kattintson a Start gombra .
2. lépés: Ezután írja be a frissítést , és nyomja meg az Enter billentyűt .
3. lépés : Megjelenik a Windows Update párbeszédpanel, és ha elérhető frissítések, kattintson a Frissítések telepítése lehetőségre .
És most megvárhatja, amíg a folyamat befejeződik, és ezt követően biztosíthatja, hogy a hiba ne jelentkezzen újra.
Hasonló hibák:
3. megoldás – Futtassa a Windows rendszerfájl-ellenőrzőt
Ez a módszer úgy működik, hogy a Windows rendszerfájl-ellenőrzőjének futtatásával kijavítja a sérült fájlokat. Nemcsak felderíti a tettest, hanem biztosítja a probléma megoldását is.
1. lépés: Először kattintson a Start gombra .
2. lépés : Ezután a Programok és fájlok keresése mezőbe írja be a „ cmd ” parancsot.
3. lépés: Ezután nyomja meg a Ctrl + Shift + Enter billentyűket , és kattintson az OK gombra . Megnyitja a parancssort. (Vagy lenyomhatja a Windows + X billentyűket ). Ezután kattintson a Parancssor (Rendszergazda) elemre.
4. lépés: Ezután írja be az „ sfc/scannow ” parancsot a parancssorba.
5. lépés: Várja meg, amíg a folyamat befejeződik, majd cserélje ki a sérült fájlokat . Végül indítsa újra a rendszert.
Ez biztosítja a WLDCore.dll fájlok biztonságát, és leállítja a hiba előfordulását.
4. megoldás – Végezzen teljes kártevő-ellenőrzést a számítógépén
Amint fentebb említettük, a fájlok sérülése nagyon kellemetlen lehet, mert ha rosszindulatú programfertőzés okozza, az nagymértékben károsíthatja a fájlokat, és néha nem is felelős a WLDCore.dll fájl törléséért. Ebben az esetben az egyetlen módja annak, hogy kezelje a helyzetet, ha teljes kártevő-ellenőrzést végez a rendszeren, és ezután kijavíthatja a javítandó fájlokat.
5. megoldás – Regisztrálja manuálisan a Wldcore.dll fájlt a Microsoft Register Server segítségével
Általában azt tapasztaljuk, hogy amikor a WLDCore.dll hiányzik a rendszerből, a Windows Live Client automatikusan telepíti, de néha a fájlok sérülése vagy az elavult alkalmazások miatt a rendszer nem tudja önmagában telepíteni a WLD-t. Így ez a módszer erre összpontosít, és elvezeti Önt a WLDCore.dll telepítéséhez és manuális regisztrálásához a Microsoft szerver használatával.
1. lépés: Először kattintson a Start gombra.
2. lépés: Ezután írja be a „ parancs ” kifejezést a keresőmezőbe, és ezzel együtt tartsa lenyomva a Cntrl+Shift billentyűket , és nyomja meg az Enter billentyűt .
3. lépés: Ezután kattintson az igen gombra az engedély párbeszédpanelen, és írja be a parancsot az ablakba: regsvr32 /u wldcore.dll . Ez a parancs törli a fájl regisztrációját.
4. lépés: Ezután írja be: regsvr32 /i wldcore.dll
5. lépés: Végül nyomja meg az Enter billentyűt , és zárja be a parancssort.
Regisztrálja a WLDCore fájlt, és így megakadályozza, hogy a WLDCore.dll fájl hiányzó hibája ismét megjelenjen a rendszeren.
6. megoldás – Javítsa ki az érvénytelen Wldcore.dll beállításjegyzék-bejegyzéseket
A 6. módszer úgy működik, hogy kijavítja az érvénytelen WLDCore.dll regisztrált bejegyzéseket, amelyek a programok eltávolításakor maradnak a rendszerünkben. Valójában rosszindulatú programfertőzés is kialakulhat, ami miatt az általános probléma kivált. Így a WLDCore.dll nem talált hibát leállításához ki kell javítania az érvénytelen bejegyzéseket. De győződjön meg róla, hogy biztonsági másolatot készített a beállításjegyzékről, mielőtt folytatná ezt a módszert.
Ha nem tudja, hogyan kell biztonsági másolatot készíteni, az alábbi lépések ugyanerre vezetnek.
1. lépés: Először kattintson a Start gombra.
2. lépés: Ezután írja be a „ parancs ” kifejezést a keresőmezőbe, és tartsa lenyomva a Ctrl+Shift billentyűkombinációt , és nyomja meg az Enter billentyűt.
3. lépés: Ezt követően kattintson az Igen gombra a megjelenő engedélyezési mezőben, hogy engedélyezze a rendszer számára a módszer folytatását.
4. lépés: Ezután írja be a regedit parancsot a parancsmezőbe, és nyomja meg az Enter billentyűt.
5. lépés: A beállításszerkesztőben válassza ki a wldcore.dll kapcsolódó kulcsot. Például a Windows Live Client, majd a Fájl menüből válassza az Exportálás parancsot.
6. lépés: Ezután válassza ki a mappát a Mentés listából , ahol a fájlt menteni szeretné.
7. lépés: Most már megadhat egy nevet a fájlnak.
8. lépés: Ezután az Export Range mezőben ellenőrizze, hogy a „ Kiválasztott ág ” be van-e jelölve, és végül kattintson a Mentés gombra.
Ez az. A rendszerleíró adatbázis biztonsági mentése megtörtént, és folytathatja a beállításjegyzék javítását. Erősen ajánljuk megbízható tisztítószerek, például a WinThruster használatát.
7. megoldás – Távolítsa el vagy állítsa vissza a Wldcore.dll fájlt a Windows lomtárából
Választhatja ezt a módszert, ha véletlenül törölte a fájlt a rendszerből. Ezt visszavonhatja, ha újra visszaállítja a fájlt a Windows lomtárából.
1. lépés: Először kattintson duplán a Lomtár ikonra.
2. lépés: Ezután keresse meg a wldcore.dll fájlt .
3. lépés : Miután megtalálta a fájlt, helyezze át a következő könyvtárba: C:\Windows\System32 \
4. lépés: Végül indítsa újra a rendszert, és ellenőrizze, hogy a probléma megoldódott-e vagy sem.
Csak ennyit kell tennie. Nem volt ez nagyon könnyű?
8. megoldás – Frissítse számítógép-illesztőprogramjait
Mikor frissítette utoljára az illesztőprogramokat?
Néha előfordul, hogy az elavult illesztőprogramok miatt nem megy végbe a megfelelő kommunikáció a rendszer és az alkalmazások között, ami viszont számos problémához vezet, beleértve ezt a hibát: WLDCore.dll hiányzik a Windows rendszerből.
Tehát ha véletlenül elfelejtette frissíteni az illesztőprogramokat, javasoljuk, hogy mielőbb frissítse azokat, és ezzel sok rendszerrel kapcsolatos probléma megszűnik.
1. lépés: Először kattintson a jobb gombbal a Sajátgép elemre .
2. lépés: Ezután válassza a Tulajdonságok lehetőséget a legördülő menüből.
3. lépés: Ezután válassza az Eszközkezelő lehetőséget .
4. lépés: Ezután menjen végig az eszközökön, és ellenőrizze, hogy nincs -e rajta sárga felkiáltójel .
5. lépés: Végül frissítse a szükséges illesztőprogramokat. Ehhez kattintson a jobb gombbal azokra, majd indítsa újra a rendszert.
9. megoldás – Használja a Windows rendszer-visszaállítást a legutóbbi rendszermódosítások visszavonásához
Ha a probléma a fenti négy módszer kipróbálása után is fennáll, választhatja ezt, és próbáljon szerencsét.
1. lépés: Először kattintson a Start gombra.
2. lépés: Ezután írja be a „ Rendszer-visszaállítás ” kifejezést a keresőmezőbe, és nyomja meg az Enter billentyűt .
3. lépés: Ezután meg kell kapnia a keresés eredményeit. Ezért válassza a Rendszer-visszaállítás lehetőséget .
4. lépés: Ha a rendszer jelszót kér a rendszergazdától, használja azokat.
5. lépés: Kövesse a képernyőn megjelenő utasításokat a visszaállítási pont kiválasztásához .
6. lépés: Végül állítsa vissza a rendszert, és indítsa újra a számítógépet.
Most ellenőrizheti, hogy a hiba ismét megjelenik-e vagy sem.
10. megoldás – Távolítsa el és telepítse újra a/az Wldcore.dll fájlhoz társított Windows Live Client programot
Választhatja ezt a módszert, ha a hibaüzenet csak bizonyos alkalmazások használata közben jelenik meg. Így a probléma megoldásához eltávolíthatja és újratelepítheti a programot.
1. lépés: Először kattintson a Start menüre. Ezt követi a Programok és szolgáltatások megnyitása .
2. lépés: Ezután ebben az ablakban keresse meg a wldcore.dll fájlhoz társított programot . Például a Windows Live Client program.
3. lépés: Ezután kattintson a társított programra, majd az Eltávolítás/Módosítás elemre a felső menüszalagon.
4. lépés: Kövesse az utasításokat a sikeres eltávolításhoz .
5. lépés: Most telepítse újra a programot, és indítsa újra a számítógépet.
Most már készen áll, és folytassa a munkát, mivel a WLDCore.dll nem található hibaüzenet nem fogja többé zavarni.
11. megoldás – Alkalmazások újratelepítése/javítása
Ez az utolsó módszer, amely megoldhatja a problémát, ha sajnos a fenti módszerek nem működtek az Ön számára. Ezzel a módszerrel el kell távolítania, majd újra kell telepítenie a következő alkalmazásokat – Windows Live Mail, Windows Live Messenger és Windows Live Contacts.
Előfordulhat, hogy megállítja azt a problémát, amely a hibát okozza a rendszeren. Ezután az alábbi lépések ugyanerre vezetnek. Tehát kövesse ezeket a lépéseket, hogy örökre megszabaduljon ettől a problémától.
1. lépés : Először nyissa meg a Start menüt , és keresse meg a Vezérlőpultot a keresősávban.
2. lépés : Ezután kattintson a Programok és szolgáltatások lehetőségre.
3. lépés: Miután megjelenik a lista, kattintson jobb gombbal a Windows Live Messengerre, ha telepítve van a számítógépén, majd válassza a Javítás lehetőséget .
4. lépés : A Windows Live Messenger javítása után ismételje meg ugyanezt a folyamatot a Windows Live Mail és a Windows Live Contacts javításához.
5. lépés: Végül indítsa újra a számítógépet, és ellenőrizze, hogy a probléma megoldódott-e vagy sem.
Hasonló hozzászólások:
Következtetés
A WLDCore.dll fájl hiányzik vagy nem található hiba bármilyen okból előfordulhat, de néhány egyszerű módszerrel meg tudjuk oldani a problémát. Ne feledje, hogy minden problémának van legalább egy megoldása, és türelemmel és tudatos elmével minden problémát meg tudunk oldani, bármilyen nehéz is az.
Ez a hiba azonban nagyon egyszerű, és 11 módszerünk van a kezelésére. Így nem kell aggódni. Remélhetőleg a fenti módszerek beváltak az Ön számára, és elérheti a kívánt célt.