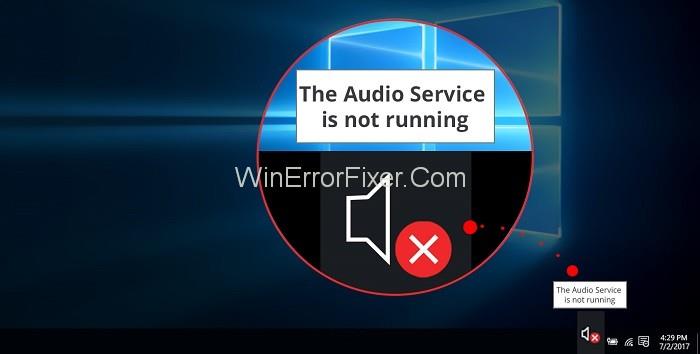A hangszolgáltatás nem fut problémája a Windows 10 rendszerben látható. Ez azt jelzi, hogy a hangszolgáltatásért felelős szolgáltatás leállt, és nem indítható el automatikusan. Az audioszolgáltatással kapcsolatos probléma megoldásának azonban két módja van.
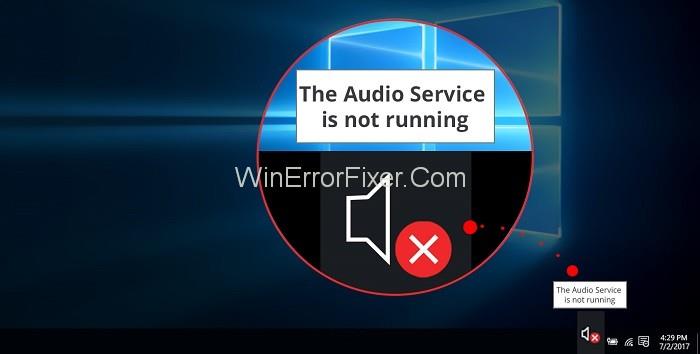
Tartalom
Hogyan javítható ki, hogy az audioszolgáltatás nem fut a Windows 10 rendszeren
1. megoldás: Módosítsa a hanggal kapcsolatos szolgáltatások beállításait
Ez a probléma a Windows audioszolgáltatás és bármely egyéb függősége nem megfelelő állapotából adódik. Kövesse az alábbi lépéseket a hanggal kapcsolatos szolgáltatásbeállítások módosításához:
1. lépés: Nyomja meg a Windows logó billentyűt és az R gombot a Futtatás mező megnyitásához.
2. lépés: Írja be a services.msc -t , és nyomja meg az enter billentyűt. Ezzel megnyílik a szolgáltatások ablaka.
3. lépés: Kattintson a Windows Audio elemre , majd az Újraindítás lehetőségre .
4. lépés: Most kattintson a jobb gombbal a Windows Audio elemre, és válassza a Tulajdonságok lehetőséget .
5. lépés: Most állítsa az Indítást Automatikusra .
6. lépés: Kattintson az Alkalmaz → OK gombra .
7. lépés: Most újraindíthatja a két szolgáltatást, és beállíthatja az indítási típusokat automatikusra a 4. és 5. lépéssel.
- Windows Audio Endpoint Builder.
- Multimédiás osztályütemező.
8. lépés: Próbáljon meg zenét vagy videót játszani, hogy ellenőrizze, működik-e a hang.
2. megoldás: Frissítse az audio-illesztőprogramot
Ezt a problémát a Windows 10 régi vagy helytelen hangillesztőprogramja is okozhatja. Kétféleképpen frissítheti az audio-illesztőprogramot, akár manuálisan, akár automatikusan az Illesztőprogram-frissítő használatával. A Driver Easy felismeri a rendszert és kijavítja az illesztőprogramokat. Az illesztőprogram automatikusan frissíthető az ingyenes vagy az illesztőprogram-frissítő Pro verziójával .
Kövesse az alábbi lépéseket az audio-illesztőprogram frissítéséhez.
1. lépés: Töltse le és telepítse az illesztőprogram-frissítőt.
2. lépés: Futtassa a programot, és kattintson a Beolvasás most gombra. Az illesztőprogram-frissítő ezután megvizsgálja és észleli a problémákat.
3. lépés: Most kattintson a frissítés gombra. Ez automatikusan letölti a megfelelő verziót. (Csináld az INGYENES verziót)
4. lépés: Most kattintson az Összes frissítése gombra az illesztőprogram megfelelő verziójának automatikus letöltéséhez és telepítéséhez. (Tegye a PRO verzióval)
5. lépés: Most indítsa újra a számítógépet. A zene lejátszásával ellenőrizze, hogy a hang működik-e vagy sem.
Ajánlott:
Következtetés
Reméljük, hogy a fenti lépések végrehajtása után az audioszolgáltatás problémája megoldódik.