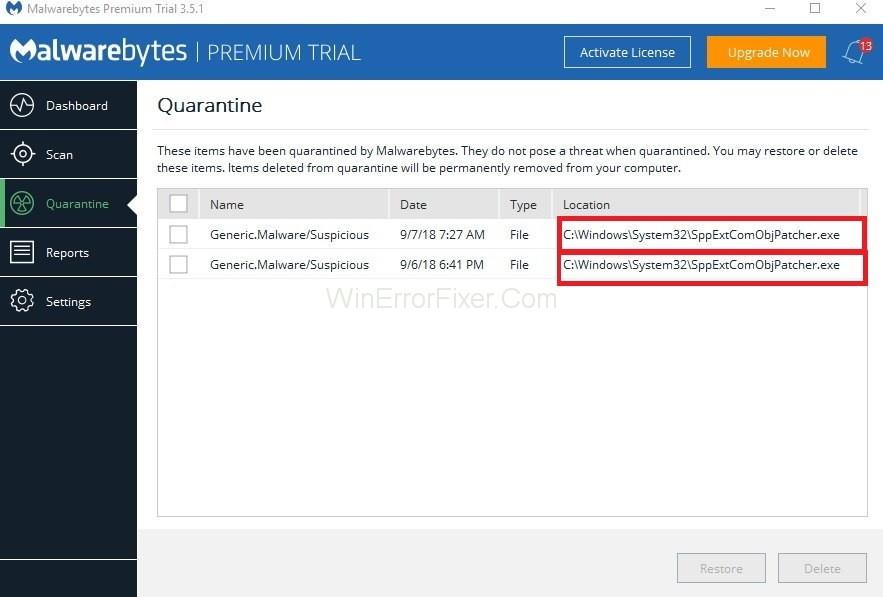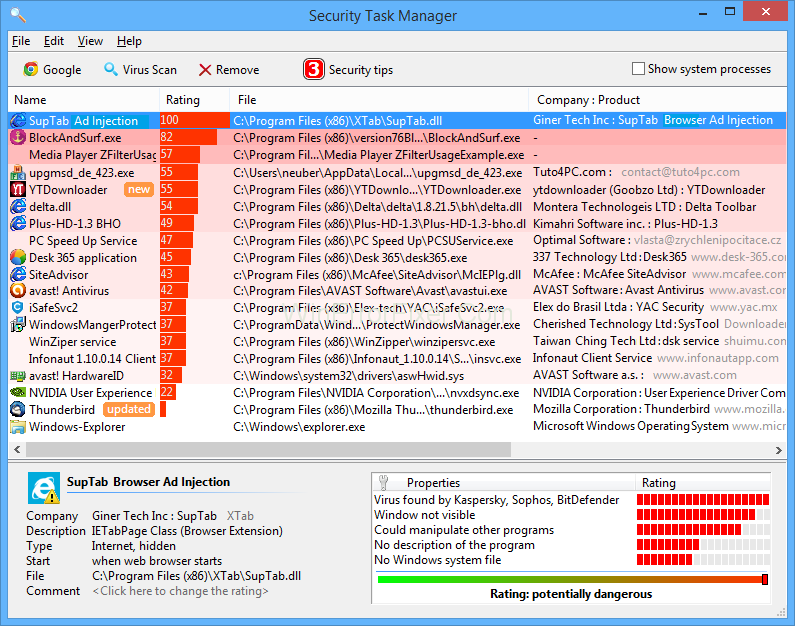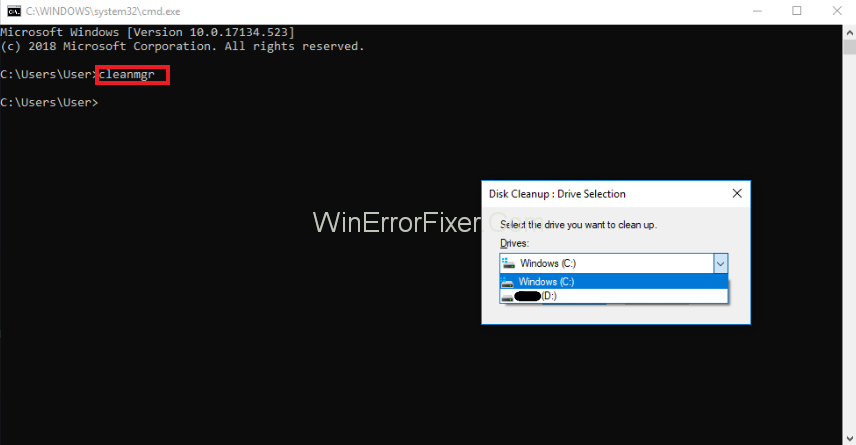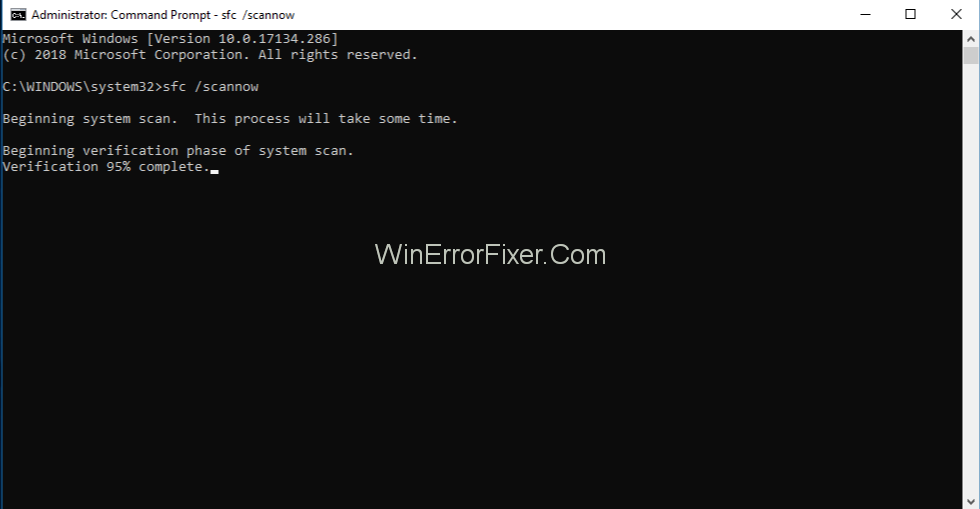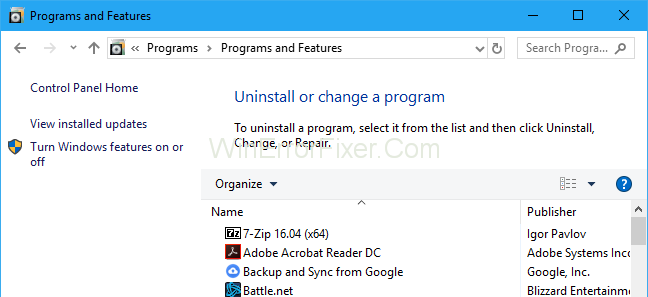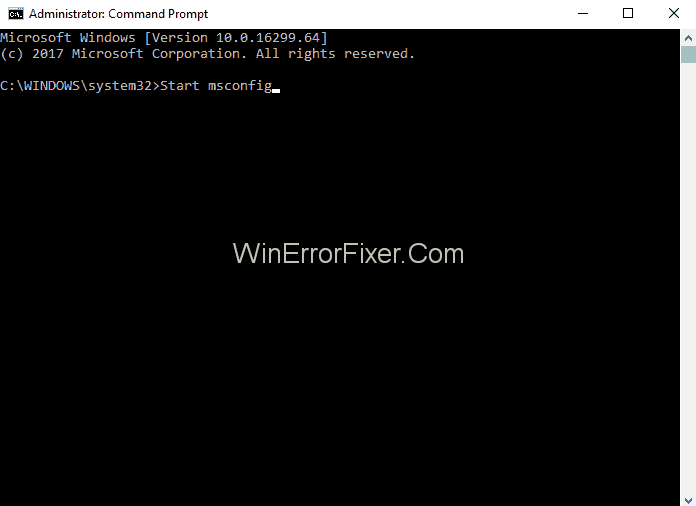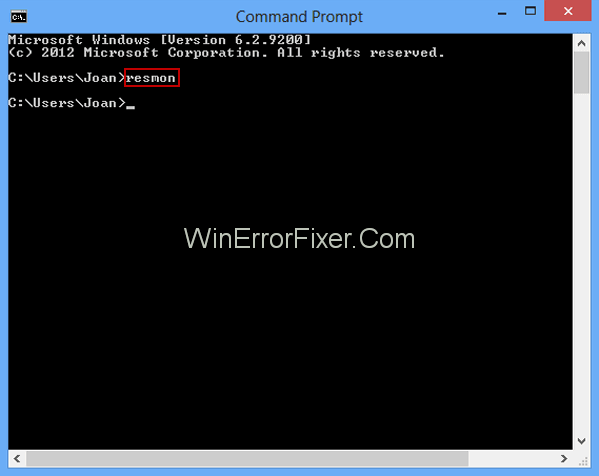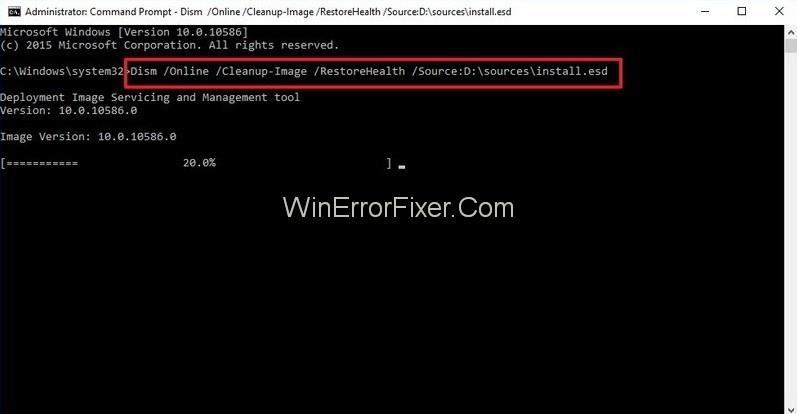Lehet, hogy észrevette, hogy a víruskereső elkap egy SppExtComObjPatcher.exe nevű fájlt. Sok felhasználó aggódik emiatt, függetlenül attól, hogy biztonságos-e vagy sem. Szóval, megbeszéljük.
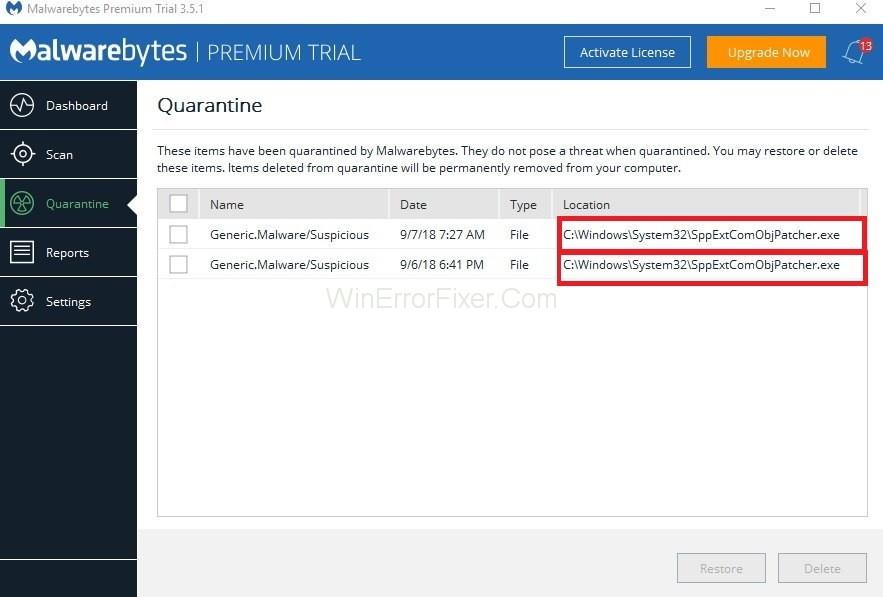
Tartalom
Mi az a SppExtComObjPatcher.exe?
Az SppExtComObjPatcher.exe az operációs rendszer része, amely nem legális. A kulcskezelési szolgáltatás (KMS) licenceléséhez kapcsolódik a Microsoft termékekhez. Microsoft termékek és operációs rendszerek illegális aktiválására szolgál. Ha ez a fájl megjelenik a rendszerében, akkor az ablaka kalóz.
Biztonságos az SppExtComObjPatcher.exe?
Ez illegális szoftver. A fájl elhelyezése szerint biztonságosnak vagy nem biztonságosnak nevezik. Ezeknek a fájloknak nincs ellenőrzése. Tehát nem lehetünk biztosak abban, hogy a fájl biztonságos-e vagy sem.
Ügyeljen arra, hogy ne használjon kalóz operációs rendszert. Ha kalóz fájlt talál az ablakon, küldje vissza. Ha ilyen helyzettel szembesül egy eredeti Windows rendszerben, akkor ellenőrizze azt egy jó víruskeresővel. Mindig ajánlott a Malware Bytes használata.
A legtöbb víruskereső alkalmazás az SppExtComObjPatcher.exe fájlt jelzi. Ez azért van, mert nem legális szoftver. Használhatja, ha ismeri a kalóz verziókat.
Hogyan javíts meg SppExtComObjPatcher.exe hibákat
Amint jogosan kiderült, hogy a sppextcomobjpatcher.exe egy rosszindulatú program, amelyet a világ különféle vírusirtói okoznak. Tehát a probléma megoldásához különböző számú megoldásunk van, kezdve a programokkal:
1: Biztonsági Feladatkezelő
Ennek a feladatkezelőnek az a fő funkciója, hogy biztosítsa az eszköz általános biztonságát, és távol tartsa a hibákat, vírusokat és trójaiakat. Ezenkívül gondoskodik az sppextcomobjpatcherrel kapcsolatos, a számítógépen futó összes aktív folyamatról, amelyre szükség lehet vagy nem. Ezenkívül nyomon követi az összes tevékenységét.
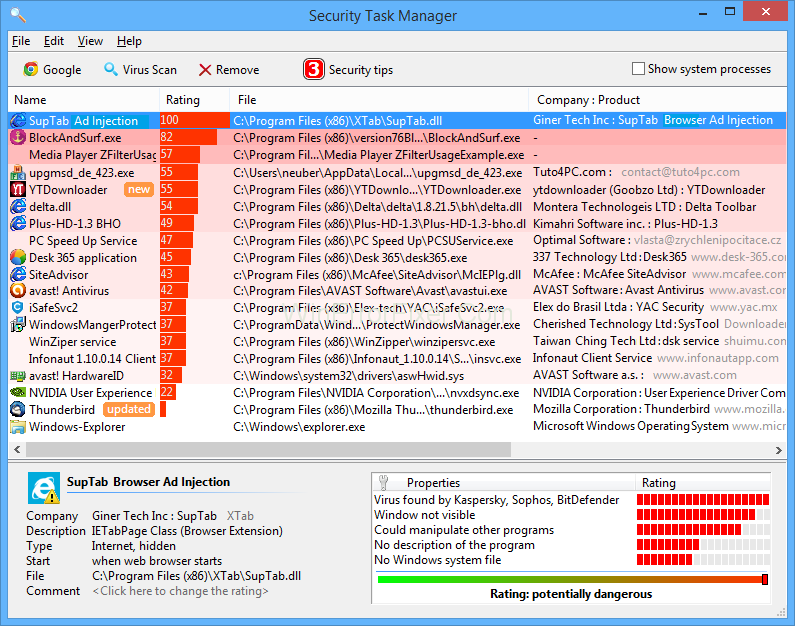
Az emberek a Windows Feladatkezelőt használják, de ehhez néhány további funkció is kapcsolódik. Ezenkívül a számítógépén jelenleg futó összes folyamathoz a következőket kaphatja:
- Megfelelő biztonsági értékelés annak megállapítására, hogy a vírusok vagy trójai programok sppextcomobjpatcher.exe fájlnak vannak álcázva, és veszélyesek-e vagy sem.
- Más felhasználókkal is kapcsolatba lép, és azt is megbeszélheti, ha mindannyian hasonló jellegű problémákkal küzdenek.
- Egyes kérdésekhez kapcsolódó szakmai tanácsért szakértőkhöz is fordulhat.
- Nem csak a vírusellenőrzéshez, hanem a világ legjobb víruskeresőit biztosítjuk.
- Azt is megtudhatja, hogy melyik szoftverhez melyik folyamat tartozik, és nyomon követheti mindegyiket.
- Ezenkívül egy kiadó és egy webhely is található.
- Ezenkívül pontos CPU-használati grafikont is tartalmaz.
- Rendelkezik megfelelő könyvtárúttal és érvényes fájlnévvel is.
- Nem is beszélve, de van néhány rejtett funkciója is, mint például a billentyűzet figyelése, a böngésző felügyelete stb.
- Ezen kívül a megfelelő folyamattípust is megemlíti.
2: Anti-Malware
Köztudott, hogy megadja nekünk a tudást, ha a sppextcomobjpatcher az oka a számítógép lassú sebességének vagy a túl sok hirdetésnek. Az Anti-Malware a lehető legmegbízhatóbb védelem. Sőt, segít a felhasználóknak kiküszöbölni a számítógépük merevlemezén található fenyegetéseket, hibákat, rootkiteket, trójaiakat, spyware-eket stb., amelyek néha nem észlelhetők gyorsan.

Manapság az emberek csak azt keresik a számítógépben, hogy gyorsnak kell lennie, csak akkor fogják szívesebben használni őket, mint a világon elérhető összes többi számítógépet. Ehhez tiszta környezetre van szüksége a PC számára mind körülötte, mind benne.
Azonban akkor is biztosíthatja eszköze megfelelő működését, ha nincs sok ideiglenes fájl a megfelelő számítógép merevlemezén, mert ez lelassíthatja a számítógépet. Néhány lépés, amelyet végrehajthat, hogy elkerülje a sppextcomobjpatcher.exe fájllal kapcsolatos problémákat.
Ezt úgy teheti meg, hogy a merevlemezt teljes kártevő-ellenőrzésnek veti alá, és elindítja az eszköz tisztítási folyamatát:
1. megoldás: Lemeztisztítás
Bármely operációs rendszer (például Windows stb.) lelassulhat a metódusok túlterhelése miatt. Ilyen esetben mindig támaszkodhat a Lemezkarbantartó eszközre, amely segít gyorsan elérni a célt.
1. lépés: Kezdje a Windows billentyű + Q billentyűkombináció megnyomásával.
2. lépés: Ezután be kell írnia a cmd parancsot, és le kell nyomnia a Ctrl + Shift + Enter billentyűket, hogy rendszergazdaként futhasson .
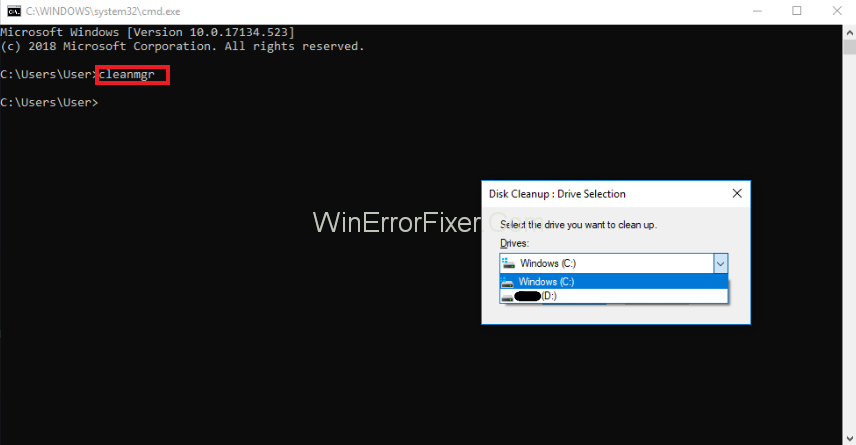
3. lépés: Ezt követően beírhatja a „cleanmgr” parancsot, és megnyomhatja az Enter billentyűt a billentyűzeten.
2. megoldás: Használja az SFC/Scannow funkciót
Néhány beépített alkalmazás segítségével megtalálhatja a számítógépén lévő hibákat. Ezt rendszerfájl segítségével lehet megtenni. Kövesse a lépéseket (Windows 8/10 esetén):
1. lépés: Először meg kell nyomnia a Windows + Q billentyűket.
2. lépés: A következő lépés a parancssor (cmd) megnyitása, és a Ctrl + Shift + Enter billentyűk lenyomása a billentyűzeten.
3. lépés: Most már csak annyit kell tennie, hogy írja be az „ SFC/scan now ”, majd nyomja meg az Enter billentyűt a futáshoz.
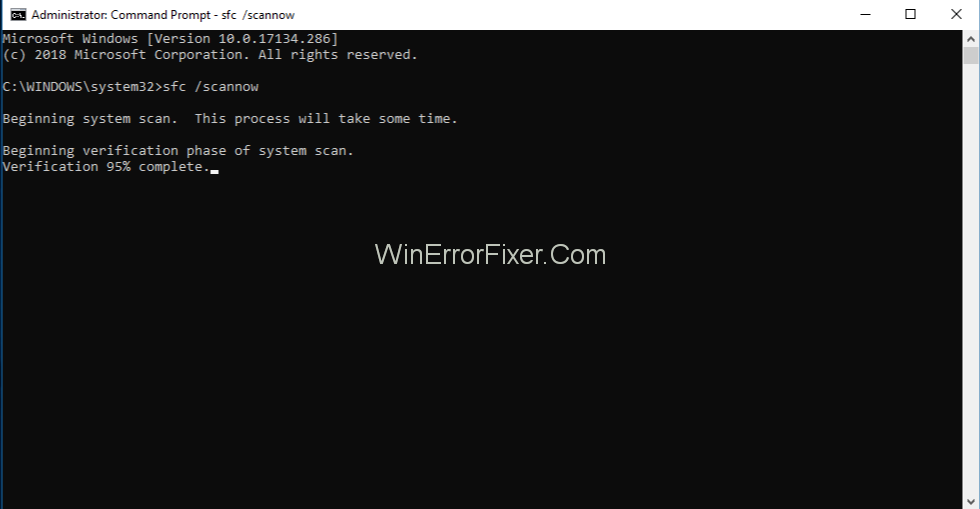
3. megoldás: Programok eltávolítása
1. lépés: Először nyissa meg a Start menüt, és nyomja meg a Windows + X billentyűket .
2. lépés: Keresse meg a Programok és szolgáltatások lehetőséget a képernyőn.
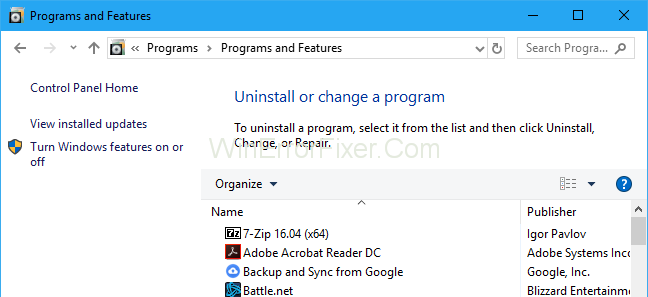
3. lépés: Ezt követően megjelenhet a programok listája. Most keresse meg az összes felesleges alkalmazást.
4. lépés: Menjen végig a listán, válassza ki azokat a programokat, amelyekre nincs szüksége, majd kattintson az eltávolítás gombra.
4. megoldás: Használja az MSConfig parancsot
Az „Msconfig” a Microsoft System Configuration Utility rövidítése, amely segít a felhasználóknak megoldani bármilyen problémát, amellyel szembesülnek. A legfontosabb, hogy meg kell győződnie arról, hogy a számítógépe számára kulcsfontosságú Windows illesztőprogramok jelen vannak:
1. lépés: Nyomja meg együtt a Windows + Q billentyűket.
2. lépés: A „cmd” szót be kell írni, majd le kell nyomni a Ctrl + Shift + Enter billentyűket a futtatáshoz.
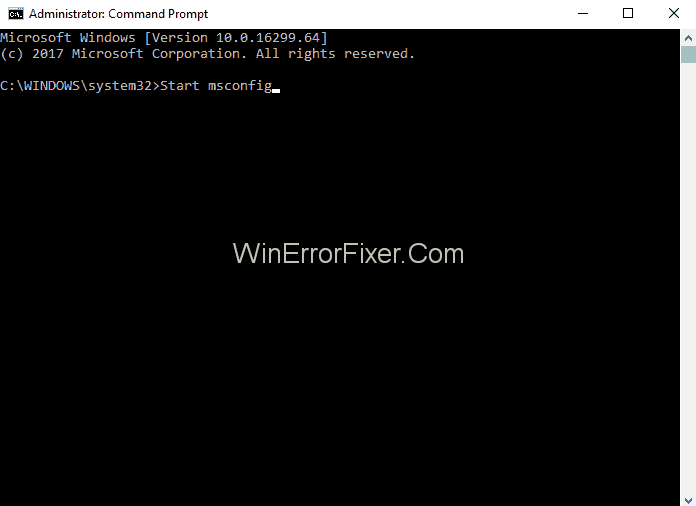
3. lépés: Valószínűleg be kell írnia az „MSConfig” parancsot, és meg kell nyomnia az Enter billentyűt a megfelelő eredmények megjelenítéséhez a számítógépen.
5. megoldás: Automatikus frissítések
A számítógépén található operációs rendszert rendszeresen, megfelelő időközönként frissíteni kell. Ezt úgy teheti meg, hogy végigmegy a beállításokon, és követi a megadott lépéseket:
1. lépés: Először nyomja meg a Windows + Q billentyűt a folyamat elindításához.
2. lépés: Ezután be kell írnia a „cmd” szót a képernyőterületre, és meg kell nyitnia a parancsvezérlőt. Ezután le kell nyomnia a Ctrl + Shift + Enter billentyűket, és ne feledje, hogy az adminisztratív profilban futtassa.
3. lépés: Ezután csak annyit kell tennie, hogy írja be a „ wuaucit/ShowWindowsUpdate ” parancsot, keresse meg az enter billentyűt, és nyomja meg.
Megjegyzés: A számítógépén található adatok biztonságának megőrzése érdekében készítsen biztonsági másolatot, hogy néhány adat meglegyen, még akkor is, ha a számítógépet valamikor formázzák.
Ha közvetlenül egy új alkalmazás/szoftver telepítése után számítógépproblémákkal szembesül, akkor tudja, hogy ennek köze van az éppen telepített alkalmazáshoz. A probléma gyökereinek megismeréséhez használhatja:
6. megoldás: Resmon Command
A különböző elemzések megértéséhez és a számítógépével kapcsolatos összes tevékenység nyomon követéséhez igénybe veheti az Erőforrás-figyelőt, amely segíthet megtudni, miért van meghibásodás vagy rosszul működik a számítógép. Kezdje:
1. lépés: Keresse meg a Windows billentyűt és a Q billentyűt a billentyűzeten, majd nyomja meg őket.
2. lépés: Most meg kell nyitnia a parancsvezérlőt a „cmd” lenyomásával, majd lenyomhatja a Ctrl + Shift + Enter billentyűket.
3. lépés: Ezt követően írja be a „ resmon ”, majd nyomja meg az Enter billentyűt a végén, és hagyja futni.
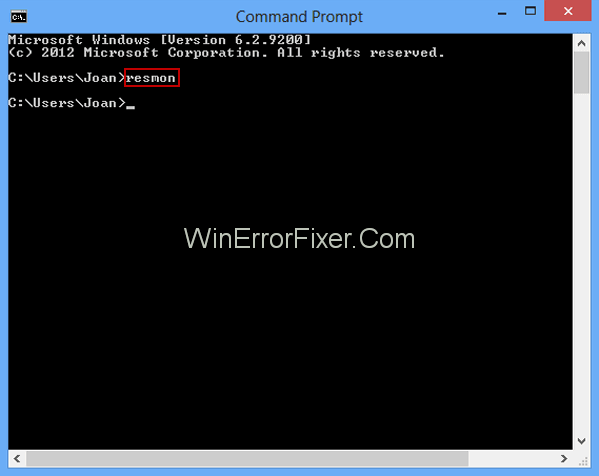
7. megoldás: DISM.exe/Online/Cleanup-image/Restorehealth
Ha frissíti a számítógépét, a Windows 8 vagy újabb verziójával találkozik, amely lehetővé teszi a számítógép megjavítását anélkül, hogy formázni kellene, és így segít megőrizni az Ön számára fontos összes adatot a számítógépen. . A parancs működésének ellenőrzéséhez hajtsa végre a következő lépéseket:
1. lépés: Nyomja meg a billentyűket, amelyek a Windows + Q .
2. lépés: Miután beírta a „cmd” parancsot a parancsvezérlő megnyitásához, egyszerre kell lenyomnia a Ctrl + Shift + Enter billentyűket.
3. lépés: Keresse meg a DISM.exe/Online/Cleanup-image/Restorehealth fájlt, majd nyomja meg az Enter billentyűt a megadott parancs végrehajtásához.
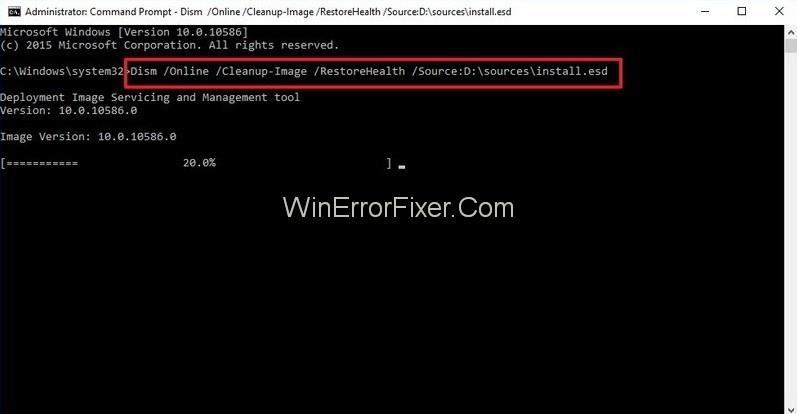
Ne hagyja ki:
Következtetés
Ha nem talál gyanús tevékenységet, használhatja ezt a fájlt. Reméljük, hogy már ismeri ezt a fájlt, és van valami ötlete róla.