Hogyan lehet átlátszóvá tenni a tálcát Windows 11 rendszeren

A Windows 10-hez hasonlóan harmadik féltől származó szoftvereket is használhat a Windows 11 tálca átlátszóvá tételéhez.
A Compattelrunner.exe a Microsoft szolgáltatások része. Lehetővé teszi a Windows operációs rendszer és a programok számára a legújabb frissítések ellenőrzését és letöltését. A Windows összes diagnosztikájának futtatására is szolgál. Ha bármilyen kompatibilitási probléma van a rendszerben, akkor megtalálja azokat. A CompactTelRunner.exe fontos információkat gyűjt a Microsoft CEIP (Customer Experience Improvement Program) aktiválásakor.
Ez a folyamat a Windows Update eljárás része. A Compattelrunner.exe szolgáltatás néha sok lemezterületet és CPU-használatot igényel. Lelassítja mind a PC, mind a hálózati kapcsolatot. Sok felhasználó panaszkodik, hogy ez a folyamat a processzor- vagy lemezhasználatuk majdnem 60%-át fogyasztja. Bár ez a folyamat nem annyira szükséges, és törölheti is.
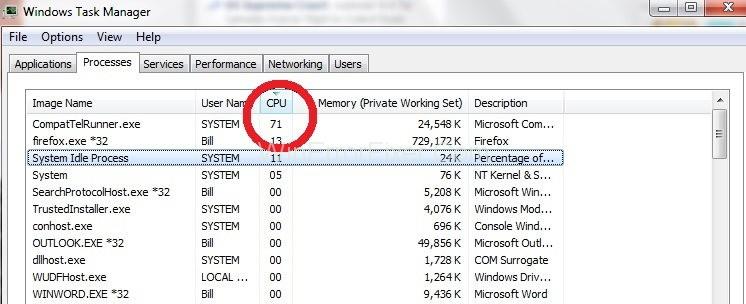
Ha azt szeretné, hogy a Microsoft maga ellenőrizze a kompatibilitási problémákat, akkor engedélyezze a folyamat futtatását. A C:\Windows\System32 mappában található . A TrustedInstaller birtokolja ezt a fájlt. Tehát nem tudja módosítani ezt a fájlt, mivel a „Hozzáférési azonosító megtagadva” üzenet jelenik meg . Ezt a fájlt még te sem tudod törölni.
Az egyik megoldás az, ha átvállaljuk a folyamatot. Ezt követően eltávolíthatja ezt a fájlt a rendszeréből. Ennek végrehajtása azonban problémát okoz a Windows frissítési funkciójában. Tehát letilthatja a Microsoft Compatibility Appraisert a Feladatütemezőben.
Számos megoldás létezik a CompatTelRunner.exe magas CPU- és lemezhasználati problémájának megoldására. Javasoljuk, hogy a javítások alkalmazása előtt indítsa újra a számítógépet. Sokszor az újraindítás megoldhatja a Compattelrunner.exe magas CPU- és lemezhasználati problémát.
Tartalom
Hogyan javíts meg Compattelrunner.exe magas CPU- és lemezhasználatot
Íme néhány módszer a Compattelrunner.exe magas CPU- és lemezhasználati hiba elhárítására:
1. megoldás: Legyen a CompatTellRunner.exe tulajdonosa, majd törölje azt
Ez a folyamat az idő nagy részében működik. Ne hagyjon ki egyetlen lépést sem a megoldás alkalmazása során. A lépések a következők:
1. lépés: Kattintson a Start menüre. Írja be a Compattelrunner.exe fájlt a keresőmezőbe. A keresési eredmények között megjelenik egy Compattelrunner nevű fájl. Jobb, kattintson rá. Válassza a Fájl helyének megnyitása lehetőséget a legördülő menüből.
2. lépés: Most kattintson jobb gombbal a Compattelrunner.exe fájlra, és válassza a Tulajdonságok lehetőséget.
3. lépés: Navigáljon a Biztonság lapon. Kattintson a benne található Speciális gombra.
4. lépés: Miután megnyílt az ablak, kattintson a Tulajdonos fülre. Válassza a Tulajdonos módosítása lehetőséget.
5. lépés: Most válassza ki a használt fiókot, és kattintson az Alkalmaz gombra.
6. lépés: Most a következő feladat az engedélyek módosítása. Ehhez kattintson a jobb gombbal a Compattelrunner.exe fájlra, és válassza a Tulajdonságok lehetőséget.
7. lépés: Lépjen a Biztonság lapra, és válassza ki ismét a Speciális lehetőséget. Most válassza az Engedélyek lehetőséget, és a listából válassza ki a használt fiókot.
8. lépés: Megjelenik egy új, az engedélyekhez kapcsolódó ablak. Az Engedélyezés oszlopban válassza a Teljes vezérlés lehetőséget, majd kattintson az Alkalmaz gombra.
9. lépés: A lépések végrehajtása után Ön a fájl tulajdonosa. Most már törölheti is.
2. megoldás: Javítsa meg a sérült rendszerfájlokat
A legtöbb esetben a sérült és sérült fájlok magas lemez- és CPU-használatot eredményeznek. Tehát futtathatja az „sfc” parancsot az ilyen fájlok vizsgálatához. Ezt követően javítsa meg vagy cserélje ki őket. Ehhez alkalmazza a következő eljárást:
1. lépés: Nyissa meg a Parancssort (Rendszergazda).
2. lépés: A parancssor ablakában futtassa az „sfc/scannow” parancsot.
3. lépés: Ez a folyamat eltart egy ideig. A folyamat befejezése után indítsa újra a rendszert.
Most ellenőrizze a CPU és a lemezhasználatot. Ha még mindig magas, próbálkozzon a következő módszerekkel.
3. megoldás: Tiltsa le a CompatTelTunner.exe fájlt a Feladatütemezőből
Megakadályozhatja ezt a hibát, ha egyszerűen letiltja a Feladatütemezőből. Sok felhasználó azt mondja, hogy ezzel növeli számítógépének sebességét. A lépések a következők:
1. lépés: Nyomja meg a Windows+R gombot a Futtatás alkalmazás elindításához .
2. lépés: Írja be a taskchd. Msc , és kattintson az OK gombra.
3. lépés: Keresse meg a Feladatütemező könyvtár> Microsoft> Windows menüpontot.
4. lépés: Ezt követően keresse meg az Application Experience elemet , és kattintson rá.
5. lépés: Most kattintson a jobb gombbal a Microsoft Compatibility Appraiser feladatra , és válassza a Letiltás lehetőséget.
6. lépés: Indítsa újra a számítógépet. Most ellenőrizze a CompatTelRunner.exe hibát.
Hasonló hozzászólások:
Következtetés
A CompactTelRunner.exe egy ártalmatlan Windows-szolgáltatás, amely a Windows operációs rendszerhez kapcsolódó frissítésekért felelős. Mivel nagy CPU- és lemezhasználatot fogyaszt, mielőbb javítsa ki, hogy elkerülje az összetevők meghibásodását. Kövesse az itt tárgyalt módszereket a hiba elhárításához. Remélhetőleg ezen javítások segítségével el tudja távolítani a Compattelrunner.exe High CPU és Disk Usage hibát.
A Windows 10-hez hasonlóan harmadik féltől származó szoftvereket is használhat a Windows 11 tálca átlátszóvá tételéhez.
Miután számtalan órát töltöttek egyetemi laptopjuk és asztali hangszóróik használatával, sokan rájönnek, hogy néhány okos fejlesztéssel szűkös kollégiumi helyüket a tökéletes streaming központtá alakíthatják anélkül, hogy vagyonukat tönkretennék.
A laptopok érintőpadja nem csak mutatásra, kattintásra és nagyításra szolgál. A téglalap alakú felület gesztusokat is támogat, amelyekkel válthat az alkalmazások között, vezérelheti a médialejátszást, kezelheti a fájlokat, sőt, akár az értesítéseket is megtekintheti.
A Lomtár ikon átváltása a Windows 11-ben leegyszerűsíti a háttérképek testreszabását, így az ízlésének vagy témájának megfelelő megjelenést és érzetet kaphatja.
A DISM (Deployment Imaging and Servicing Management) egy fontos eszköz az SFC-vel (System File Checker) együtt, amely számos rendszerprobléma kezelésére szolgál a Windows 11 rendszerben.
Bár a Windows 11 kétségtelenül előre telepítve van néhány haszontalan alkalmazással, hihetetlenül hatékony eszközöket is elrejt az orrod előtt.
Új asztali számítógép vagy laptop vásárlásakor pénzt takaríthat meg, ha egy alapvető specifikációjú eszközt vásárol. A teljesítményét később a RAM bővítésével növelheti.
A WARP egy VPN, amely segít csatlakozni az internethez a Cloudflare 1.1.1.1 DNS-ét használva, miközben optimalizálja és biztonságossá teszi (azaz titkosítja) a kapcsolatot. Az 1.1.1.1 az egyik leggyorsabb és legbiztonságosabb DNS-lehetőség.
Az Fn funkcióbillentyűk gyorsabb és egyszerűbb módot kínálnak bizonyos hardverfunkciók vezérlésére.
Ez a „nem megfelelő hely” jelző általában azt jelenti, hogy a BitLocker titkosítás le van tiltva, egy frissítés újraindítást igényel, vagy egy firmware-frissítés függőben van.








