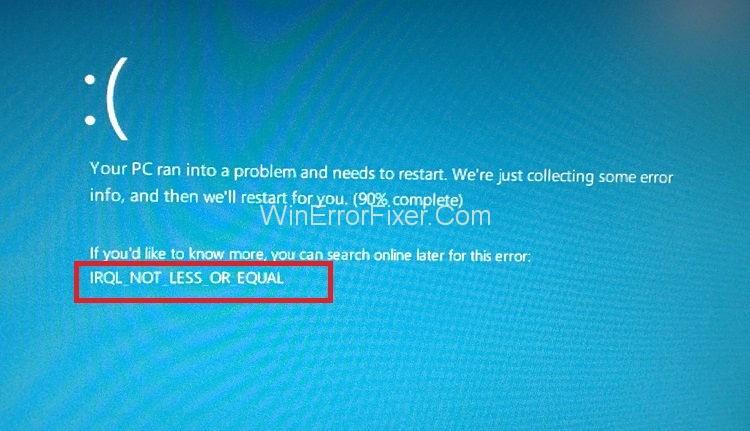Az IRQL_NOT_LESS_OR_EQUAL hiba a Windows operációs rendszerhez kapcsolódó BSOD vagy Blue Screen of Death hiba alá sorolt különféle hibák közé tartozik. A halálos vagy BSOD-hibák kék képernyője általában akkor jelenik meg, amikor a Windows operációs rendszerrel valamilyen súlyos probléma jelentkezik.
Az IRQL_NOT_LESS_OR_EQUAL hiba jelenléte a Windows 7, 8 vagy 10 rendszerben annak a jele, hogy vagy valamilyen sérült Windows szolgáltatás próbál hozzáférni egy olyan korlátozott memóriahelyhez, amely jogosulatlan hozzáférést váltott ki, vagy egyszerűen a számítógépes rendszer illesztőprogram-problémákkal küzd.
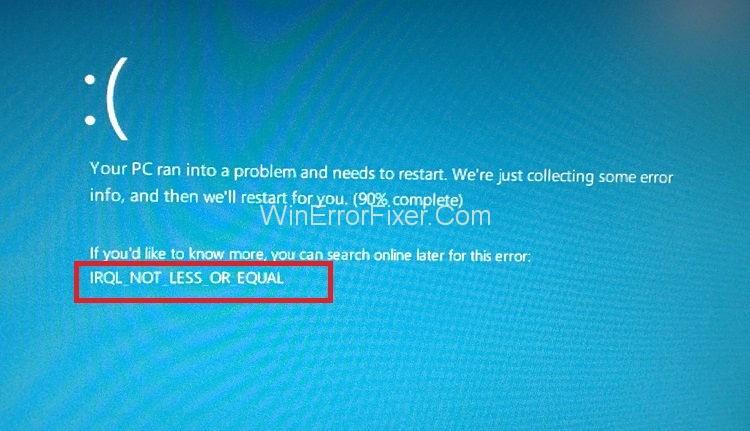
Ez a helyzet a tevékenységek vagy a számítógép gátlásához vezet, mivel az aktuális bejelentkezési munkamenet megszakad, és a számítógép képernyője kékre vált. Hibaüzenet jelenik meg. Javasoljuk, hogy a kategóriához kapcsolódó összes hibát mielőbb kijavítsák, mivel a helyzet huzamosabb ideig történő elhagyása többek között adatvesztést és rendszerösszeomlást eredményez.
Az IRQL_NOT_LESS_OR_EQUAL hiba előfordulásának egyik fő oka az eszközillesztőkkel kapcsolatos problémák, például a hardverrel és a rendszerleíró adatbázissal kapcsolatos probléma, az inkompatibilitás és a rossz telepítés, valamint vírus- vagy rosszindulatú támadások. A legjobb módja annak, hogy az IRQL_NOT_LESS_OR_EQUAL hiba ne forduljon elő, ha gondoskodik az eszközillesztő és a Windows rendszer megfelelő telepítéséről és naprakészségéről.
Ezt úgy teheti meg, hogy rendszeresen ellenőrzi az operációs rendszer frissítéseit egy harmadik féltől származó szoftverrel együtt, és biztonsági másolatot készít az összes rendszerfájlról, ami nagyon hatékony módja ennek.
Tartalom
Javítsa ki az IRQL_NOT_LESS_OR_EQUAL hibát a Windows 10 rendszerben
Az alábbiakban bemutatjuk az IRQL_NOT_LESS_OR_EQUAL hiba kezelésének leghatékonyabb módjait. Kezdje az 1. módszerrel, és dolgozzon lefelé, amíg a fenti módszerek egyike beválik az Ön számára. Kezdjük!
1. megoldás: Tiltsa le a csatlakoztatott eszközöket és illesztőprogramokat
1. lépés: Húzza ki a számítógéphez csatlakoztatott összes eszközt, beleértve a flash meghajtókat, az USB pendrive-okat stb. (a billentyűzet és az egér kivételével).
2. lépés: Ezután tiltsa le a számítógépéhez csatlakoztatott kapcsolódó vagy egyéb eszközillesztőket.
3. lépés: Most próbálja meg futtatni a számítógépet anélkül, hogy a letiltott eszközöket telepítené.
4. lépés: Engedélyezzen egyszerre egy eszközt, és ellenőrizze, hogy ezután megjelenik-e a hiba.
5. lépés: Ha a hiba egy eszköz engedélyezése után jelenik meg, az azt jelzi, hogy az éppen engedélyezett eszköz/illesztőprogram a tettes, és ezért valamilyen intézkedést kell tenni.
6. lépés: Távolítsa el az illesztőprogramot csökkentett módban, majd telepítse újra. Ez a módszer megoldja az IRQL_NOT_LESS_OR_EQUAL hibát.
Olvassa el még:
2. megoldás: Indítsa el a számítógépet csökkentett móddal
1. lépés: Először kattintson a Shift + képernyőn megjelenő bekapcsológombra.
2. lépés: Ezután kattintson az Újraindítás gombra, miközben lenyomva tartja a Shift billentyűt.
3. lépés: Most kattintson a Hibaelhárítás elemre, majd kattintson a Speciális beállítások lehetőségre.
4. lépés: Ezt követően kattintson az Indítási beállítások elemre.
5. lépés: Most kattintson az Újraindítás gombra.
6. lépés: A számítógép most újraindul. Az újraindítás után kiválaszthatja a Biztonságos mód opciót.
Megjegyzés: Még a módszer követése után is megjelenik a hiba, ez annak a jele, hogy nincs probléma a harmadik féltől származó alkalmazásokkal, szoftverekkel vagy eszközillesztőkkel. Azt is jelzi, hogy a probléma a számítógép hardveréből adódik.
3. megoldás: Futtassa a Rendszer-visszaállítást
Ez a módszer magában foglalja a visszaállítási pontok létrehozását az illesztőprogramok és a szoftverek vészhelyzet esetén történő engedélyezése előtt, mivel lehetővé teszi a rendszer visszaállítását adatvesztés nélkül.
1. lépés: Először is lépjen a Beállításokba, és kattintson a Frissítés és helyreállítás lehetőségre.
2. lépés: Most kattintson a számítógép képernyőjének bal oldalán található Helyreállítás lehetőségre.
3. lépés: Ezután kattintson a Számítógép frissítése lehetőségre, majd kattintson a Kezdő lépések lehetőségre.
4. lépés: Kövesse a képernyőn megjelenő utasításokat, miután rákattintott.
4. megoldás: A RAM hibakeresése
Ehhez a módszerhez beépített segédprogram szükséges a probléma hardveren belüli megtalálásához.
1. lépés: Írja be a Windows Memory Diagnostic szót a keresősávba.
2. lépés: Most nyissa meg a Windows memóriadiagnosztikai segédprogramot.
3. lépés: Ez a funkció két lehetőséghez vezet. Ki kell választania az Újraindítás most és a problémák keresése lehetőséget. A vizsgálat megkezdődhet azonnal vagy egy másik újraindítási munkamenet során.
4. lépés: Ez a vizsgálat megmutatja a RAM-ban vagy a memóriában lévő problémák vagy hibák listáját, ami azt jelzi, hogy ki kell cserélni a RAM-ot. Cseréje után a számítógép normálisan fog működni.
5. megoldás: A memória-gyorsítótár letiltása
Ezt kétféleképpen lehet megtenni:
1.1 megoldás:
1. lépés: Az alapvető bemeneti/kimeneti rendszer funkció használata. Ehhez a BIOS beállítási billentyűire kell kattintani (ez a billentyű alaplaponként változik. Bár a legtöbb számítógépen F2)
2. lépés: Most keresse meg a Memóriabeállítások lehetőséget, majd tiltsa le a memória-gyorsítótár funkciót.
1.2 megoldás:
1. lépés: Először is írja be az Eszközkezelő szót a keresősávba.
2. lépés: Most kattintson a Lemez-illesztőprogramok opció mellett található legördülő nyílra, majd megjelenik a meghajtó neve.
3. lépés: Ezután kattintson duplán a meghajtóra, és navigáljon a házirendek ablakhoz.
4. lépés: Kattintson arra az opcióra, amely letiltja az illesztőprogramot.
5. lépés: Kattintson az OK gombra.
6. lépés: Végül indítsa újra a számítógépet a végrehajtott módosítások végrehajtásához.
6. megoldás: A Parancssor funkció használata a rendszerleíró adatbázisban lévő sérült fájlok javítására
Megjegyzés: A módszer végrehajtása előtt tanácsos biztonsági másolatot készíteni a beállításjegyzékről.
1. lépés: Először is írja be a cmd vagy a Command Prompt parancsot a Cortana keresősávjába.
2. lépés: Most kattintson a jobb gombbal a Parancssorra. Kattintson a Futtatás rendszergazdaként lehetőségre.
3. lépés: Megjelenik egy doboz, és ki kell adnia az sfc/scannow parancsot.
4. lépés: Végül indítsa újra a számítógépet, miután a vizsgálat befejeződött.
Ajánlott:
Következtetés
Ez az útmutató tartalmazza az IRQL_NOT_LESS_OR_EQUAL hiba megoldásának összes hatékony módját. Reméljük, hogy ez az útmutató segít megérteni a hiba okait és a kezelési módokat. Nagyon óvatosan kövesse az utasításokat éber elmével. Reméljük, hogy ez az útmutató hasznosnak bizonyult az Ön számára, és rendszere most jól működik.