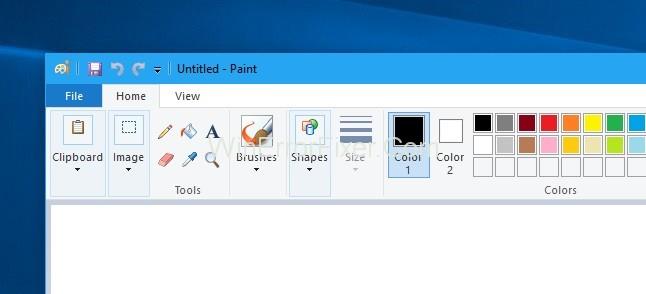Hogyan tegyük átlátszóvá a hátteret a Paintben: Az MS Paint a Microsoft által létrehozott alkalmazás, amely a Windows operációs rendszerrel együtt érkezik. Ez ingyenes alkalmazás. A Windows Store-ból is letöltheti, ha akarja. Még mindig széles körben használják egyszerű képkezelési feladatokhoz. Ezzel az alkalmazással rajzolhat, szerkeszthet, logót hozhat létre stb.
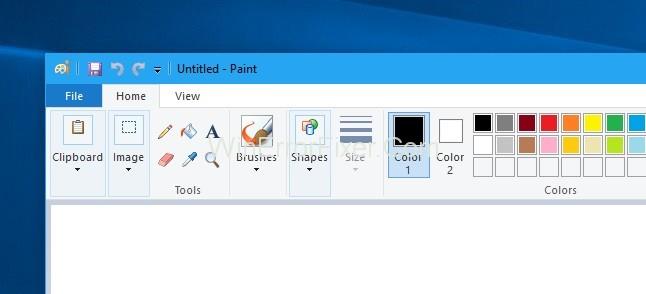
Ez az az alkalmazás, ahol megmutathatja kreativitását, és valami csodálatos és egyedit rajzolhat. A program Windows bitmap, JPEG, GIF, PNG és egyoldalas TIFF formátumban nyitja meg és menti a fájlokat. A program lehet színes módban vagy kétszínű fekete-fehérben, de nincs szürkeárnyalatos mód.
Sok olyan helyzet adódik Ön előtt, amikor el kell rejtenie a fehér hátteret a kép mögé, miközben kivágja a képet, és egy másik kép mellé helyezi. Ezt azonban nem tudod megtenni, mert a kép kivágása után a kép fehér háttere még érintkezik vele, és akkor is látszik, amikor a két képet össze akarod kapcsolni.
Tartalom
Hogyan lehet a hátteret átlátszóvá tenni a Paintben
Azonban megszabadulhat ettől a fehér háttértől, ha kiválasztja a Microsoft Paint Kezdőlap lapján található lehetőséget. Ez az átlátszó kiválasztási lehetőség, amelyet be- és kikapcsolhat, de a Paint felhasználók ezt az opciót választják, és remélik, hogy a mentett képük átlátszó háttérrel rendelkezik.
Hogyan tegyük átlátszóvá az MS Paint fehér hátterét
Sajnos ez nem igaz. Az átlátszó kiválasztási lehetőség csak a festék alkalmazáson belül működik, és csak fehér háttérrel. Kövesse tehát az alábbi lépéseket, hogy kipróbálja a Paint Application fantasztikus funkcióját, és átlátszóvá tegye a fehér hátteret egy nyitott kiválasztási lehetőség segítségével.
1. lépés: Nyissa meg a Paint alkalmazást a Start menüben navigálva, vagy írja be az MS Paint vagy Paint parancsot a Windows keresőbe, és nyissa meg a legjobb találatot.
2. lépés: A betöltés után egy kép az MS Paint alkalmazásban kép beszúrásához, egyszerűen húzással húzhatja át a szerkeszteni kívánt képet, vagy kombinálhatja egy másik képpel.
3. lépés: Ezután kattintson a Kiválasztás lehetőségre, amely a Kezdőlap fül alatt található.
4. lépés: Most, miután rákattintott a kijelölés lehetőségre, láthatja az Átlátszó kijelölés opciót, csak kattintson erre az opcióra (ez az opció a fehér háttér elrejtésére szolgál, amely a két kép kombinálásakor előfordulhat).
5. lépés: Most válassza ki azt a képet, amelyet egy másik képpel szeretne kombinálni, vagy ha több képet szeretne egyesíteni, akkor most láthatja, hogy a fehér háttér nem jelenik meg a képek összekapcsolása közben.
6. lépés: Most válassza a PNG-t a Mentés másként legördülő menüből a Mentés képként párbeszédpanelen.
Ez az az egyszerű trükk, amellyel megpróbálhatja elrejteni a fehér hátteret az MS Paintben, ezt az opciót használhatja, ha szüksége van rá.
Ne hagyja ki:
Következtetés
Reméljük, hogy tetszett az útmutató a háttér átlátszóvá tételéhez a Paintben, kövesse a fenti lépéseket, amelyek a feladat végrehajtásához szükségesek, és csak a cikk teljes elolvasása után kezdje el a munkát.