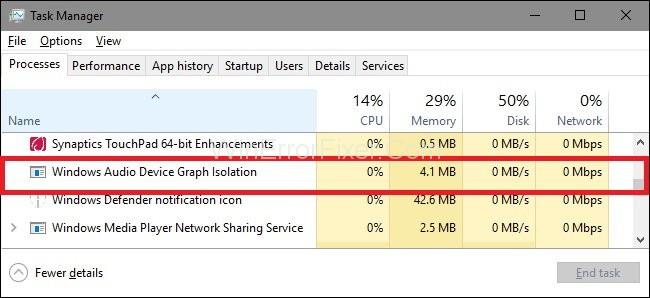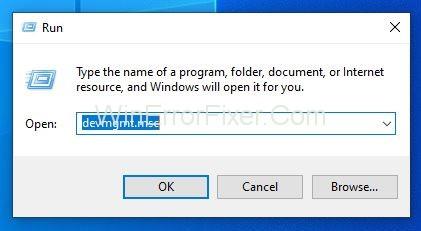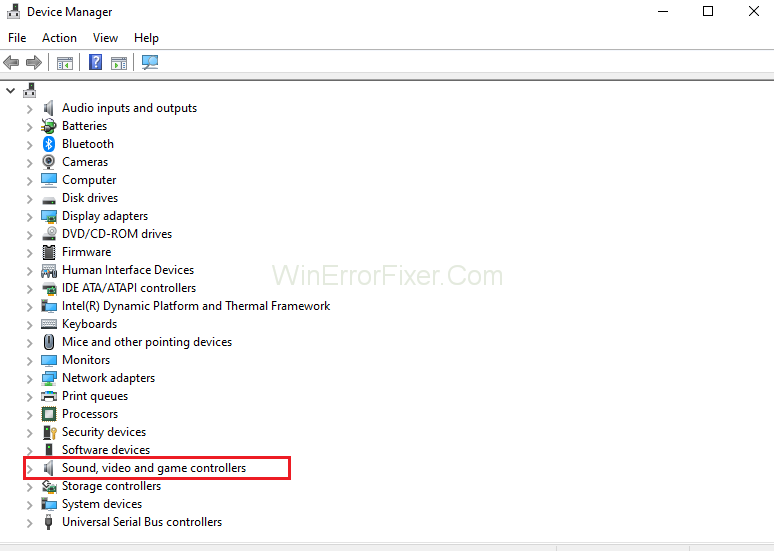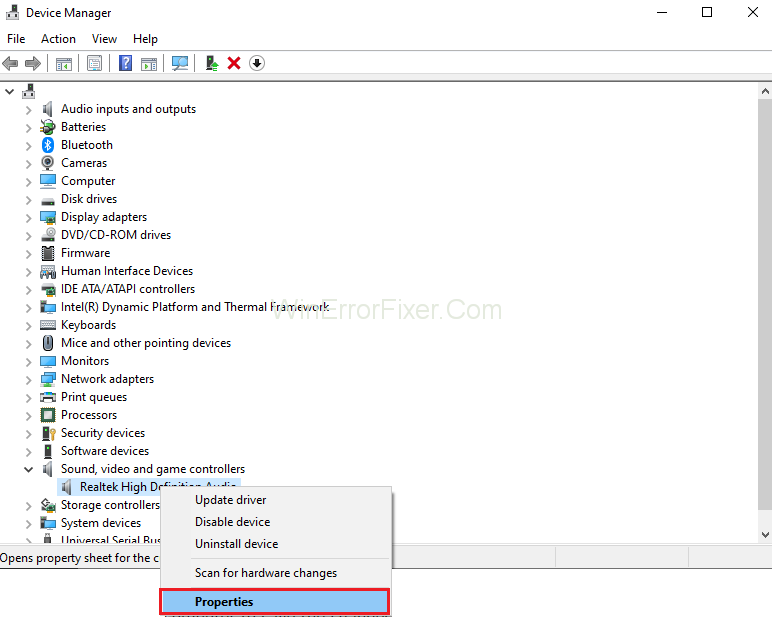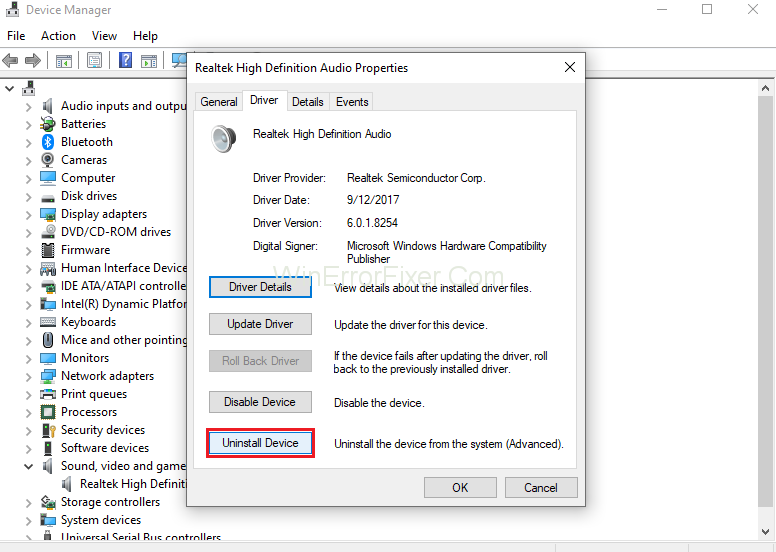A Windows Audio Device Graph Isolation folyamat a Windows audiomotor alapja. Valójában ez kezeli a Windows hangjavítási folyamatát. Ezenkívül elkülönül a Windows Audio Device Graph Isolation és a Windows Standard Audio szolgáltatás, amely lehetővé teszi a hangvezérlők fejlesztői számára saját hangeffektusok beillesztését.
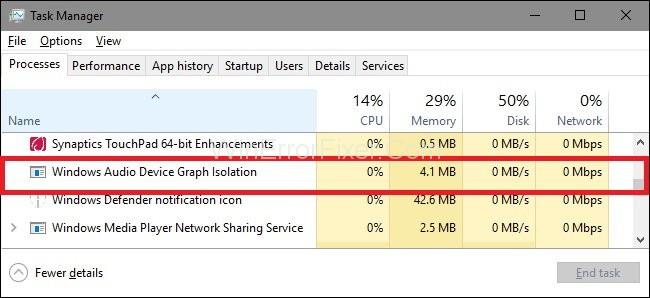
Sokan azonban problémákkal szembesülnek ezekkel a hangjavító folyamatokkal, mivel számos rendszererőforrást használnak fel, és magas CPU-t fogyasztanak.
Tartalom
A Windows Audio Device Graph Isolation vírus?
Ez a folyamat egyáltalán nem vírus. Néha azonban a vírusok feltörhetik ezeket a folyamatokat. Tehát, hogy megbizonyosodjon arról, hogy nem vírus, akkor látnia kell a folyamat fájljának helyét.
Látni ezt:
1. lépés: A Feladatkezelőben kattintson a jobb gombbal a Windows Audio Device Graph Isolation elemre, majd válassza a „Fájl helyének megnyitása” lehetőséget.
2. lépés: A fájl helye „ C:\Windows\System32 ”, Windows Audio Device Isolation névvel. Létezhet „ AudioDG.exe ” néven is .
Miért fogyaszt sok CPU-t a Windows Audio Device Graph Isolation?
Néha a rosszul megírt hangjavító illesztőprogramok miatt a Windows Audio Device Graph Isolation nem működik megfelelően. Tehát magas CPU-t fogyaszthat.
Az audioeszköz-grafikon elkülönítési folyamatának javítása magas CPU-problémát igényel
Az alábbiakban felsoroljuk a Windows Audio Device Graph Isolation High CPU-használatának javítására szolgáló megoldásokat:
1. megoldás: A hangeffektusok letiltása
1. lépés: Először kattintson a jobb gombbal a Hangerő ikonra a tálca alján, a jobb oldalon. Ezután válassza a Lejátszási eszközök lehetőséget .
2. lépés: Megjelenik a Hang ablak. Most kattintson a Lejátszás fülre , válassza a Hangszórók lehetőséget, majd kattintson a Tulajdonságok gombra.
3. lépés: Ezután kattintson a Javítások fülre, és jelölje be az Összes hangeffektus letiltása négyzetet . Most kattintson az OK gombra.
4. lépés: Ha nem lát ehhez hasonló lehetőséget, lépjen vissza a Hang ablakba, és válasszon egy másik lehetőséget Mikrofon .
5. lépés: Végül jelölje be az Összes hangeffektus letiltása négyzetet .
2. megoldás: Telepítse újra az audio-illesztőprogramot
A probléma megoldásához megpróbálhatja eltávolítani az audio-illesztőprogramot, majd újra telepíteni.
1. lépés: Először hívja meg a Futtatás mezőt a Windows és az R billentyű együttes lenyomásával. Írja be a devmgmt.msc fájlt a Futtatás mezőbe, és kattintson az OK gombra.
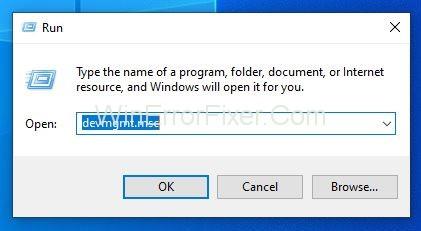
2. lépés: Megjelenik az Eszközkezelő ablak. Ezután bontsa ki a „ Hang-, video- és játékvezérlők ” lehetőséget.
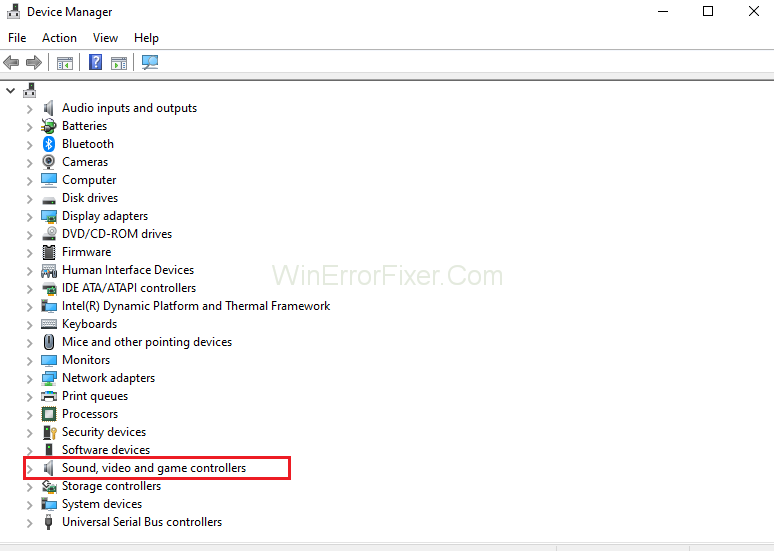
3. lépés: Most jobb gombbal kell kattintania a hangkártya eszközére, és kattintson a Tulajdonságok elemre .
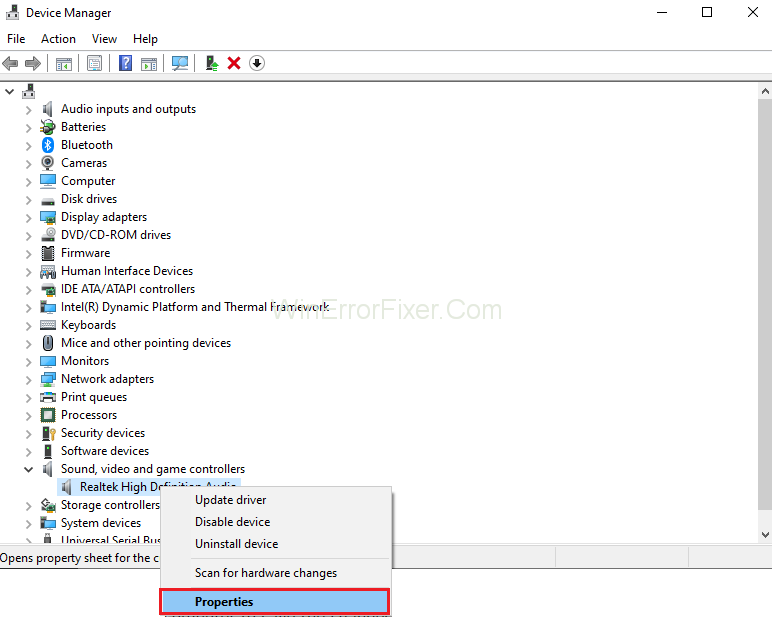
4. lépés: Ezután válassza az Eltávolítás lehetőséget . Jelölje be az „ Illesztőprogram-eszköz törlése ” négyzetet az eltávolítás megerősítéséhez.
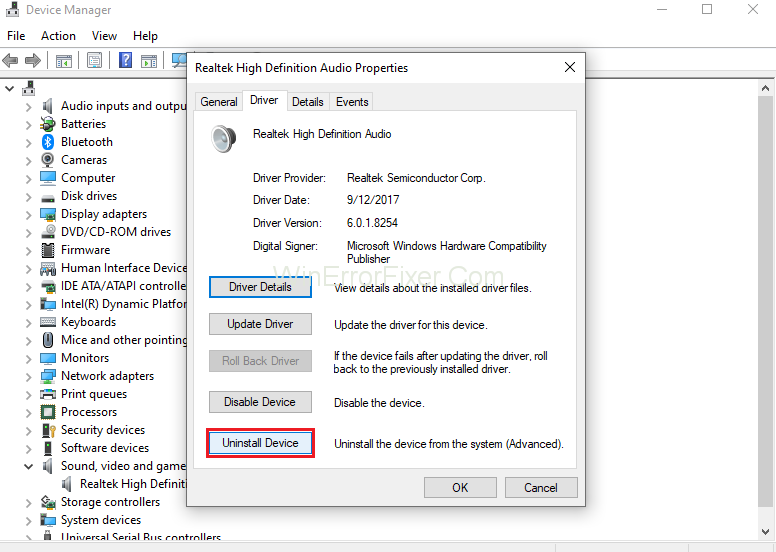
5. lépés: Végül kattintson az OK gombra. Az eltávolítási folyamat befejezése után indítsa újra a számítógépet a módosítások mentéséhez.
3. megoldás: Telepítse újra a Skype-ot
Néha az Audio Device Graph Isolation problémája Skype használata közben jelentkezik. Tehát távolítsa el a Skype-ot a rendszeréről, majd telepítse újra. Telepítse a Skype legújabb verzióját a hivatalos webhelyről .
A telepítés befejezése után ellenőrizze, hogy a probléma továbbra is fennáll-e.
Hasonló hozzászólások:
Következtetés
Így csak kövesse az egyszerű megoldásokat egyenként a Windows Audio Device Graph magas CPU-használat problémájának megoldásához.