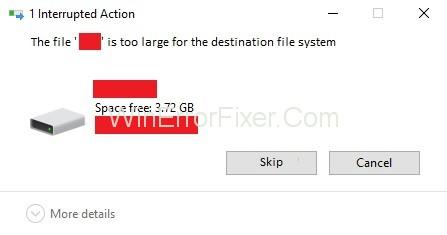Előfordulhat olyan helyzet, amikor a merevlemezt vagy a flash meghajtót FAT32 fájlrendszerrel formázták. Jelenleg a „ A fájl túl nagy a célfájlrendszerhez” hibaüzenetet kapja, miközben egy hatalmas, 2 GB-os vagy nagyobb fájlt próbál másolni és beilleszteni az adott USB Flash meghajtóra vagy merevlemezre.
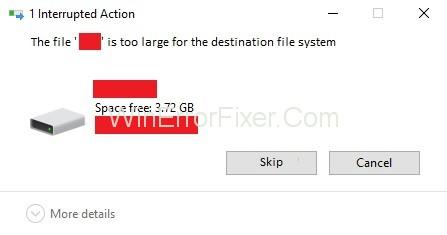
Tartalom
Mi az a FAT32 fájlrendszer?
A Windows összes legkorábbi verziója, például a Windows 95 OSR2, a Windows Me és a Windows 98 a File Allocation Table fájlrendszer (FAT fájlrendszer) frissített verzióját használta. A Fájlallokációs táblázat frissített verziója FAT 32 néven ismert.
Ez a verzió lehetővé teszi, hogy a fürt alapértelmezett mérete akár 4 KB is legyen. Ezenkívül támogatja az EIDE merevlemez méretét is, amelyek nagyobbak, mint 2 GB. De a jelenlegi környezetben egyelőre nem tudják támogatni a nagy fájlméretet, ezért a Windows XP óta az NTFS fájlrendszer, azaz a New Technology Files System váltotta fel őket.
Jól! Most, hogy ismeri a „ A fájl túl nagy a célfájlrendszerhez” hiba okát, meg kell tanulnia a probléma megoldásának lépéseit. Itt vannak azok a módszerek, amelyek elvezetik Önt ehhez a problémához.
Javítás: A fájl túl nagy a célfájlrendszer hibájához
1. megoldás: Formázza az eszközt az NTFS fájlrendszer használatával
1. lépés: Válassza a Formázás lehetőséget az USB flash meghajtón jobb gombbal kattintva.
2. lépés: Ezután módosítsa a fájlrendszert NTFS-re (alapértelmezett) .
3. lépés: A következő lépéshez válassza az Alapértelmezett lehetőséget a Kiosztási egység mérete legördülő menüből.
4. lépés: Ha a rendszer megerősítést kér, kattintson az OK gombra.
5. lépés: Most kattintson a Start gombra.
6. lépés: Várja meg, amíg a folyamat befejeződik. Amint a folyamat véget ér, próbálja meg az összes fájlt a meghajtóra másolni. Nézze meg, hogy a fájl nem túl nagy-e a cél fájlrendszer-hibához, vagy sem.
2. megoldás: A FAT32 fájlrendszer konvertálása NTFS-re adatvesztés nélkül
1. lépés: Kezdje a Windows billentyű + X megnyomásával , majd válassza ki a Parancssort (Adminisztrátor).
2. lépés: Most ellenőrizze, hogy melyik betű van hozzárendelve a használt külső merevlemezhez vagy USB flash meghajtóhoz .
3. lépés: Írja be a következő parancsot : Convert G: /fs: ntfs /nosecurity a cmd -ben, és nyomja meg az enter billentyűt. Ezenkívül ügyeljen arra, hogy az illesztőprogram-betűjelet a saját eszköze meghajtóbetűjére cserélje.
4. lépés: A lemez méretétől függ, hogy mennyi időbe telhet. Tehát várjon néhány percet, amíg ez az átalakítási folyamat befejeződik. A meghajtó javításához a Chkdsk (Lemez ellenőrzése) parancsot kell futtatnia arra az esetre, ha a fent megadott parancs sikertelen lenne.
5. lépés: Írja be a „ chkdsk g: /f” parancsot a parancssor lapjára, és nyomja meg az Enter billentyűt. Ne felejtse el megváltoztatni az illesztőprogram betűjelét g:-ről az USB flash meghajtó betűjére.
6. lépés: Most futtassa újra a Convert G: /fs:ntfs / nosecurity parancsot. Biztos vagyok benne, hogy sikeres lesz.
7. lépés: Ezután próbálja meg átmásolni azokat a nagy fájlokat az eszközön, amelyik adott A fájl túl nagy a célfájlrendszer-hibához .
8. lépés: Most, anélkül, hogy elveszítené a lemezen lévő meglévő adatait, kijavíthatja. A fájl túl nagy a célfájlrendszer-hibához.
3. megoldás: ossza fel a nagy fájlokat
A módszer akkor hasznos, ha nagy fájlokat szeretne megőrizni az USB Flash meghajtón, és át szeretné vinni őket egy másik rendszerre. Ez a módszer lesz a legjobb megoldás a következő esetekben: A fájl túl nagy a célfájlrendszer- hibához.
Ez lehetővé teszi a felhasználó számára, hogy a fájlját a FAT32 fájlrendszer-meghajtón tárolja. Ez a megoldás kapta meg a módját, hogy a nagy 4 GB-os fájlt kettéválasztva másolják. A nagy fájlok felosztásához a felhasználók a WinRAR-t használhatják eszközként.
1. lépés: Navigáljon bármelyik böngészőhöz.
2. lépés: Keresse meg a WinRAR eszközt, és töltse le. Egyébként egyszerűen letöltheti a linkről .
A felhasználó nem tudja összekapcsolni a flash meghajtón lévő fájlokat, de képes lesz a különböző rendszereken lévő fájlokat probléma nélkül összekapcsolni.
Gyakran Ismételt Kérdések
K: Mi az a FAT32 fájl és NTFS?
Válasz: A FAT32 az NTFS elődje. A FAT32 és az NTFS az operációs rendszerben használt fájlok. Az NTFS olyan modern funkciókkal rendelkezik, mint a felhasználói szintű lemezterület, a titkosítás, a biztonsági másolatok árnyékmásolatai, a nagy fájl- és kötetméretek és még sok más.
K: Mi a jobb exFAT vagy NTFS?
Válasz: Az exFAT a FAT32 frissített verziója. Az NTFS azokat a legfontosabb előnyöket biztosítja számunkra, amelyek az exFAT esetén nem érhetők el. Ezenkívül a ma vásárolt flash-illesztőprogramok többsége alapértelmezés szerint gyakran az exFAT-tal van formázva. Ez garantálja a maximális kompatibilitást minden játékkonzolon és modern számítógépen.
Olvass tovább:
Következtetés
Mindig a legtömörebb módon kövesse a lépéseket. Próbálja újra a módszert, ha valamelyik lépést kihagyta. Megpróbáltuk a megoldás mindkét végét pozitív eredménnyel elérni. Arra is törekedtünk, hogy könnyebben érthető legyen.
Ugyanilyen pozitív eredményt remélve az Ön részéről is. Most már nyugodtan, további megszakítások nélkül folytathatja a munkát. Ezenkívül megválaszoltuk a leggyakrabban feltett kérdéseket, amelyek segítenek megérteni ezt a cikket.