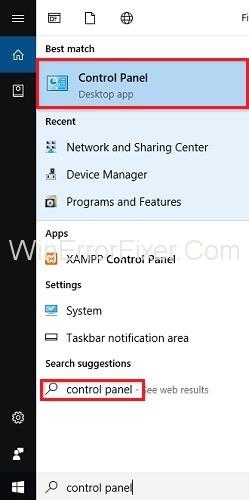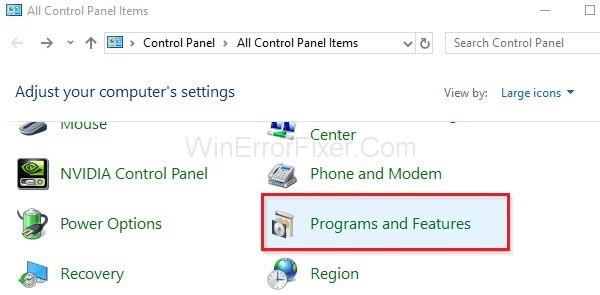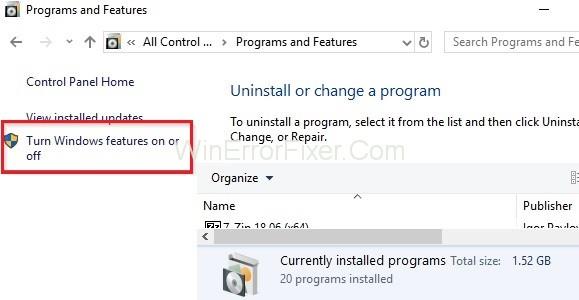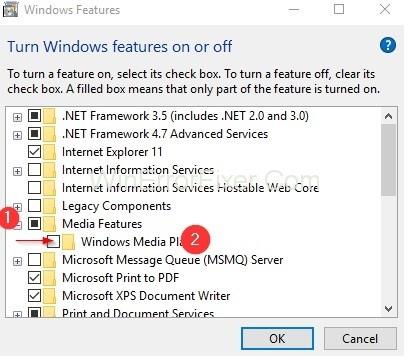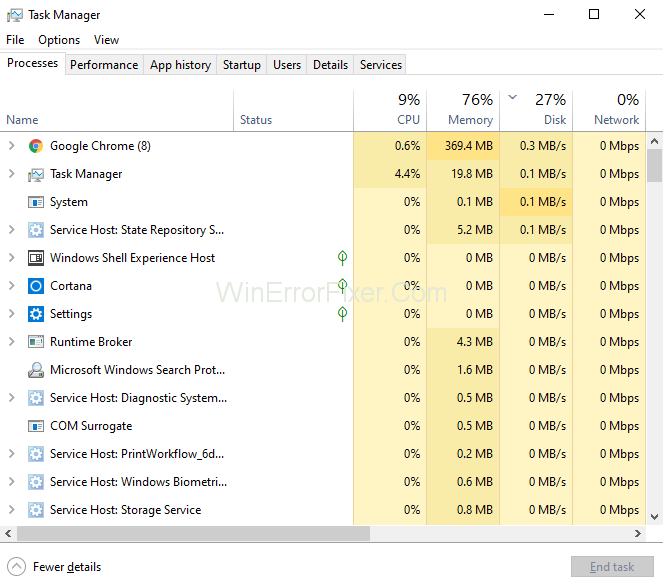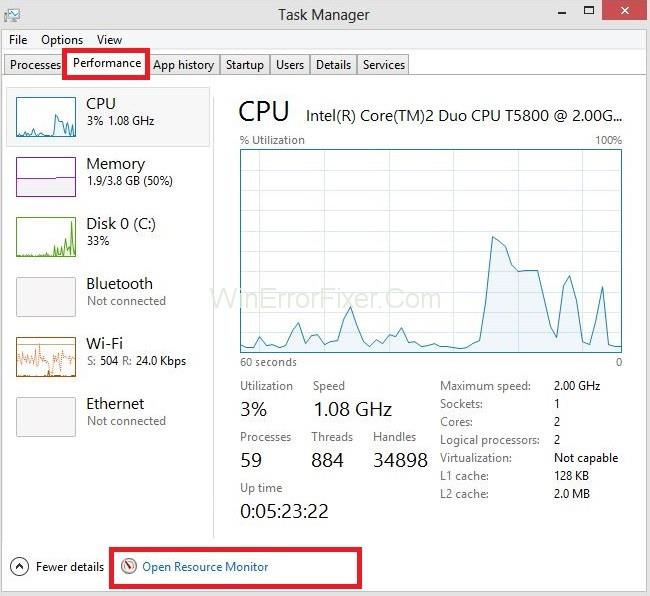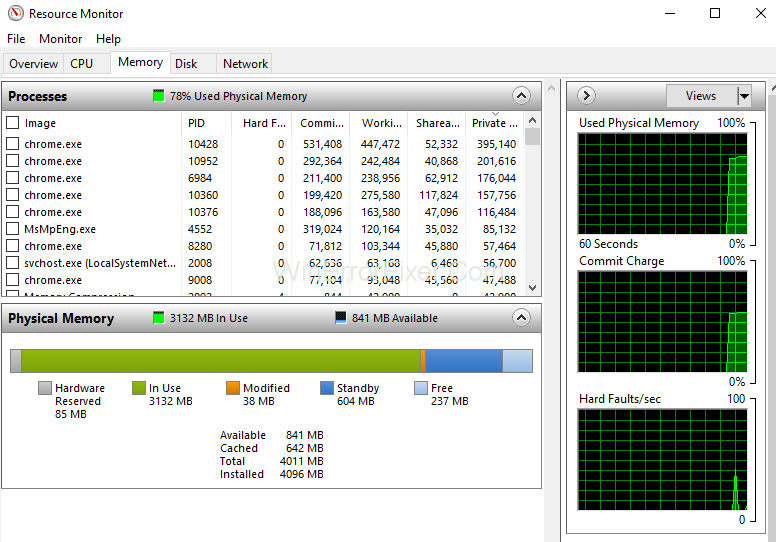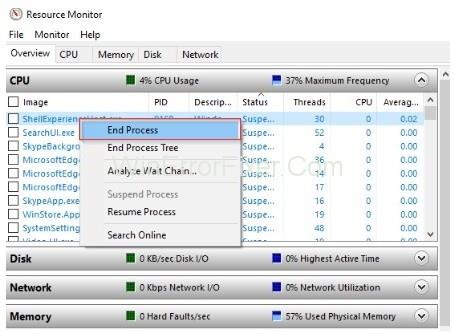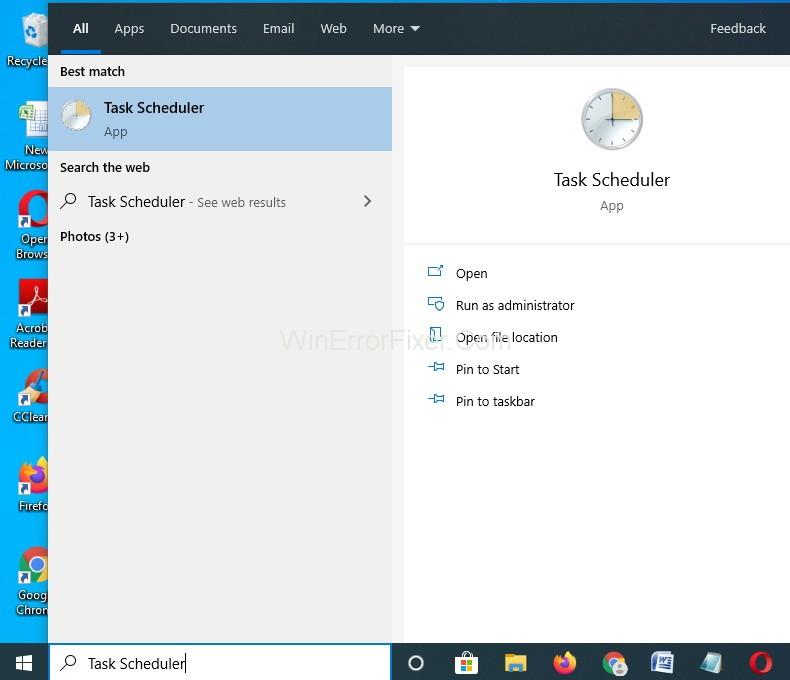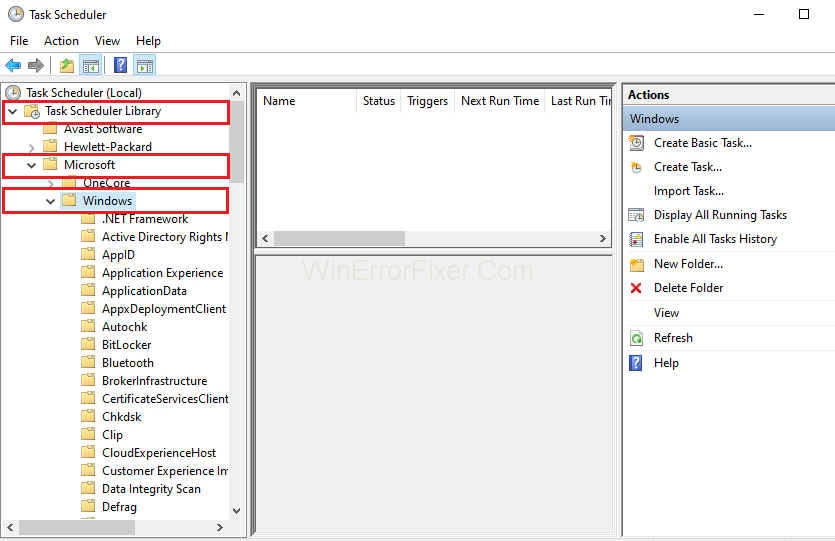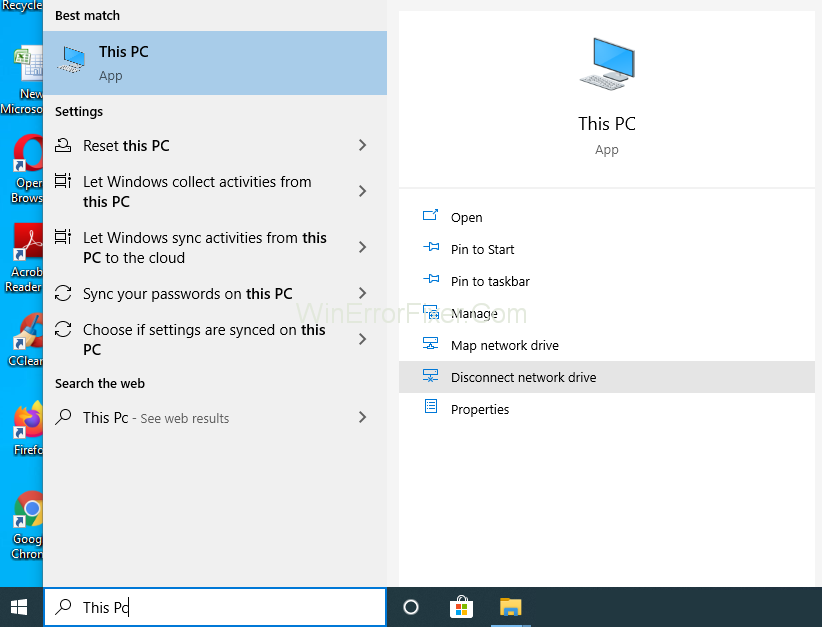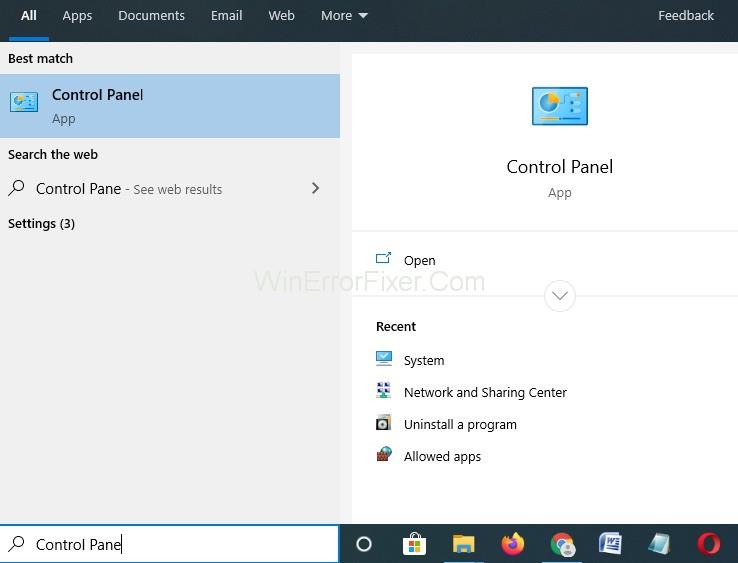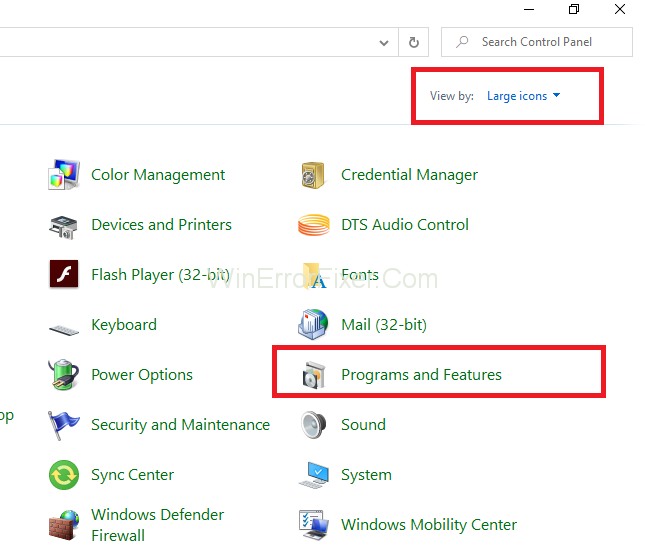Lehet, hogy látta, hogy a rendszer nagyon lelassul, és nem tudja használni. Ezután megpróbálja végrehajtani a keresést a víruskereső segítségével , és a rendszert érintő programok listája közül az egyik a Digital TV Tuner Device Registration Application lehet .
Tehát miről szól ez az alkalmazás, és hogyan lehet kijavítani a digitális TV-tuner-eszköz regisztrációs alkalmazási hibáját, olvassa el az alábbi cikket.
Tartalom
Mi az a digitális TV-tuner-eszköz regisztrációs alkalmazás?
A Digital TV Tuner Device Registration Application a Windows Media Center része, és ütemezett feladat. Segítségével megtekintheti a kábelszolgáltatója prémium digitális kábelcsatornáit a rendszerén.
Ezen kívül ehprivjob.exe néven is szerepel , és a rendszerére telepített szoftverből jön létre.
Mint tudják, szinte az összes telepített program adatokat tárol a rendszeren és a rendszerleíró adatbázisán, ami töredezettséghez vezet, érvénytelen bejegyzéseket hozva létre. Így lelassul a rendszer teljesítménye.
A digitális TV-tuner-eszköz regisztrációs alkalmazásának javítása
1. megoldás: Kapcsolja ki a Windows szolgáltatásait
A javítás legegyszerűbb módja a Windows-szolgáltatások kikapcsolása. Ehhez kövesse az alábbi lépéseket:
1. lépés: Először kattintson a Start gombra, és a keresőmezőbe írja be a Vezérlőpultot. Amikor megjelenik, kattintson rá, és nyomja meg az Enter billentyűt.
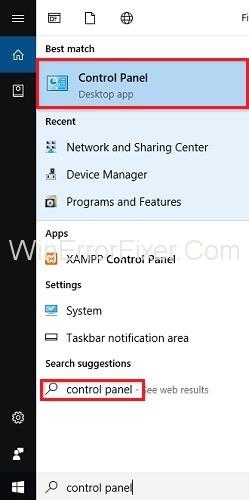
2. lépés: Most a Vezérlőpult ablakában kattintson a Programok és szolgáltatások elemre .
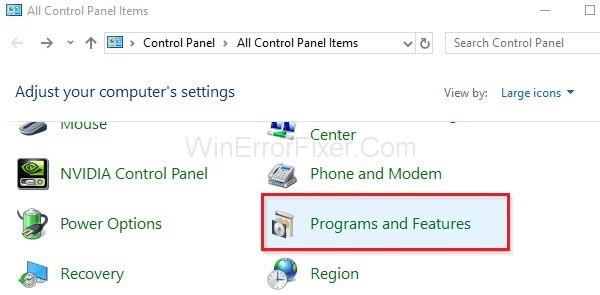
3. lépés: Másik megoldásként lenyomhatja a Windows + R billentyűket a billentyűzetről, és beírhatja az appwiz.cpl parancsot a Futtatás párbeszédpanelbe. Ezután kattintson az OK gombra.
4. lépés: Ezután kattintson a „ Windows funkció be- vagy kikapcsolása ” lehetőségre.
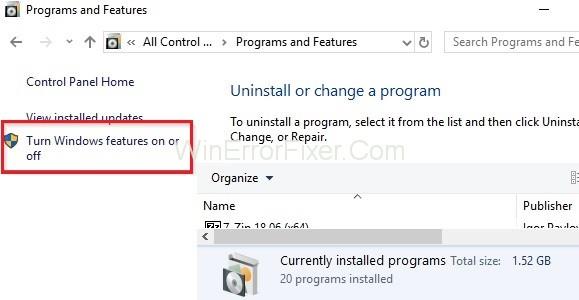
5. lépés: Keresse meg a Médiafunkciókat, és válassza ki a „ + ” jelet a kibontásához.
6. lépés: Ezután keresse meg a Windows Media Center elemet, és törölje a jelet a jobb oldalán található négyzetből.
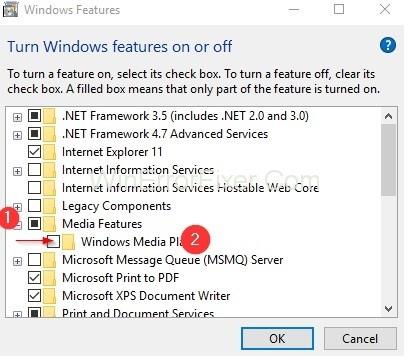
7. lépés: A végrehajtott változtatások alkalmazásához kattintson az „ OK ” gombra.
8. lépés: Végül indítsa újra a rendszert.
2. megoldás: Használja a Resource Managert, és fejezze be a folyamatot
A Digital TV Tuner Device Registration Application problémáinak megoldásának egyik módja az azt okozó folyamat, azaz az ehprivjob.exe folyamat leállítása. A probléma megoldásához kövesse az alábbi lépéseket:
1. lépés: Először nyomja meg a Ctrl + Shift + Esc billentyűket együtt a Feladatkezelő megnyitásához .
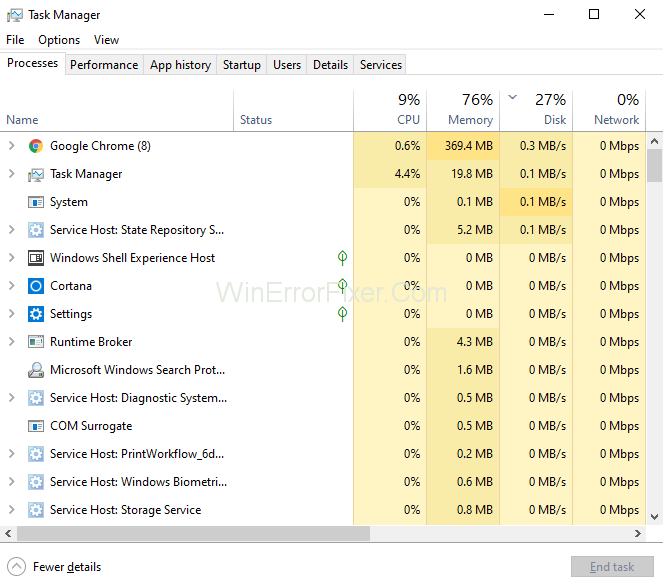
2. lépés: Megnyílik a Feladatkezelő ablak. Ezután kattintson a „ Teljesítmény ” fülre, majd kattintson az alul található Open Resource Monitor elemre.
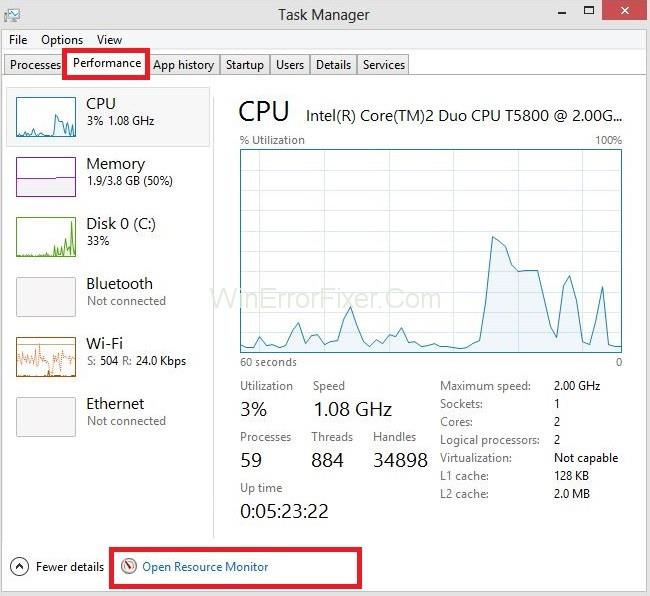
3. lépés: Másik megoldásként a Windows + R billentyűkombinációt is lenyomhatja a billentyűzetről a Futtatás mező meghívásához . Ezután írja be a resmon a párbeszédpanelt, és kattintson az OK gombra.
4. lépés: Valójában látnia kell a CPU, a memória és a lemez szakaszokat .
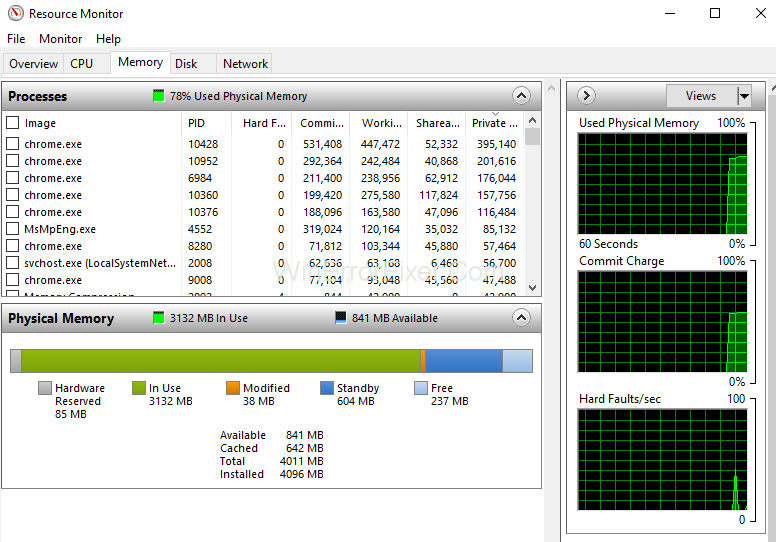
5. lépés: Most kattintson a „ Folyamatok ” fülre, és keresse meg az „ ehprivjob.exe ” folyamatot. Ezután kattintson rá a jobb gombbal, és válassza a „ Folyamat befejezése ” lehetőséget.
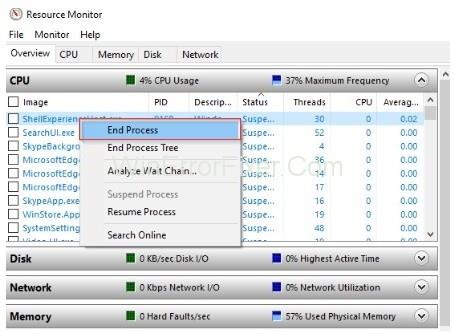
6. lépés: Ezen túlmenően célszerű leállítani az összes többi nem fontos folyamatot, amely felemészti a rendszer erőforrásait. Így a rendszer teljesítménye is növekedni fog.
3. megoldás: Az ütemezett feladat letiltása
Az ehdrminit feladat az egyik oka a Digital TV Tuner Device Registration Application (Digitális TV-tuner-eszköz regisztrációs alkalmazás) problémájának. Így ennek a feladatnak a letiltása segít a Device TV Tuner Device Registration Application probléma megoldásában. Csak kövesse az alábbi lépéseket a folyamat letiltásához:
1. lépés: Először is meg kell nyomnia a Windows billentyűt a billentyűzeten. Ezután a keresősávba írja be a „ Feladatütemező ” kifejezést. Alternatív megoldásként kattintson a Start gombra , és válassza a Feladatütemező opciót.
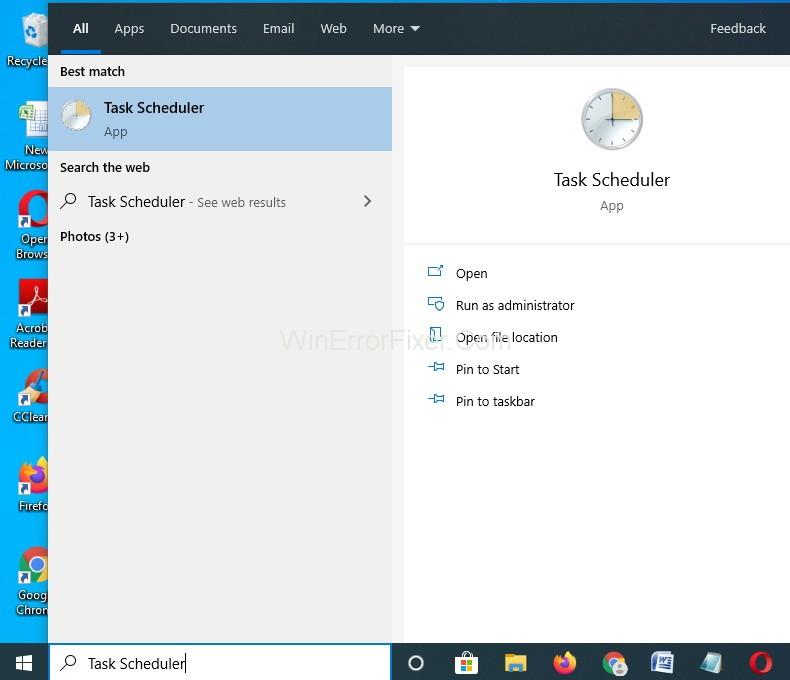
2. lépés: Megjelenik a Feladatütemező ablak. Ezután bontsa ki a lehetőségeket a következő sorrendben a panel bal oldalán: Feladatütemező könyvtár → Microsoft → Windows .
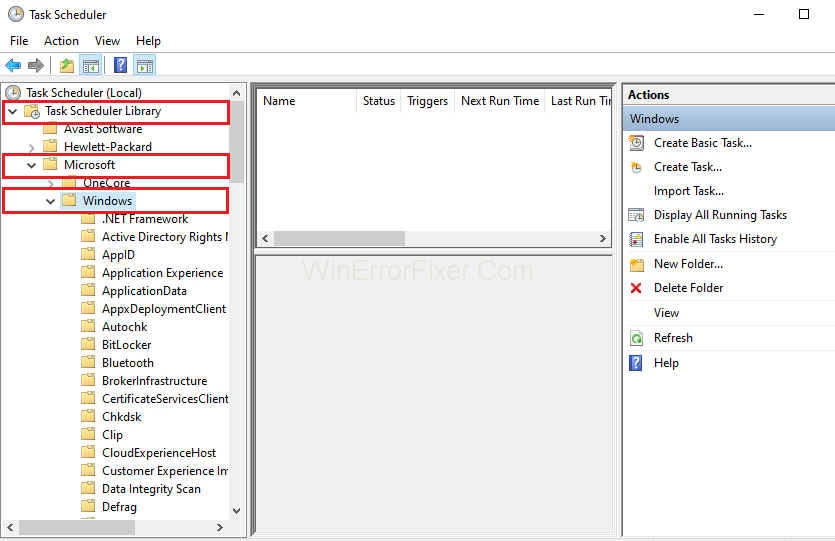
3. lépés: Ezután keresse meg azt a mappát, ahol az ehdrminit feladat található. Most kattintson rá jobb gombbal, majd tiltsa le.
Ha a fent megadott módszer nem működik az Ön számára, próbálkozzon a következő módszerrel a digitális TV-tuner-eszköz regisztrációs alkalmazással kapcsolatos probléma megoldásához.
4. megoldás: Törölje a DRM mappát
A probléma megoldásának másik módja a DRM mappa teljes tartalmának törlése . Ehhez kövesse az alábbi lépéseket:
1. lépés: Kattintson a Start gombra , majd válassza a Sajátgép vagy Ez a számítógép lehetőséget.
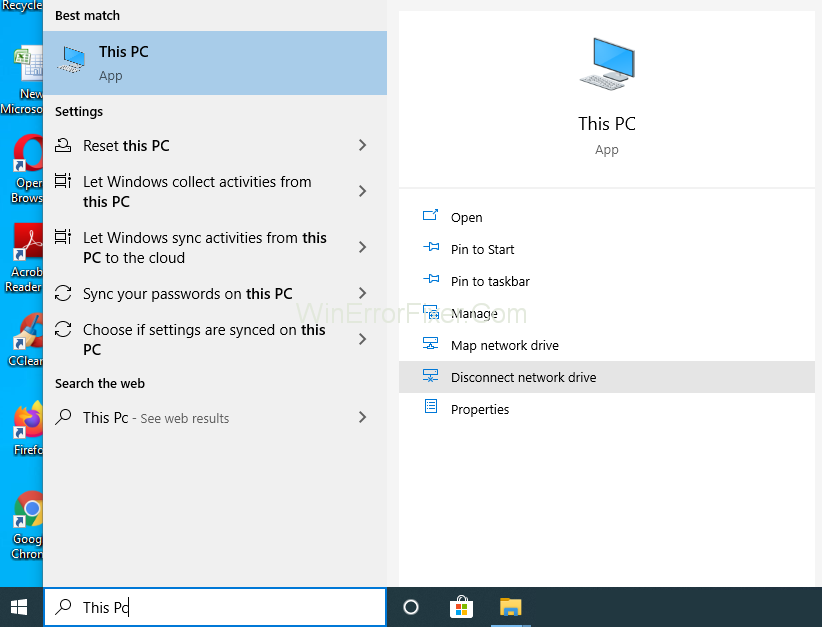
2. lépés: Most kattintson a Programok lehetőségre, majd válassza az Adatmappát .
3. lépés: Ezután válassza ki a Microsoft mappát, és kattintson a Windows lehetőségre .
4. lépés: Látni fogja a DRM mappát , és törölni fogja.
5. lépés: A beállítások életbe léptetéséhez indítsa újra a rendszert .
5. megoldás: Távolítsa el a TV-tunert
Ha nem tudja megoldani a problémát, akkor a rejtvény megoldásának egyetlen és legjobb módja a TV Tuner eltávolítása. Ezért hajtsa végre az alábbi lépésenkénti eltávolítási folyamatot a rendszerleíró bejegyzések törléséhez a rendszeren.
1. lépés: Kattintson a Start gombra a tálcán , majd írja be a Vezérlőpultot a keresőmezőbe, és válassza ki .
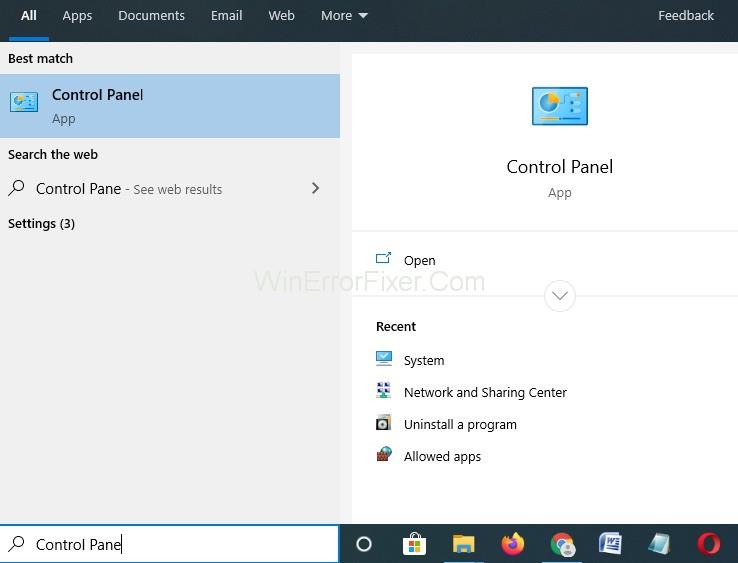
2. lépés: Megjelenik a Vezérlőpult ablak . Most kattintson a Programok és szolgáltatások elemre ( ha bármi másról van szó, módosítsa a nézetet: nagy ikonokká ).
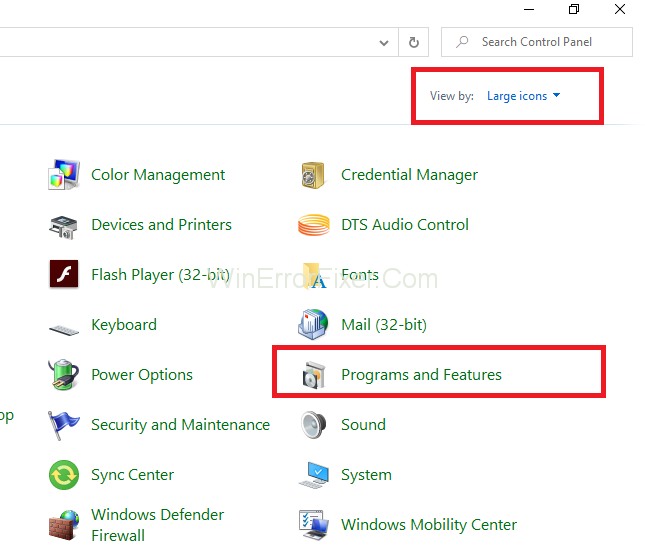
3. lépés: Megjelenik az összes telepített program listája, és a keresett digitális TV-tuner közül válassza ki azt .
4. lépés: Az ablak felső részén válassza az „ Eltávolítás ” lehetőséget.
5. lépés: Ezt követően kövesse a kapott utasításokat, és várja meg, amíg befejeződik.
6. lépés: Most nyomja meg együtt a Windows és az R billentyűt a billentyűzeten a Futtatás párbeszédpanel meghívásához. Ezután írja be a regedit mezőbe, és kattintson az „ OK ” gombra.
7. lépés: Most nyissa meg a mappákat a következő sorrendben: HKEY_LOCAL_MACHINE → Szoftver , majd keresse meg a digitális TV tunert tartalmazó mappát . Miután megkereste és törölte .
8. lépés: Ezután nyissa meg a mappákat a következő sorrendben: HKEY_LOCAL_MACHINE → Szoftver → Microsoft → Windows → CurrentVersion → Futtatás – pl. ui és törölje a bejegyzéseket, ha vannak.
Végül indítsa újra a rendszert.
Ne hagyd ki:
Következtetés
A Digital TV Tuner Device Registration Application az egyik bosszantó hiba, mert bármikor felbukkanhat. Ez a hiba videónézés vagy játék közben jelentkezhet. Lelassítja a számítógépet, ezért nagyon szükséges a Digital TV Tuner Device Registration Application probléma megoldása. A fent említett módszerek alkalmazhatók.