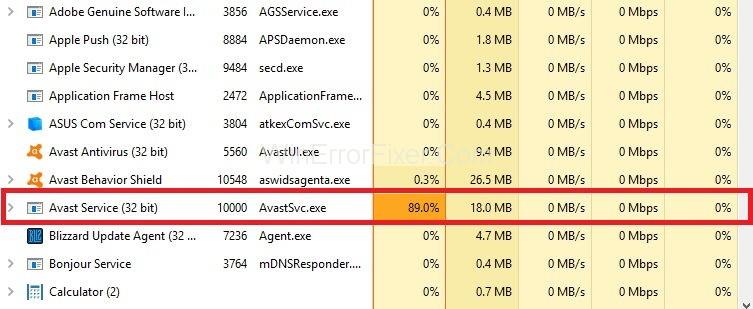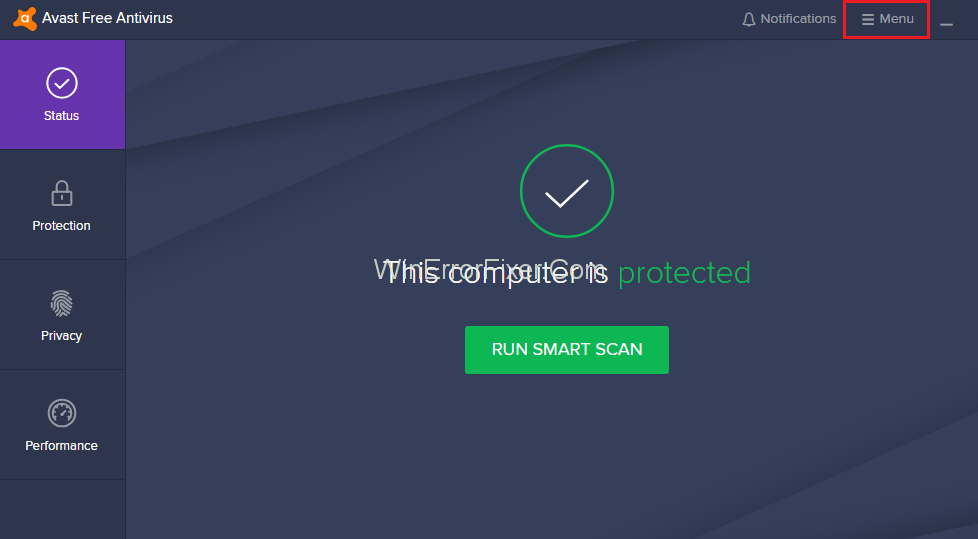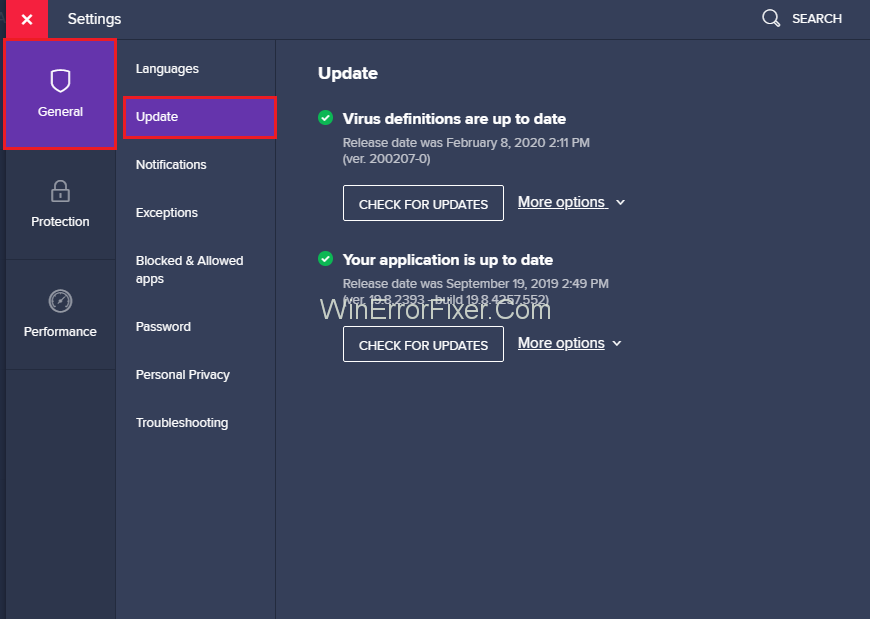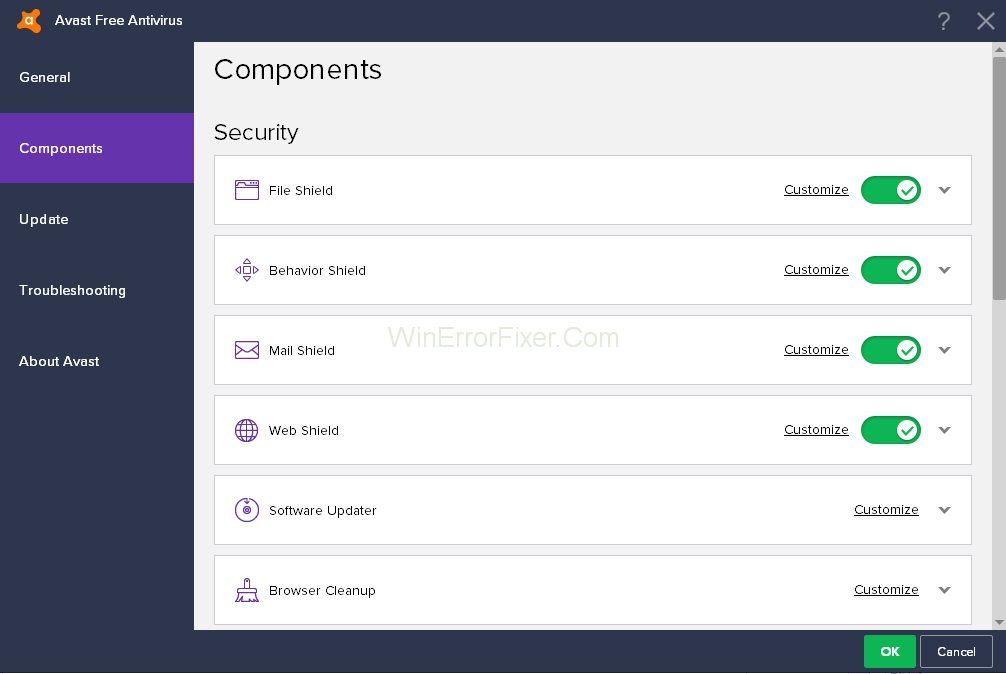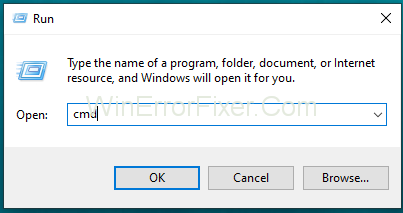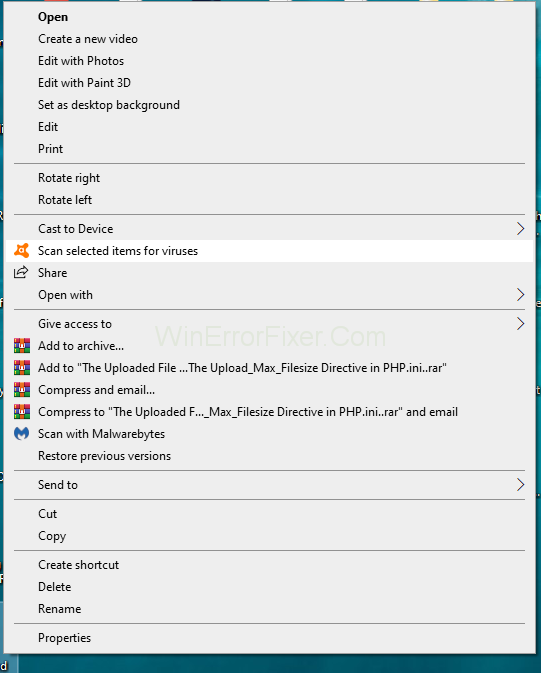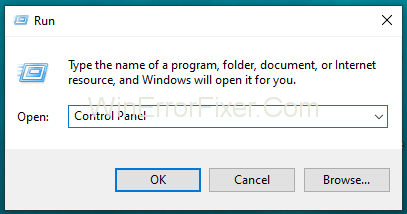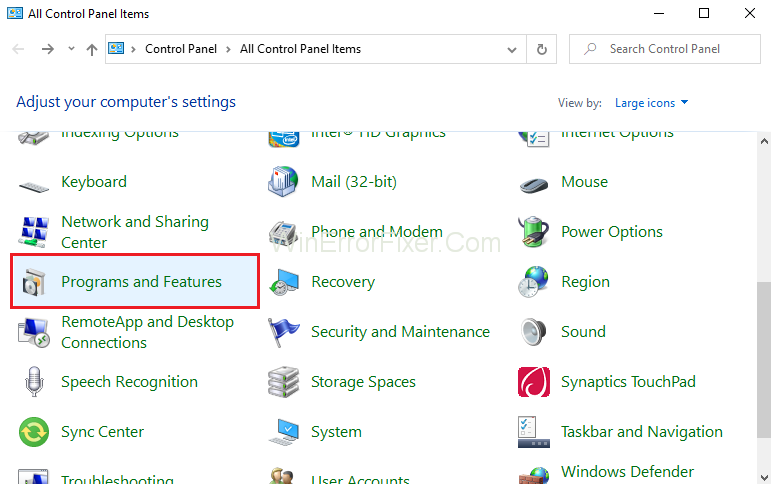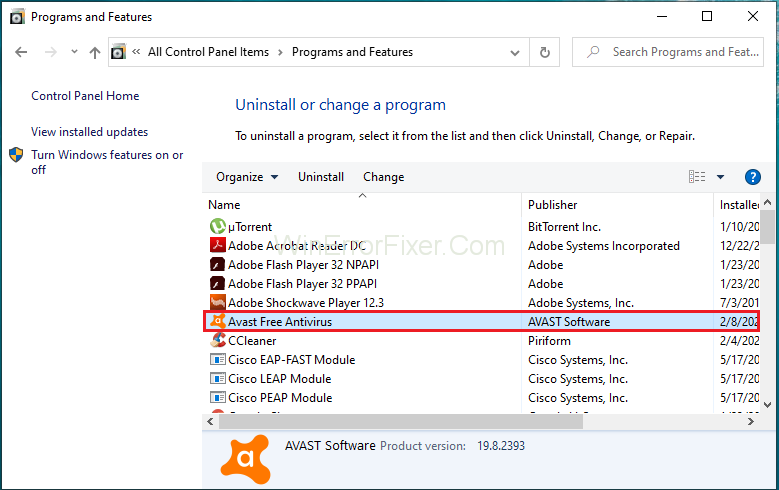Az Avast antivirus többnyire kompatibilis az összes operációs rendszerrel. Ez egy erőforrás-igényes eszköz. Rengeteg valós idejű műveletet hajt végre, például víruseltávolítást, tisztítást és háttérellenőrzést. Kétségtelen, hogy ezek a folyamatok előnyösek. De ez Avast Service magas CPU-használati problémát is eredményez. Ennek eredményeként a számítógép lelassul.
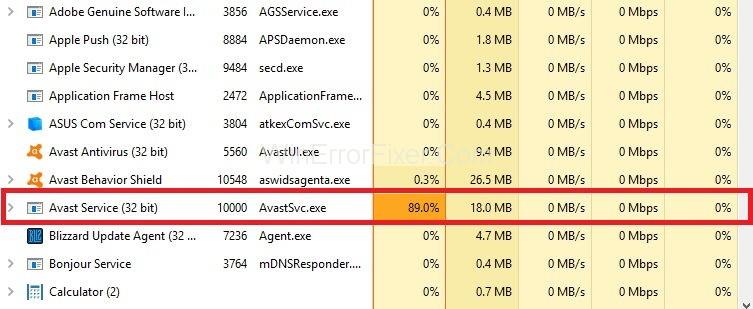
Sok Avast-felhasználó panaszkodik, hogy az Avast víruskereső a magas CPU-használat csaknem 50%-át eredményezi. Így a legtöbb felhasználó inkább eltávolítja az Avast szoftvert. Az Avast eltávolítása nem megoldás. Meg kell próbálnunk megtalálni a pontos okokat az Avast Service High CPU-használat mögött. Majd ennek megfelelően alkalmazzuk a javításokat.
Tartalom
Az Avast Service magas CPU-használatával kapcsolatos probléma megoldása
Az Avast Service High CPU Usage problémája számos módon megoldható. Itt megvitatjuk néhány leghasznosabb javítást az Avast Service High CPU Usage probléma megoldására. Ezeket a következőképpen adják meg:
1. megoldás : Frissítse az Avast a legújabb verzióra
Sokszor a régi vírusirtó okoz problémát. Ezért elengedhetetlen a víruskereső és a vírusdefiníciók frissítése. Sok felhasználó telepíti a víruskeresőt, de elfelejti rendszeresen frissíteni.
Ezek a frissítések néhány új funkciót biztosítanak a szoftverben. Ha a magas CPU-használat hiányzó vagy sérült fájlok miatt van, ez a módszer működik. Kövesse az alábbi lépéseket:
1. lépés: Indítsa el az Avast szoftvert számítógépes rendszeréről.
2. lépés: Keresse meg az Avast menüt . A menüopciók közül válassza a Beállítások lehetőséget .
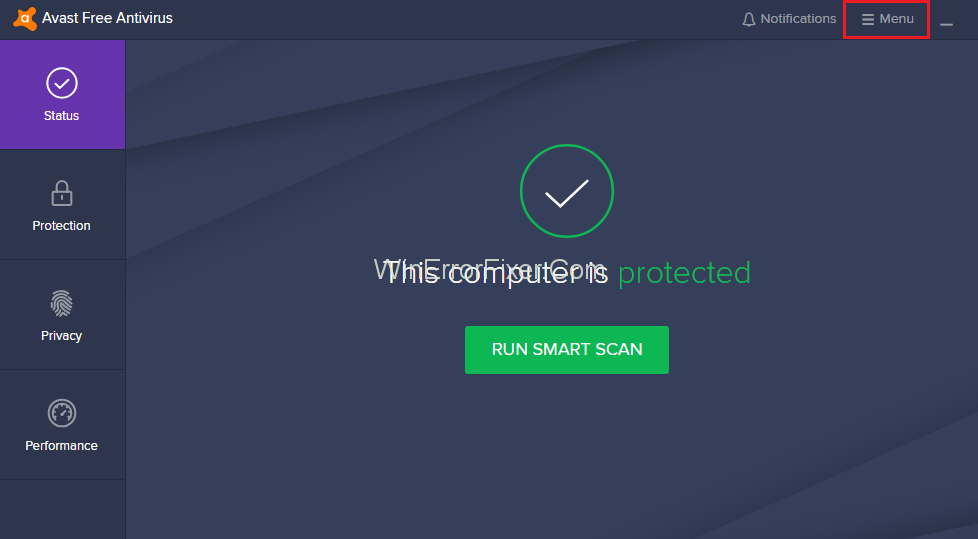
3. lépés: Kattintson az Általános fülre, majd a Frissítés fülre.
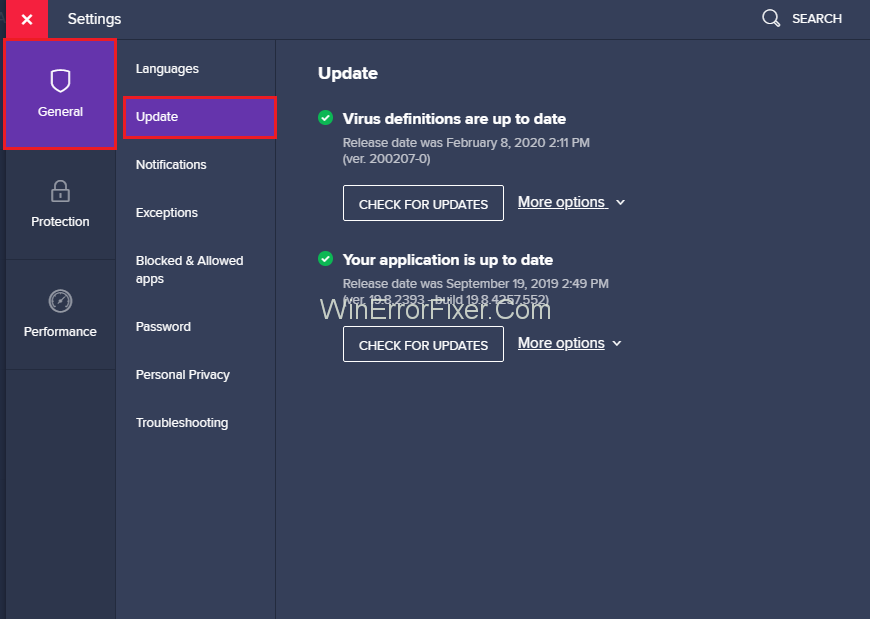
4. lépés: A frissítési lehetőség alatt két különböző lehetőség van – az egyik a vírusleírásokhoz, a másik pedig magának a programoknak a frissítéséhez. Mindkét definíciót frissítenünk kell.
5. lépés: Kattintson a Frissítés gombra mindkét lehetőség frissítéséhez.
6. lépés: A frissítések befejezése után indítsa újra a számítógépet. Most ellenőrizze a CPU-használatot.
2. megoldás: Távolítsa el az Avast Cleanup programot
Az Avast Cleanup nagyon fontos eszköz. Valós időben működik. Az Avast Cleanup segít a felhasználóknak felszabadítani a háttéralkalmazások által lefedett területet. Ha magas CPU-használatot észlel, akkor a legjobb, ha eltávolítja. Az Avast Cleanup eltávolításának lépései a következők:
1. lépés: Kattintson duplán az Avast elemre a megnyitásához.
2. lépés: Lépjen a Beállítások elemre , majd kattintson az Összetevők fülre. Abban az esetben, ha nem látja az Összetevők opciót az Avastban, ez azért van, mert az Avast legújabb verziója van. Most lépjen az Általános → Hibaelhárítás menüpontra , görgessen le, és kattintson a Régi beállítások megnyitása elemre .
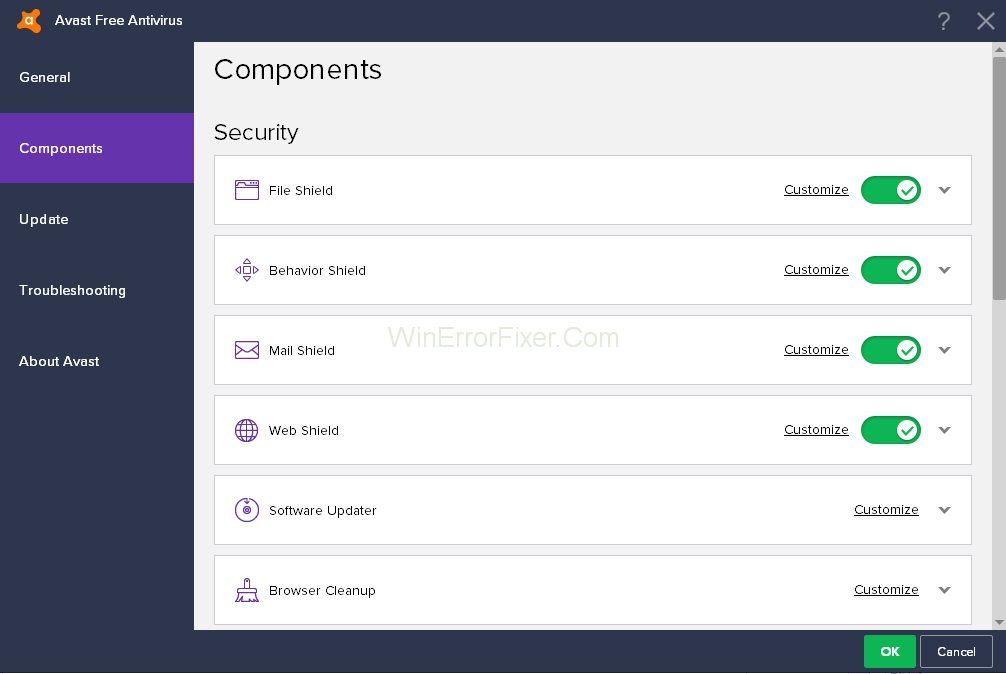
3. lépés: Számos összetevő található itt. Válassza ki az eltávolítani kívánt összetevőt. Kattintson a ∨ lefelé mutató nyílra az adott komponens előtt. Esetünkben az összetevő az Avast Cleanup . Kattintson az Összetevő eltávolítása elemre . Most kattintson az OK gombra.
4. lépés: Indítsa újra a számítógépet. Most ellenőrizze, hogy az Avast Service magas CPU-használata normális-e vagy sem.
Néha ez a módszer nem működik. Ezután megismételheti ugyanezt a folyamatot a Behavior Shield összetevővel.
3. megoldás : Parancssor módosítása
Az Avast folyamatos háttérellenőrzése Avast Service High CPU Usage hibaüzenetet is eredményezhet. Ezzel a megoldással a szkennelési frekvenciát a maximális értékre módosíthatja. A háttérben történő vizsgálat letiltása bizonyos biztonsági problémákat vethet fel. Tehát alaposan gondolja át, mielőtt ezt a módszert alkalmazza. De a CPU-használat visszaáll a normál értékre. Szóval meg lehet próbálni. A módszer használatához kövesse az alábbi lépéseket:
1. lépés: Nyomja meg a Windows + R billentyűket , írja be a cmd -t , és nyomja meg az Enter billentyűt. Futtassa a parancssort rendszergazdaként.
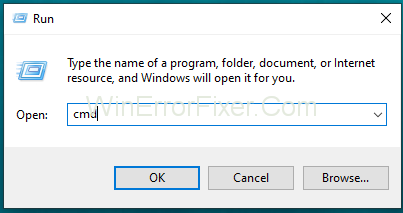
2. lépés: Ezután az „Adminisztrátor: Parancssor” ablakban írja be a következő parancsot:C:\ProgramData\AvastSoftware\Avast
3. lépés: Nyomja meg az Enter billentyűt.
4. lépés: Megnyílik az Avast szakasz ablaka . Nyissa meg az avast5.ini fájlt. Írja be a következő parancsot:[GrimeFighter]: ScanFrequency=999
5. lépés: Nyomja meg az Enter billentyűt a fájl mentéséhez.
6. lépés: Indítsa újra a számítógépet. Ellenőrizze, hogy továbbra is fennáll-e a magas CPU-használati probléma. Ha ez a megoldás nem működik, folytassa a következő megoldásokkal.
4. megoldás : Az Avast képernyővédő beolvasása, még akkor is, ha nem kellene
Az Avast Screensaver egy fegyver, amely az Avast szoftver telepítésekor válik aktívvá. Néha az Avast Screensaver folytatja a keresést, még akkor is, ha a képernyővédő nem fut. A képernyővédő szkennelés miatt a CPU-használat magas lesz. Az Avast Service High CPU-használat problémájának megoldása:
1. lépés: Először is kattintson a jobb gombbal egy véletlenszerű fájlra a számítógépén.
2. lépés: Ezt követően kattintson a Beolvasás lehetőségre.
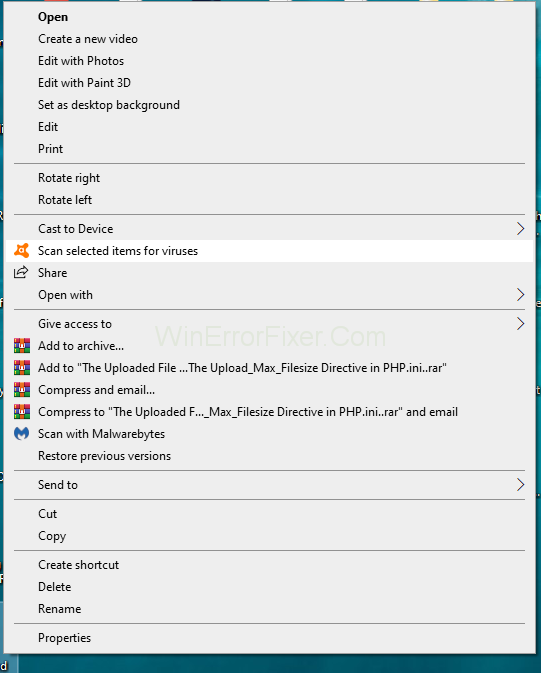
3. lépés: A szkennelés befejeztével megjelenik egy eredmény ablak. Ebben az ablakban láthatja a jelenleg aktív egyéb programok vizsgálati folyamatait. Most ezekből a szkennelőprogramok listájából keresse meg az Avast Screensaver vizsgálati lehetőséget.
4. lépés: Kattintson a Leállítás gombra. Ezután kattintson az OK gombra a megerősítéshez. Most ellenőrizze, hogy megoldja-e az Avast Service High CPU Usage problémáját.
5. megoldás : Javítsa meg az Avast-ot a Vezérlőpultról
Egy másik probléma lehet, hogy valami nincs rendben a víruskeresővel. Itt megjavíthatja az Avast a Vezérlőpult segítségével, vagy letölthet egy másik víruskereső szoftvert . Sok felhasználó azt állítja, hogy ez a módszer megoldja a problémát. A módszer kipróbálásához hajtsa végre a következő lépéseket:
1. lépés: Nyomja meg a Windows + R billentyűket a Futtatás párbeszédpanel megnyitásához.
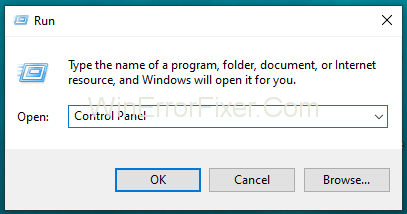
2. lépés: Írja be a Vezérlőpultot , és nyomja meg az Enter billentyűt , és megnyílik a Vezérlőpult ablak.
3. lépés: Válassza ki a nézetét Kategóriaként a jobb felső sarokban. Most kattintson a Program eltávolítása elemre a Programok részben.
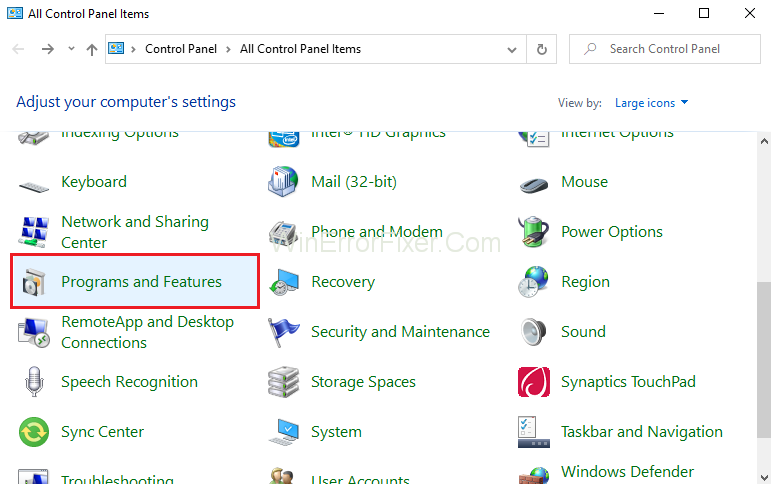
4. lépés: A Beállítások alkalmazás esetén kattintson az Alkalmazások elemre . Megjeleníti a számítógépre telepített összes program listáját.
5. lépés: Keresse meg az Avast elemet a Vezérlőpulton, és kattintson az Eltávolítás/javítás lehetőségre.
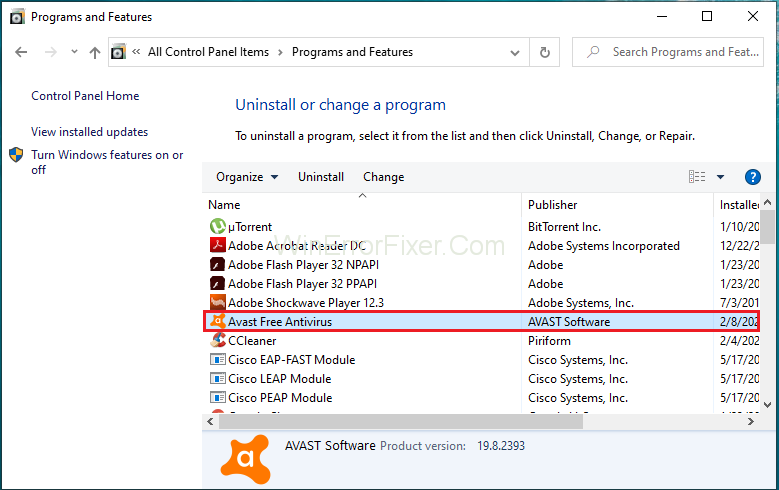
6. lépés: Megnyílik az eltávolító varázsló. Két lehetőséget tartalmaz: Javítás és Eltávolítás. Válassza a Javítás lehetőséget, majd a továbblépéshez kattintson a Tovább gombra.
7. lépés: Most erősítse meg a folyamatot.
8. lépés: Kattintson a Befejezés gombra , amikor a folyamat befejeződött. Ez a folyamat kijavítja az Avasttal kapcsolatos problémákat. Indítsa újra a számítógépet, és kérdezze meg, ha a probléma továbbra is fennáll.
Hasonló hozzászólások:
Következtetés
Az Avast antivirus számos fejlett biztonsági funkcióval rendelkezik. Segít megőrizni rendszerünk biztonságát. De az Avast magas CPU-használata lelassíthatja számítógépünket. Így ez aggodalomra ad okot a felhasználók számára.
Itt öt megoldást tárgyaltunk az Avast Service High CPU-használat problémájának megoldására. Alkalmazza ezeket a javításokat, ha ilyen problémával szembesül. Remélhetőleg ezek a javítások megoldják az Avast Service High CPU Usage problémáját.