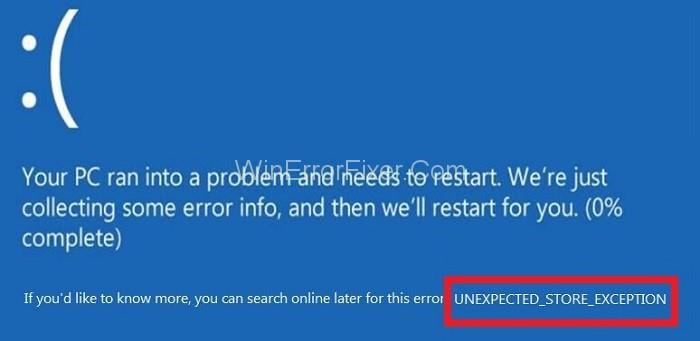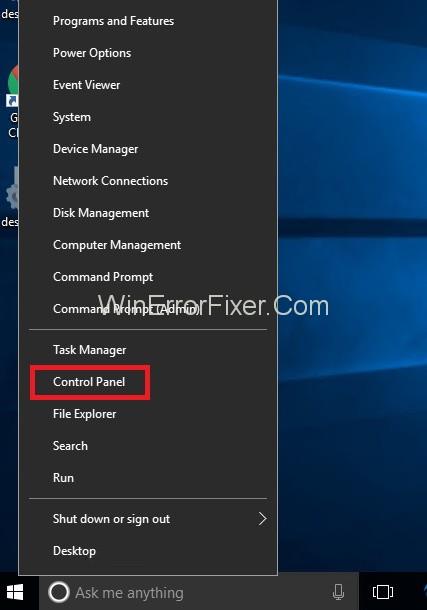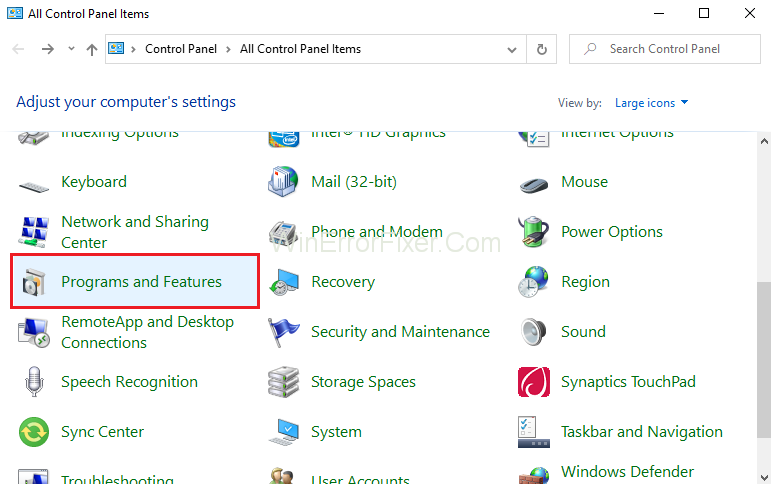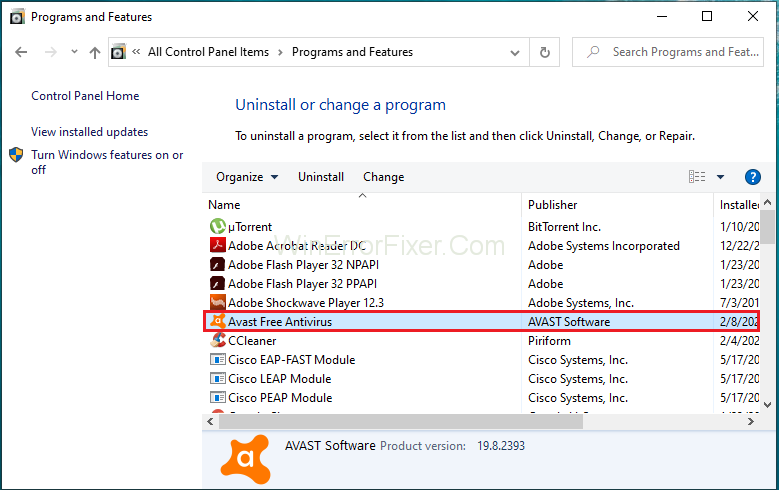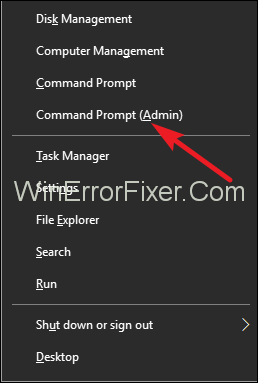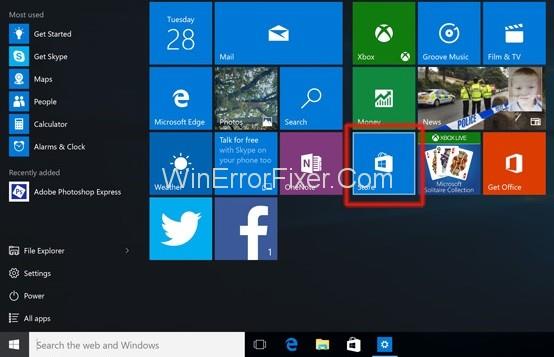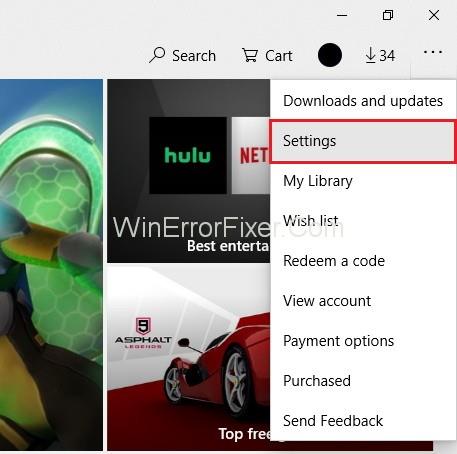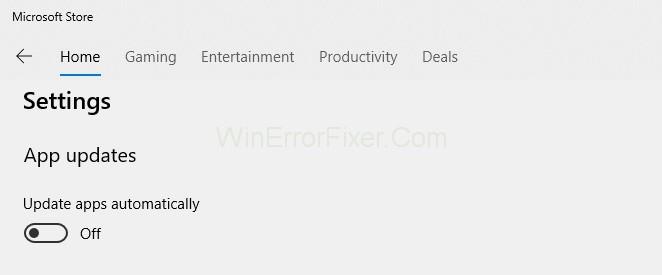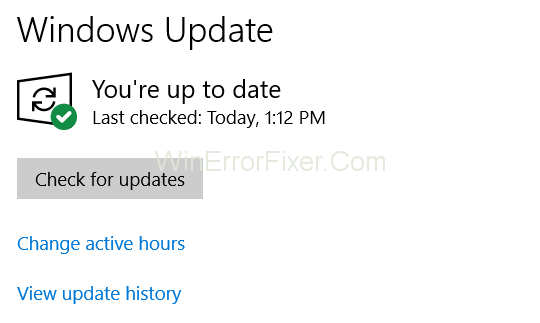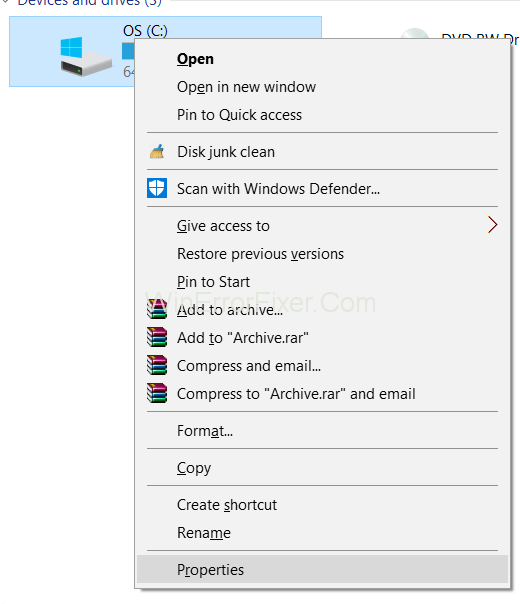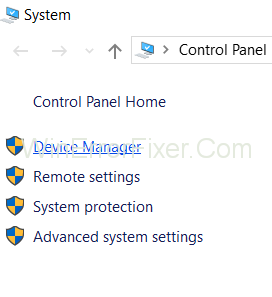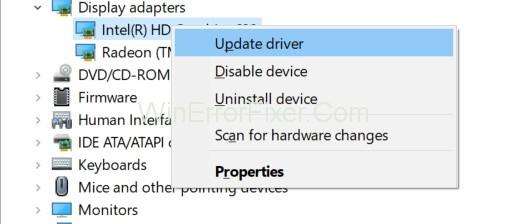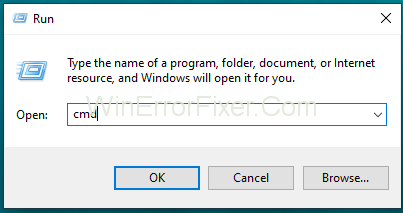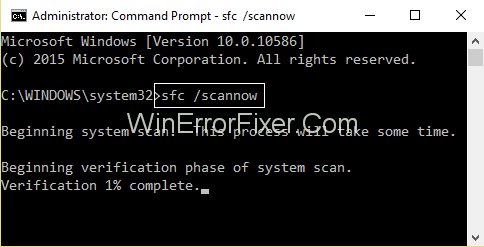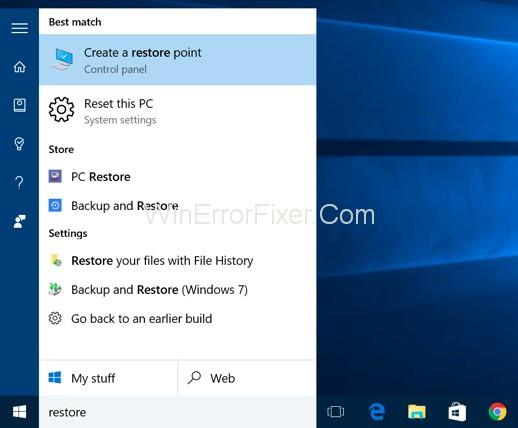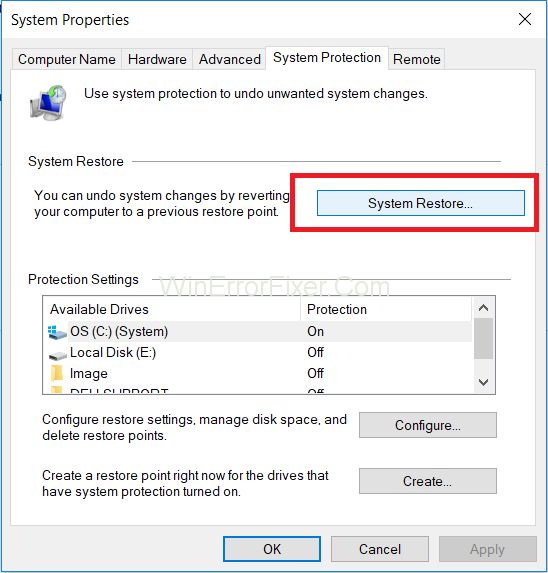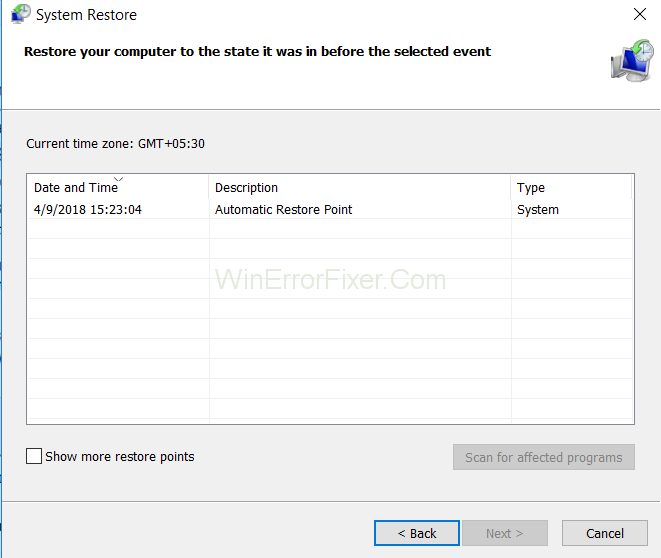A váratlan bolti kivétel a Windows 10 felhasználók által gyakran tapasztalt „ kék képernyős halál” hiba. A váratlan Store Exception kékképernyő-hiba (más néven stopkód-hiba) bizonyos programok váratlan összeomlását eredményezi, aminek következtében a Windows képernyője teljesen elkékül, és hibaüzenet jelenik meg.
Ez a hiba sokszor meghaladja a felhasználó felfogását; így helyesen nevezik „ váratlan Store kivételi hibának ”. Néhány kutatás után kiderült, hogy ezt a hibát különböző okok váltják ki, például sérült illesztőprogramok, függőben lévő frissítések, fájlok sérülése vagy bizonyos rosszindulatú programok. Előfordulhat, hogy bizonyos programok, amelyeket korábban telepítettek a rendszerre, szintén felelősek lehetnek a váratlan üzlet kivételével probléma mögött.
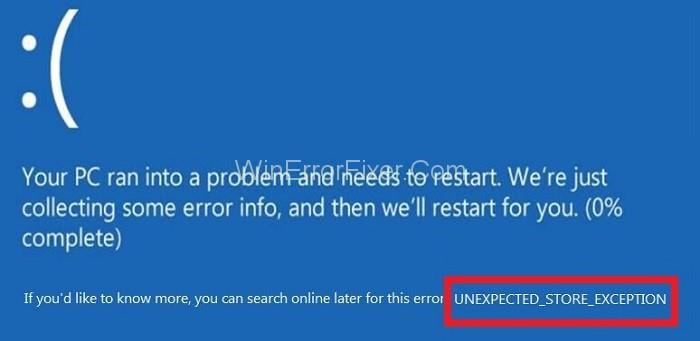
Ebben a cikkben néhány olyan megoldásra összpontosítunk, amelyek segíthetnek megszabadulni a „Váratlan üzlet kivételével kapcsolatos hiba” kódtól.
Tartalom
9 módszer a váratlan üzlet kivételével kapcsolatos hiba kijavítására
Körülbelül 9 módszert találtunk ki, amelyek biztosan megmentőnek bizonyulhatnak, és megszabadítanak a halál kék képernyőjétől. Csak pontosan követnie kell ezeket a lépéseket, hogy ezek a megoldások a kívánt eredményt nyújtsák.
1. megoldás: Alapvető tippek a váratlan üzlet kivételével kapcsolatos hiba kijavításához
A rendszere hatékony működéséhez nagyon fontos annak állapotának biztosítása mind belül, mind kívül. A rendszernek mentesnek kell lennie a szeméttől, rosszindulatú programtól vagy bármilyen zavarótól.
1. lépés: Először is teljes körűen ellenőrizze a rendszert, és győződjön meg arról, hogy nem található vírus.
2. lépés: Másodszor távolítsa el a rendszeren lévő összes kéretlen fájlt.
3. lépés: Harmadszor távolítson el minden harmadik féltől származó alkalmazást és programot a gépről.
Végül indítsa újra a számítógépet, és ellenőrizze, hogy a probléma megoldódott-e vagy sem.
2. megoldás: Távolítsa el a víruskereső programot
Szinte minden Windows rendelkezik egy alapértelmezett biztonsági rendszerrel, amely a Microsoft Defender . Tehát ha véletlenül bármilyen más, harmadik féltől származó víruskeresőt telepített a rendszerére biztonsági okokból, akkor javasoljuk, hogy telepítse, mivel ez is lehet az oka.
1. lépés: Először nyomja meg a Windows + X billentyűket az indítási menü megnyitásához.
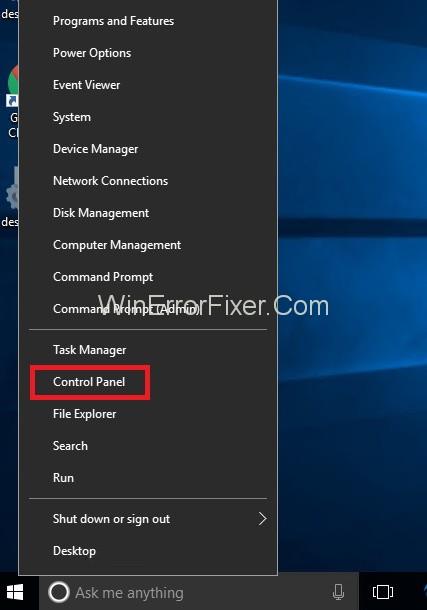
2. lépés: Ezután nyissa meg a Vezérlőpultot , és nyomja meg a Programok és szolgáltatások gombot .
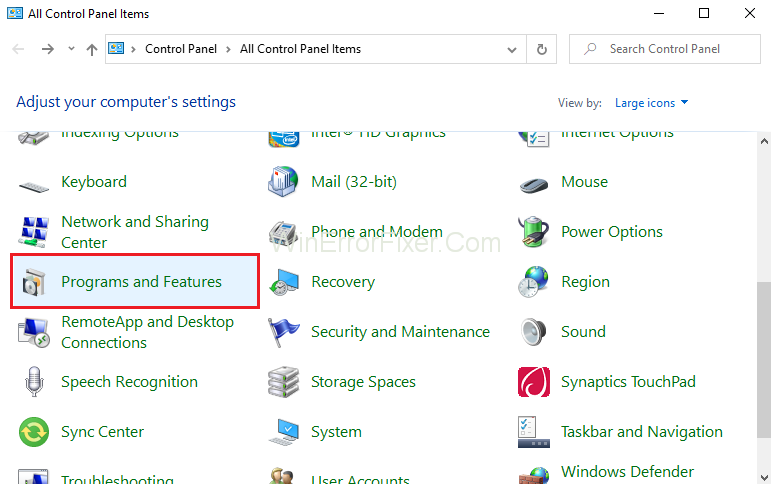
3. lépés: A telepített programok listájában keresse meg a harmadik féltől származó szoftvert (víruskereső).
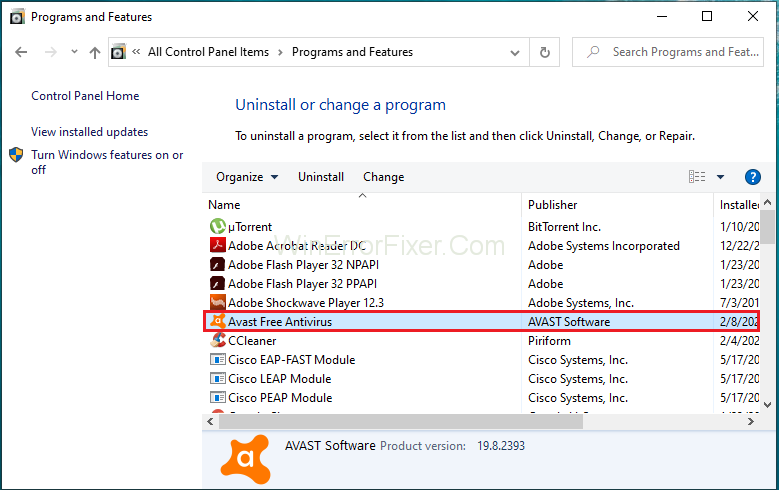
4. lépés: Kattintson rá a jobb gombbal, majd távolítsa el.
5. lépés: Végül indítsa újra a rendszert.
Ez az. És ha elég szerencsés vagy, akkor ez a megoldás működhet az Ön számára.
3. megoldás: Futtassa a Lemezellenőrző segédprogramot
Lehetséges, hogy a hibát a lemez bármilyen meghibásodása okozza. Így a Lemezellenőrző segédprogramot is választhatja a hiba kezelésére.
1. lépés: Először nyomja meg a Windows + X billentyűket az indítási menü megnyitásához.
2. lépés: Ezután kattintson a parancssorra (admin), és kattintson az Igen gombra, hogy rendszergazdaként nyissa meg.
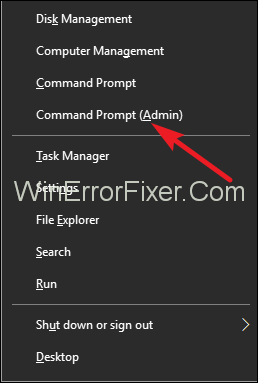
3. lépés: Ezután írja be a „chkdsk” szót, majd hagyjon egy szóközt a chkdsk után, és írja be a meghajtó betűjelét (C).
4. lépés: Ezután a meghajtó betűjele után írja be a „/f/r/x” parancsot.
5. lépés: Végül nyomja meg az Enter billentyűt, és ezzel elindul a lemezellenőrzés. Ezután várja meg a befejezést, és indítsa újra a rendszert. Most indítsa újra az alkalmazást, és nézze meg, hogy a Váratlan Store kivétel hiba továbbra is felbukkan-e, vagy teljesen megoldódott-e.
4. megoldás: Ellenőrizze a Windows Apps frissítéseit
Mikor frissítette utoljára alkalmazásait? Az elavult alkalmazások és programok egy adott időpontban nem működnek hatékonyan. Ezért ügyeljen arra, hogy a Windows alkalmazásait időről időre frissítse.
Ezeket automatikusan frissítheti:
1. lépés: Először lépjen az indítási menübe, és indítsa el a Windows Store -t .
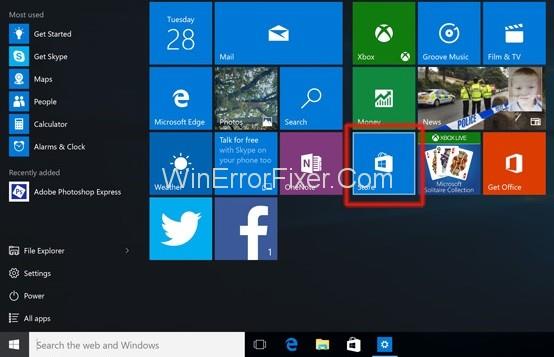
2. lépés: Ezután kattintson a felhasználói ikonra .
3. lépés: Most nyomja meg a Beállítások gombot a menüben.
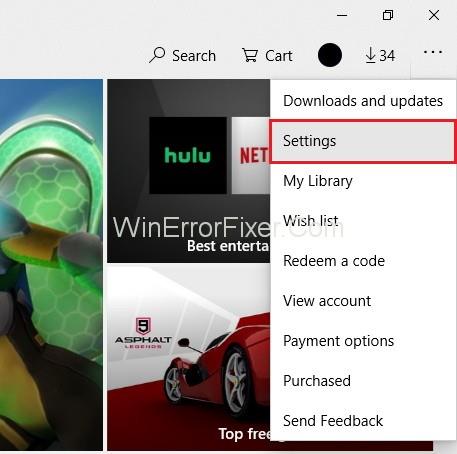
4. lépés: Végül engedélyezze az Alkalmazások automatikus frissítése lehetőséget .
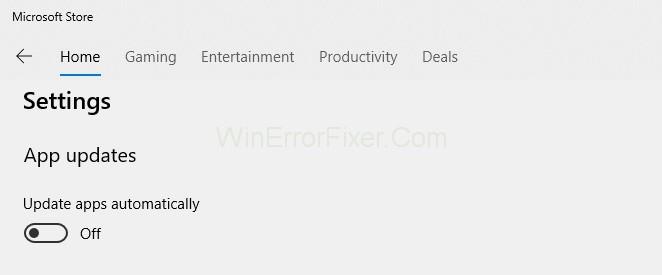
Manuálisan is frissítheti őket.
1. lépés: Először lépjen az indítási menübe, és indítsa el az áruházat .
2. lépés: Most kattintson a felhasználói ikonra .
3. lépés: Ezután kattintson a Letöltések elemre .
4. lépés: Ezután kattintson a frissítések keresése gombra, és frissítse az alkalmazásokat.
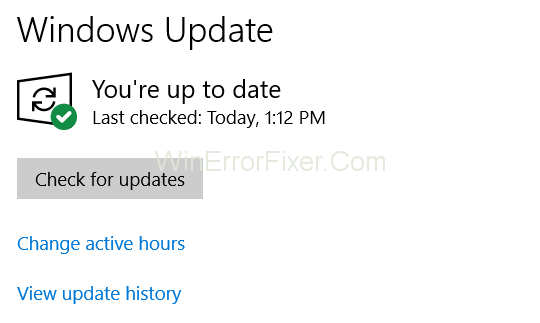
5. lépés: Végül az összes alkalmazás frissítése után indítsa újra a rendszert, és ellenőrizze, hogy a hiba megszűnt-e vagy sem.
5. megoldás: Frissítse a számítógép-illesztőprogramokat
Az elavult vagy sérült illesztőprogramok akadályt jelenthetnek az alkalmazások és a rendszer közötti nem hatékony kommunikációban. Így győződjön meg arról, hogy az illesztőprogramok frissítettek és sérülésmentesek.
1. lépés: Először kattintson a jobb gombbal a Sajátgép/Ez a számítógép elemre .
2. lépés: Ezután válassza ki a tulajdonságokat .
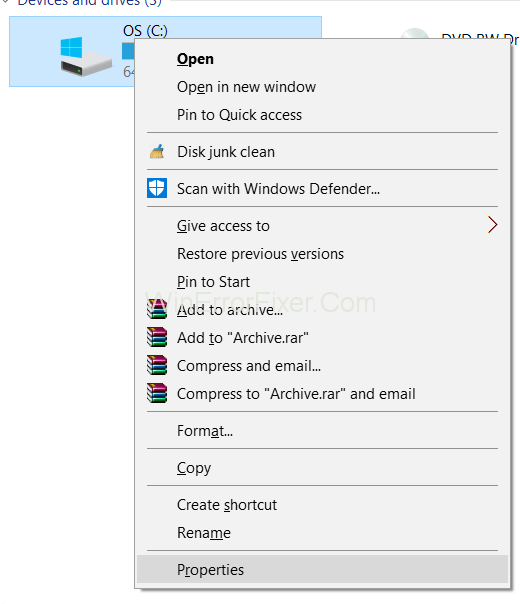
3. lépés: Most válassza ki az Eszközkezelőt a bal oldali panelen.
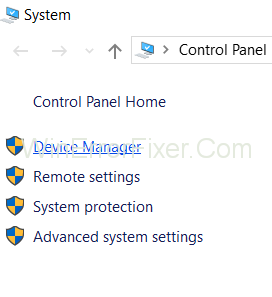
4. lépés: Most már átnézheti az eszközöket, és azokat, amelyeken sárga felkiáltójel van, a jobb gombbal kattintva frissíteni kell.
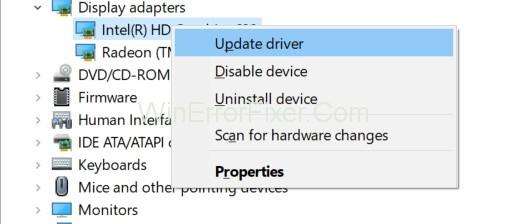
Step 5: At last, restart your computer to enforce the changes made and then check whether the Unexpected Store Exception error has won or not.
Solution 6: Run System File Checker
To achieve the desired results follow the below instructions precisely:
Step 1: First of all, click on the Start.
Step 2: In the search box type, “cmd.”
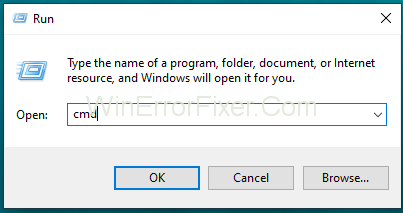
Step 3: Then, press Control + Shift + Enter keys together and hit on Ok to open the command prompt.
(An alternate way of doing the same is pressing Windows + X keys and then click on command prompt (admin).
Step 4: Then, type “sfc/scannow” in the command prompt box.
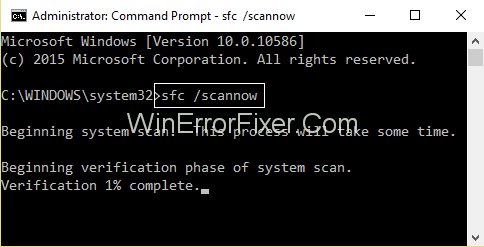
Step 5: Wait till the process completes, and at last, replace all the corrupted files with the new ones. Then, restart your system and check if the error has been resolved or not.
Solution 7: Repair Operating System
If the above solutions did not work well for you, then you can again try by opting for the repair of your operating system. It can be a little time consuming, but it is an effective way to get rid of this issue.
Firstly, you need to boost your system from Windows installation media before selecting repair. Then, follow the onscreen instructions to repair your operating system and, at last, restart your system to enforce the automatic repair. It will not only resolve the Unexpected Store Exception error code but will also repair many other problems that are persisting in your system.
Solution 8: System Restore
This error might also occur due to any new app installation related to Microsoft. So you need to restore your system if this is the case.
Step 1: Firstly, open Start.
Step 2: Then, search “Create A Restore Point” and click on it.
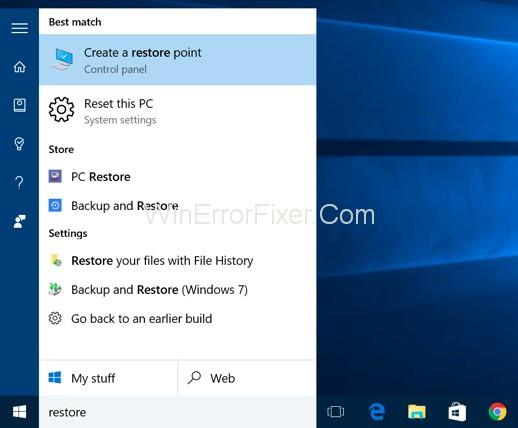
Step 3: Then, click on “System Restore” under system protection.
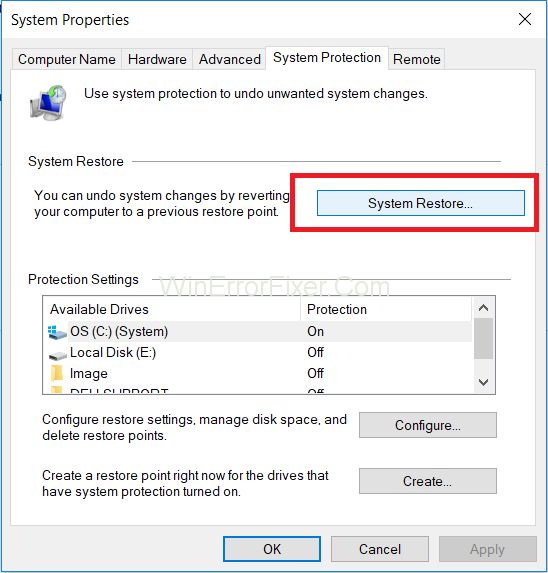
Step 4: Now, select an earlier date when your computer worth absolutely well without any errors or issues.
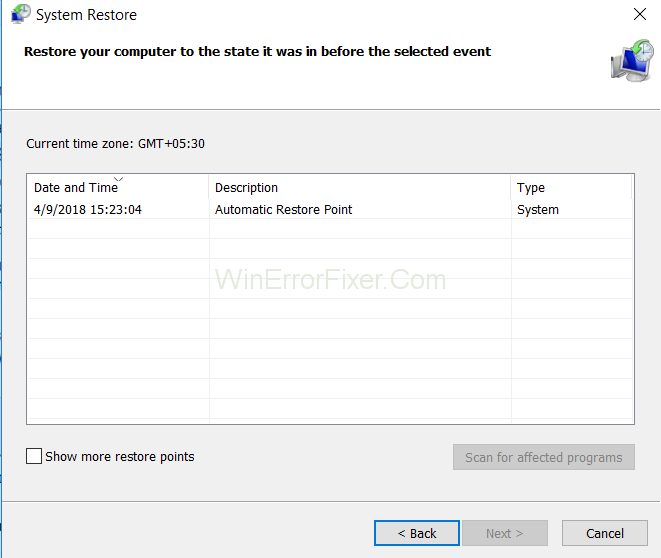
Step 5: It will automatically start the procedure, and your system will shut down and start again.
Step 6: Now, you can launch that very app against which was previously showing you the error. It will most probably solve your problem, and you will be free from this unexpected error code.
Solution 9: Install Fresh Operating System
This Solution is your last hope, in case the error is still persistent in your system even after trying the above fixes. But before proceeding for the for this Solution, we highly recommend you to backup all your data safely in any pen drive or any other hardware drives.
After that, proceed by inserting the operating system installation drive to reinstall your operating system. Along with this, you must update all the apps that require up-gradation. This Solution is for sure time consuming, but you need to keep patience for the desired results as there is a very famous line that
“Patience is bitter, but its fruit is sweet.”
Make a note; you need to ensure that your system is not facing any other errors, especially the “Windows detected a hard disk problem” because doing this process while this error persists on your system main leads to the corruption of your data. Then you will eventually lose all your important files.
By installing the fresh operating system, all your files will be exchanged by the new ones, and then any of the hidden culprits will not be able to cause any disturbance in your system, making you absolutely free from the unexpected store exception error code. Now you can get back to your work again without any hindrance.
Similar Posts:
Conclusion
With new operating systems, new issues also come in complimentary. Similar is this “Unexpected store exception” complementary error that comes along with the operating system of Windows 10. But as every problem has one or more solutions, you just need to be wise, and with patience, you can tackle any sort of problem.
Through this article, we tried to help you in getting rid of this irritating and, of course, frustrating “Unexpected Store Exception Error.” You can opt for any of the nine ways as per your requirements and can get the desired results. Also, you must keep your system up to date always, and this will resolve almost every one of your systems issues. Hopefully, these articles solved all your dilemmas and removed this obstacle from your way.