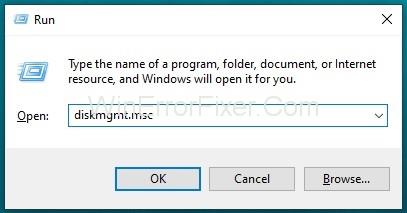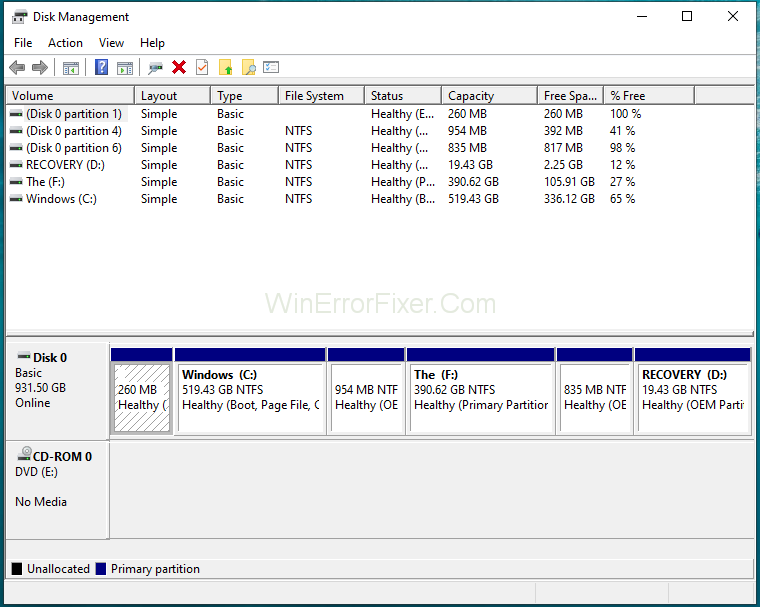Ha valaki rendelkezik a legújabb Windows 10-frissítésekkel, vagy szeretne hozzájutni, akkor a megjelenéskor lépést kell tartania a legjobb szoftverrel, például a számítógép/laptop legújabb videojátékával vagy grafikus szerkesztőjével. Ez azonban nem ad teljes problémamentes megközelítést a Windows 10 frissítéséhez; ehelyett bizonyos problémák, például a 0xc1900200 frissítési hiba akkor jelentkezhetnek, ha a frissítés bármilyen lehetséges okból nem kompatibilis a használt eszközzel.

Az egyik lehetséges kompatibilitási problémát a 0xc1900200 hiba írja le, amely általában több órányi letöltés után jelenik meg, amikor a frissítés 99%-ban telepítve van. Ez a hiba azt jelzi, hogy az eszköz, amelyen a frissítést alkalmazza, nem felel meg a telepítendő frissítés minimális követelményeinek. Ez egyértelműen azt jelenti, hogy a CPU sebessége vagy a rendelkezésre álló RAM vagy szabad lemezterület nem elég jó a frissítéshez.
Tartalom
A 0xC1900200 számú Windows 10 frissítési hiba kijavítása
A 0xc1900200 számú frissítési hiba megoldásához a Windows 10 frissítésében kövesse az alábbi lépéseket. Az alábbiakban tárgyalt megoldások Windows 7, 8 és 10 rendszeren működnek.
1. megoldás: Ellenőrizze, hogy számítógépe megfelel-e a frissítési követelményeknek
Látogassa meg a Microsoft hivatalos webhelyét. Amikor az oldalon megjelenik egy gomb, amelyre rá van írva: „Get Anniversary Update Now”, kattintson a gombra, és elindul a fájl letöltése. A letöltés után futtassa a programot, és elindul a Frissítési asszisztens. Most megnyílik egy ablak a „Frissítés most” gombbal.
Kattintson a gombra, és hamarosan kompatibilitási jelentést kap. Ha hibát észlel, akkor a gépnek azt a részét mutatja, amely nem egyezik a Windows 10 kompatibilitásával. Ellenkező esetben, ha nem található probléma, akkor mindenen zöld pipa látható, és a probléma a rendszerpartícióval lehet. túl kicsi.
2. megoldás: Növelje a rendszerpartíció méretét
A rendszerpartíció egy olyan hely a merevlemezen, amely a telepítés során mindig szabadon mozoghat. Egyes esetekben a rendszerpartíció megtelhet régi naplófájlokkal, de a frissítés nem tudja megtisztítani, mert nem rendelkezik elegendő rendszerengedéllyel a feladat elvégzéséhez.
A frissítési probléma megoldásához kövesse az alábbi lépéseket:
1. lépés: Tartsa lenyomva a Windows billentyűt , és nyomja meg az R billentyűt , írja be a diskmgmt.msc parancsot , majd kattintson az OK gombra .
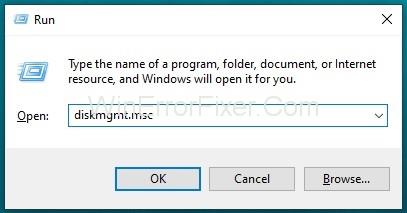
2. lépés: Kattintson a C:\Drive -ra, és keresse meg a Partíciótérképet.
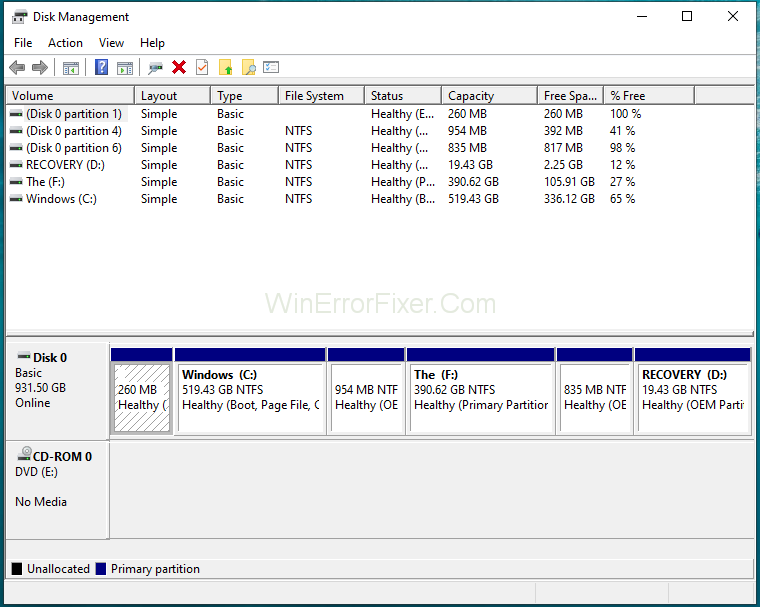
3. lépés: Az első partíció egy 100 MB-os partíció lesz (rendszer, aktív és elsődleges partíció). Kattintson rá a jobb gombbal, és válassza ki a meghajtóbetűjelek és -útvonalak módosítását (kattintson a Hozzáadás elemre, majd válassza az Y: lehetőséget).
4. lépés: Ha elkészült, kattintson a Start → Írja be a CMD parancsot a jobb gombbal kattintson a cmd gombra, és válassza a Futtatás rendszergazdaként lehetőséget. A parancssorba a következő titkosításokat kell beírni:
5. lépés: Írja be: Y: és nyomja meg az Enter billentyűt .
6. lépés: Ezután apránként írja be a következőt:
takeown /f. /r /d y
icacls . /grant administrators: F /t
attrib –h –s –r bootmgr
1. lépés: Az icacls parancshoz használja a felhasználó felhasználónevét, amelyet a whoami beírásával találhat meg a parancssorba.
2. lépés: Ha ezzel végzett, tartsa lenyomva a Windows billentyűt, és nyomja meg, és nyissa meg az Y: Drive-ot, és győződjön meg arról, hogy a rejtett fájlok és mappák megjelennek.
4. lépés: Most a rendszerindító mappába jutunk, és töröljük az en-US- tól eltérő összes nyelvet a Shift + Delete billentyűkombinációval , majd ürítsük ki a lomtárt.
5. lépés: Ezután a parancssor ablakába írja be a következő titkosítást:
Windows 8 és újabb esetén:chkdsk Y: /F /X sdcleanup /L: 5000
Windows 7 esetén: chkdsk Y: /F /X /L: 5000
Ezzel 5 MB-ra csonkolja az NTFS-naplót, és rengeteg hely marad a telepítés folyamatához. Ezt követően folytathatja a telepítést, miután a telepítés befejeződött, a diskmgmt.msc fájl meghajtóbetűje eltávolítható a rendszerindító partícióról.
Hasonló hozzászólások:
Következtetés
Bármilyen, a rendszerben fellépő hiba esetén célszerű pontos okot tudni, hogy kitaláljuk a megoldást. A 0xc1900200 számú frissítési hiba a Windows 10 frissítésben a fent tárgyalt megoldásokkal megoldható. Az embernek követnie kell az említett lépéseket, lépést a másik után, hogy tökéletes eredményt érjen el.