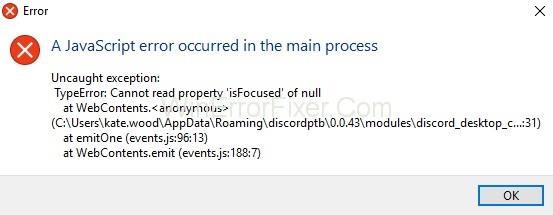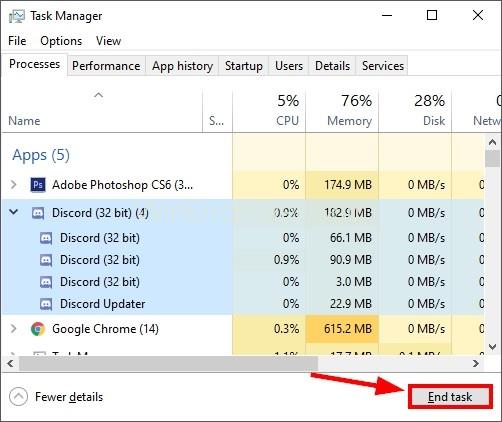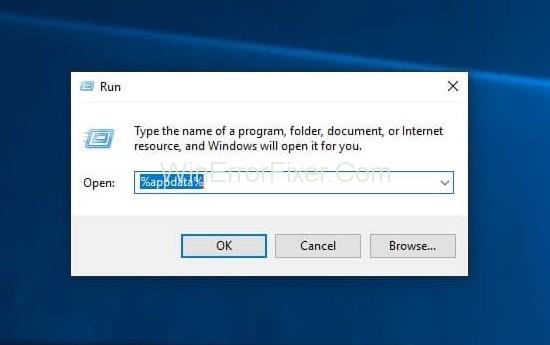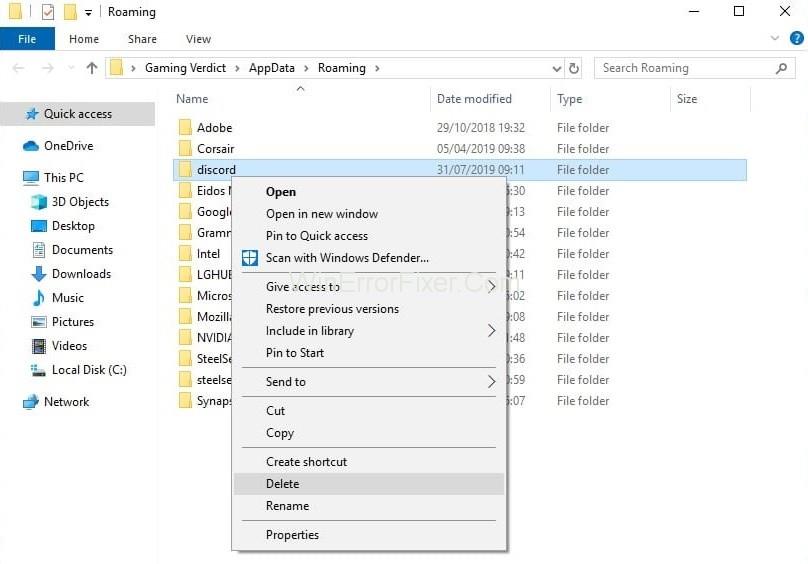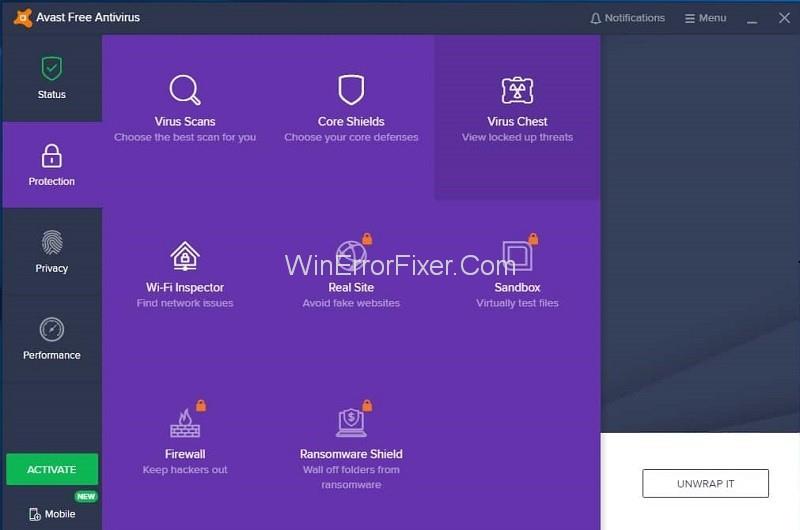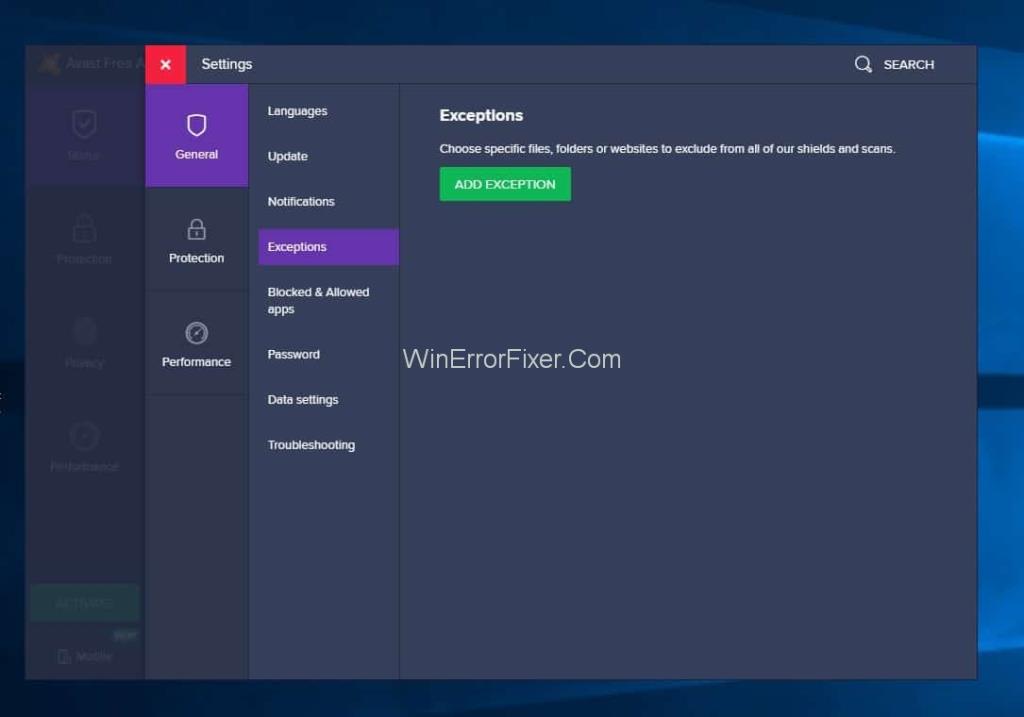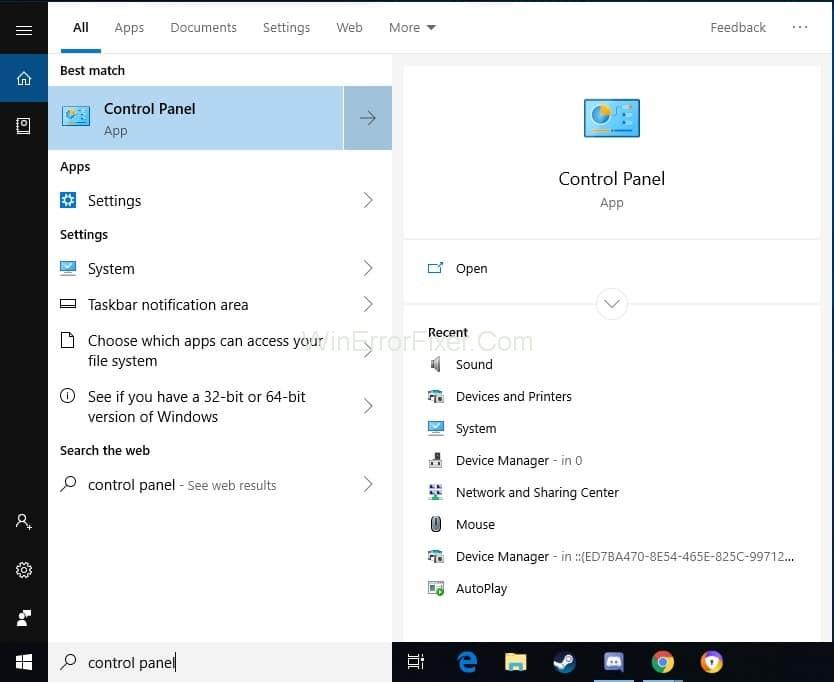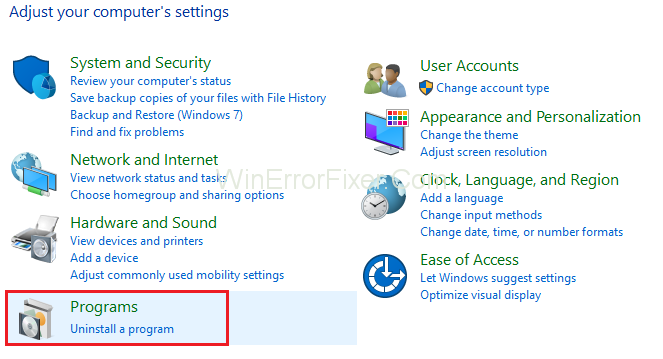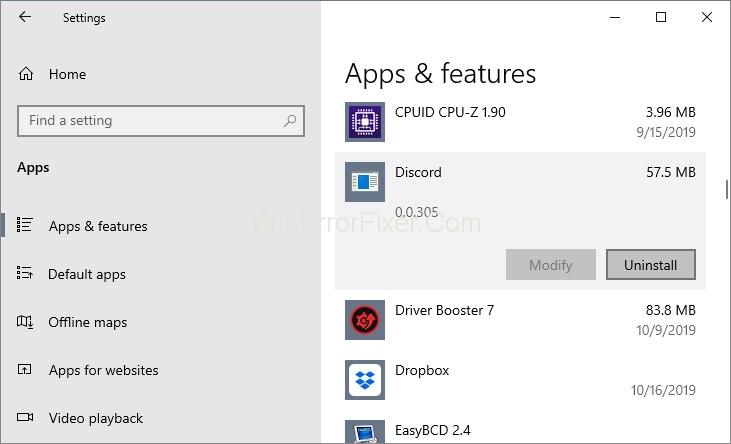A „ JavaScript hiba történt a fő folyamatban ” hiba jelenik meg a Discord számítógépen történő indításakor. A Discord Javascript hibaüzenete különféle információkat tartalmaz a hibával kapcsolatban. De az alkalmi felhasználók aligha tudják értelmezni őket. Problémákba ütközik a Discord telepítésekor? Tehát van módunk a JavaScript-hiba javítására a Discordon.
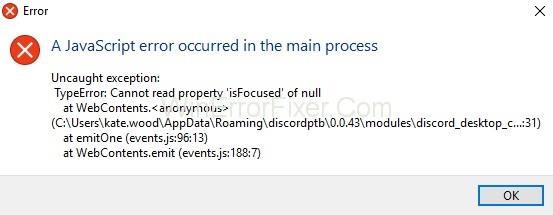
Tartalom
1. megoldás: Törölje a Discord mappákat a %AppData% és a %LocalAppData% mappában
A Discord ideiglenes adatokat tárol a számítógépen. Segít a futtatásban, előbukkan a hiba. Ha a Discord-nak egyértelmű futást biztosítunk a rendszerindításkor, törölnünk kell ezeket a fájlokat. Az alábbiakban felsoroljuk a követendő lépéseket.
1. lépés: Kattintson a jobb gombbal a tálcára. Válassza a „ Feladatkezelő” lehetőséget. Ezután válassza ki a Discord folyamatot, és kattintson a „ Feladat befejezése” gombra.
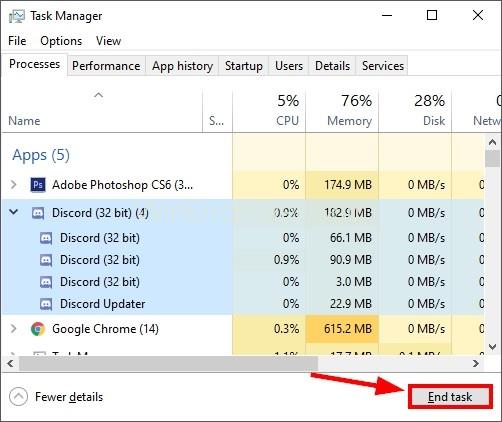
2. lépés: Kattintson a jobb gombbal a Windows Start menüjére.
3. lépés: Válassza a „ Futtatás ” lehetőséget a helyi menüben.
4. lépés: A futtatási ablakban írja be a „ %appdata% ” parancsot, majd kattintson a „ Futtatás ” gombra.
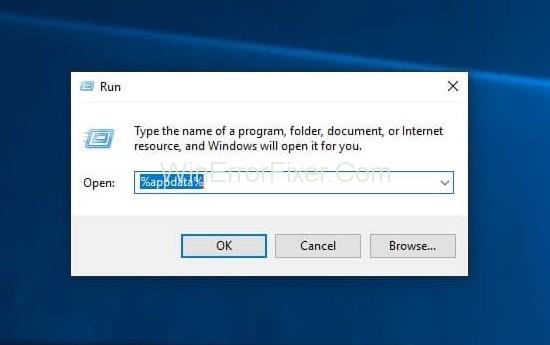
5. lépés: Keresse meg a „ Discord ” nevű mappát . Most kattintson a jobb gombbal a mappára, és kattintson a „ Törlés ” gombra a kontextus szerinti listában.
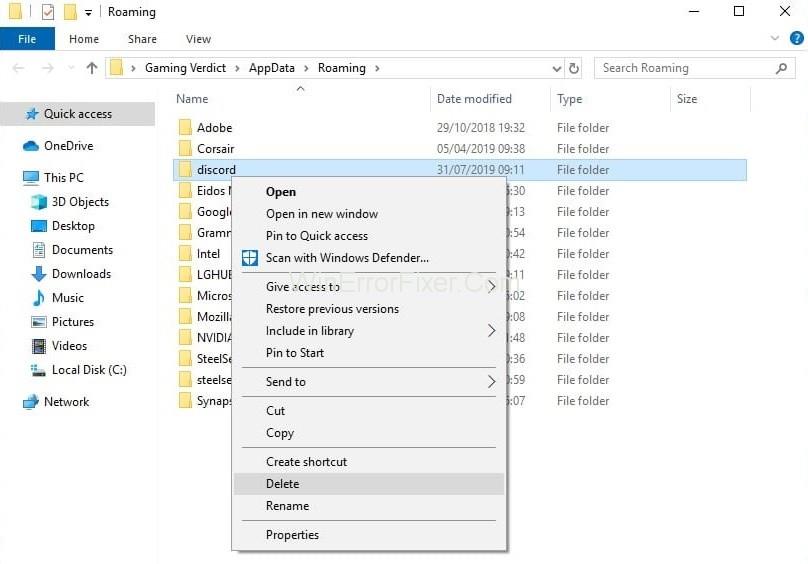
6. lépés: Térjen vissza a start menübe, és töltse be újra a „Futtatás” elemet.
7. lépés: Írja be a „ %localappdata% ” parancsot, és kattintson a „Futtatás” gombra.
8. lépés: Ismét keresse meg a „ Discord ” mappát, és törölje azt.
9. lépés: Indítsa újra a discord telepítőfájlt. Most már követheti a telepítővarázsló által megadott lépéseket.
2. megoldás: A Discord telepítőfájlok engedélyezési listája a víruskereső szoftverben
A víruskereső szoftver által veszélyesnek nevezett fájl a „discord hang”. Egy átfogó vírusirtó megkerüléséhez fehér vonalba kell helyeznünk az általa felvett fájlokat, és karanténba kell helyeznünk. Különféle szoftverek vannak. De mi az Avast víruskeresőt használjuk .
1. lépés: Nyissa meg az Avast-ot, és válassza ki az „ Avast felhasználói felület megnyitása ” lehetőséget a listából.
2. lépés: Kattintson a „ Védelem ” lehetőségre.
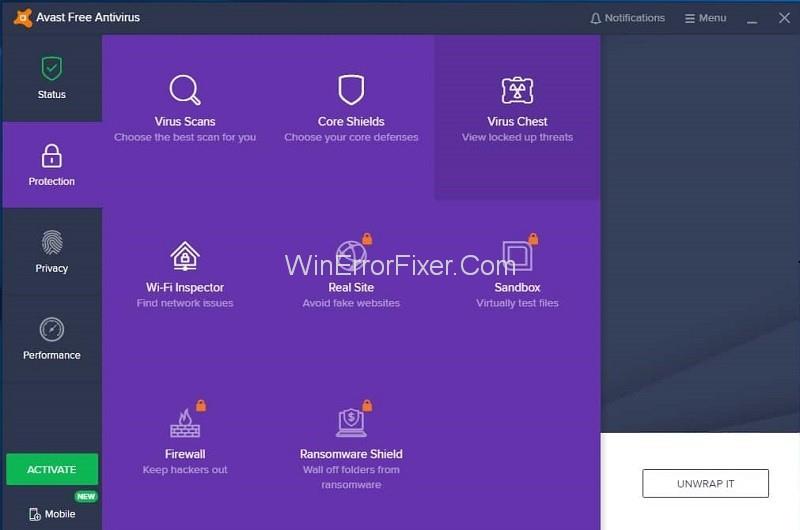
3. lépés: Most kattintson a „ Vírusláda” elemre. Az összes karanténba helyezett fájl itt látható.
4. lépés: Keresse meg a Discordhoz kapcsolódó fájlokat.
5. lépés: Kattintson a három pontra, amelyek a fájl felett lebegnek. Válassza a „ Visszaállítás és kivétel hozzáadása ” lehetőséget a listából.
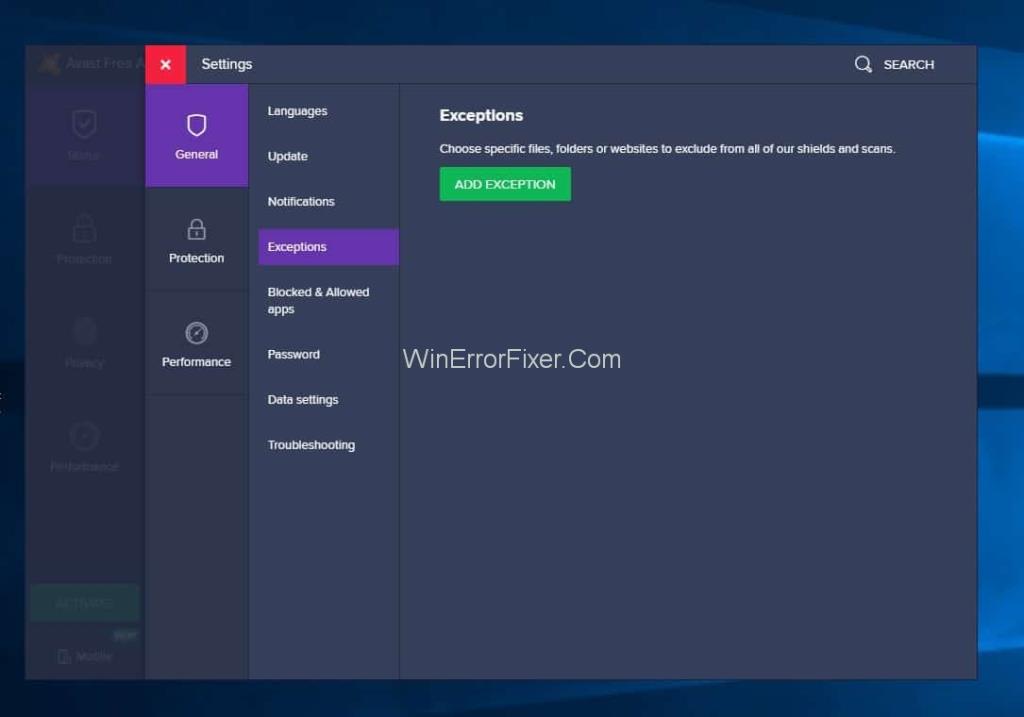
6. lépés: Próbálja meg ezt minden fájlnál megtenni.
7. lépés: Indítsa újra a Discord telepítési folyamatát.
Hozzá kell adnunk a Discord telepítő futtatható fájlját tartalmazó mappát, hogy ne találkozzunk a jövőbeni problémákkal. Kövesse az alábbi lépéseket.
1. lépés: Nyissa meg az Avastot, lépjen a menübe, majd válassza a „ Beállítások ” lehetőséget a legördülő listából.
2. lépés: Most kattintson az „ Általános ” szakaszra.
3. lépés: Most megtalálja a „ Kivételeket ” az általános lehetőségek közül.
4. lépés: Most kattintson a „ Kivétel hozzáadása” gombra. Keresse meg a Discord telepítőt tartalmazó mappát.
5. lépés: Most kattintson a „ Kivétel hozzáadása” gombra.
6. lépés: Készen áll a Discord telepítő futtatható fájljának elindítására.
3. megoldás: Távolítsa el és telepítse újra a Discord-ot
Mivel most a Discord telepítve van, néha előfordulhat JavaScript hiba. Ebben az esetben távolítsa el, majd telepítse újra az alkalmazást. Futtathatjuk a Windows 10 beépített eltávolító segédprogramját is. Az új telepítéshez törölnünk kell a fennmaradó fájlokat.
A következő lépések segítenek ebben.
1. lépés: Kattintson jobb gombbal a Windows Start menüjére. Válassza a „ Keresés ” lehetőséget a legördülő menüből.
2. lépés: Most írja be a „ Vezérlőpult ” parancsot. Kattintson az eredményben az első azonos nevű eredményre.
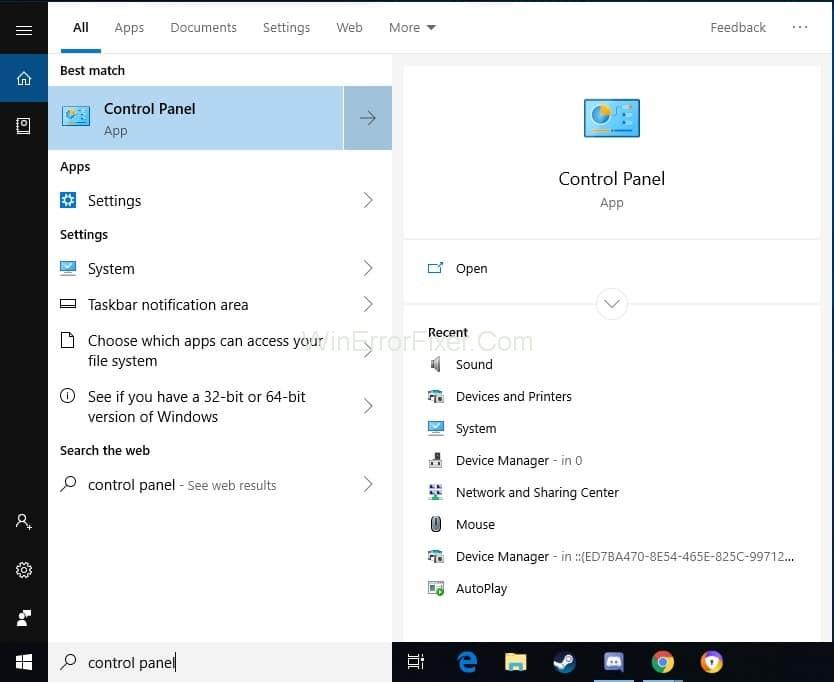
3. lépés: Kattintson a „ Program eltávolítása ” elemre, amely a „ Programok ” ikon alatt található.
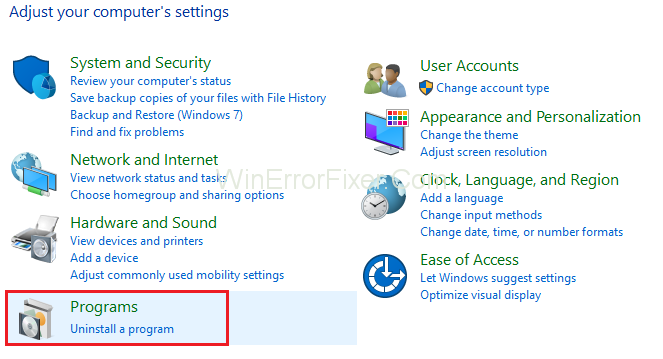
4. lépés: Keresse meg a Discordot a felsorolt programok között. Kattintson a fájlra, majd kattintson az „ Eltávolítás ” gombra.
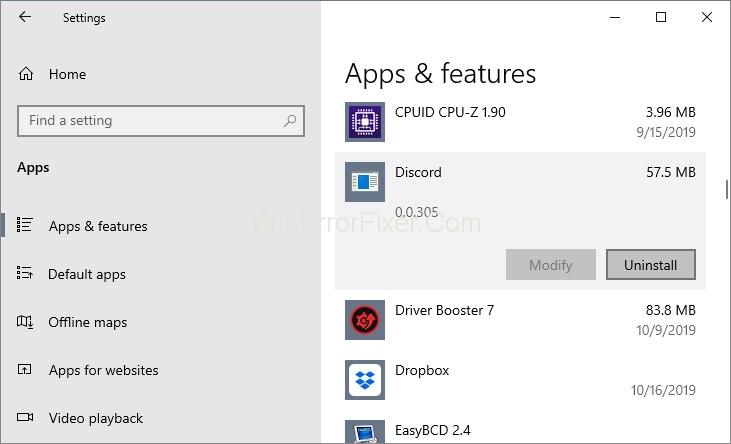
5. lépés: Kattintson a jobb gombbal a Start menüre. Válassza a „ Futtatás ” lehetőséget.
6. lépés: Írja be: „ %appdata% ”. Most kattintson a „ Futtatás ” gombra.
7. lépés: Most keresse meg a Discord mappát, és törölje azt.
8. lépés: Ismét nyissa meg a „ Futtatás ” opciót. Keresse meg a „ %localappdata% ” kifejezést, és törölje a Discord mappát.
9. lépés: Látogassa meg a Discord webhelyet, és töltse le az alkalmazás legújabb verzióját.
10. lépés: Kattintson duplán a letöltött fájlra. Most kövesse a telepítővarázsló lépéseit.
11. lépés: Indítsa el a Discord-ot és a JavaScriptet; már nem zavarja a folyamatot.
Tehát most gyorsan kijavíthatja a JavaScript-hibát a Discordon.
Kapcsolódó hozzászólások:
Következtetés
A tárgyalt lépések segítségével megszabadulhat a Discord Javascript-hiba problémájától. Kövesse ezeket a lépéseket a Discorddal kapcsolatos problémák megoldásához. Tehát most könnyen kijavíthatja a JavaScript-hibát a Discordon.