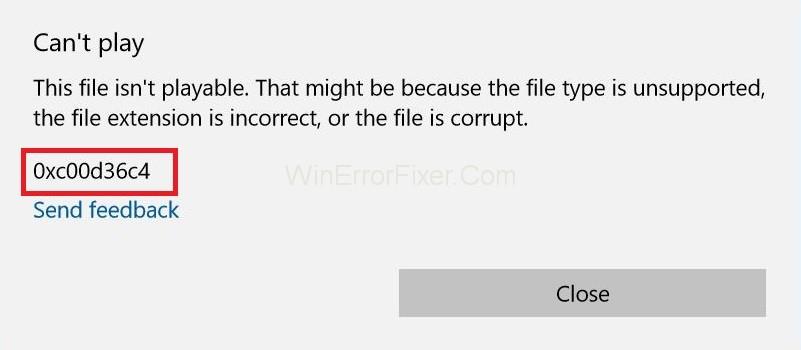A 0xc00d36c4 hibakód egy médiahiba, amely akkor jelenhet meg, amikor a felhasználók megpróbálnak megnyitni egy video-/audiofájlt, általában egy friss Windows-telepítés vagy egy nagyobb frissítés telepítése után.
A hiba általában akkor jelenik meg, ha zenét próbál lejátszani médiaeszközről, például DVD-ről vagy USB-n keresztül csatlakoztatott telefonról. Sok felhasználó arról számolt be, hogy 0xc00d36c4 hibaüzenetet kap, amikor megpróbálja lejátszani a médiafájlokat a Windows Media Player, a Groove vagy az Xbox zenéken.
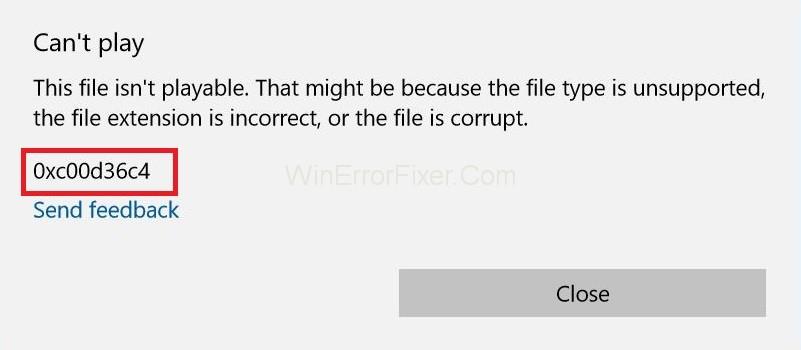
A 0xc00d36c4 hibakód számos oka lehet . de a legnépszerűbbek a következők:
1. A Media Player nem támogatja a fájlformátumot.
2. Hibás kodek.
3. Sérült fájl.
Az ilyen jellegű hibák kijavítása néha túl egyszerű, és egyszerűen nem tudjuk, hogyan javítsuk ki őket. Ezért megosztunk néhány egyszerű megoldást a 0xc00d36c4 hibakódra a Windows rendszerben. Ez a hiba csak egy mezőt jeleníthet meg, amely a következőt írja: Nem lehet lejátszani, vagy a Windows nem támogatja az elem fájlformátumát, vagy a tartalom nem egyezik a fájlnév kiterjesztésével.
Tartalom
A 0xc00d36c4 hibakód javítása a Windows 10 rendszerben
Az Üzenetdoboz egyértelműen jelzi, hogy valójában mi a probléma. Tehát az alábbiakban felsoroljuk azokat a megoldásokat, amelyek segíthetnek véglegesen kijavítani a 0xc00d36c4 hibát.
1. megoldás: A VLC Media Player letöltése
A legegyszerűbb megoldás az lenne, ha megpróbálja megnyitni a médiafájlt a VLC médialejátszón. Ha a VLC médialejátszó nem tudja megnyitni a médiafájlt, ez azt bizonyítja, hogy a fájl sérült. Ellenkező esetben a VLC bármilyen formátumú médiafájlt megnyithat. Kovesd ezeket a lepeseket:
1. lépés: Először töltse le a VLC Media Playert a hivatalos webhelyről .
2. lépés: Nyissa meg a megjelenő telepítőfájlt, és kövesse a képernyőn megjelenő utasításokat.
3. lépés: Ha befejezte a folyamatot, kattintson a jobb gombbal a megnyitni kívánt médiafájlra. Ezután válassza a Megnyitás → VLC Media Player lehetőséget .
Most nézze meg, hogy a fájl megnyílik-e, ha megnyílik, akkor a probléma a hiányzó kodekekben rejlik.
2. megoldás: Javítsa meg a kodeket
Ha a videót saját maga készítette, és nem tudja lejátszani, akkor előfordulhat, hogy rossz a kodek. Ezek kijavításához egy olyan programra lesz szüksége, mint a Video Converter, amely jobb kodekké alakítja át a videót.
Csak annyit kell tennie, hogy szerezze be a programot, telepítse, majd böngéssze át a 0xc00d36c4 problémát tartalmazó fájlt. Alakítsa át a fájlt más formátumba. Például, ha a fájl .avi formátumú, akkor konvertálja Mp4 formátumba.
A konvertálási rész befejezése után most már lejátszhatja a fájlt kedvenc médialejátszójával. Javasoljuk, hogy próbálja meg a VLC Media Playerrel játszani.
3. megoldás: Futtassa a Windows Media Player hibaelhárítóját
1. lépés: Kövesse a következő lépéseket a kívánt eredmény eléréséhez:
2. lépés: Először nyissa meg a Hibaelhárítót úgy, hogy rákeres a Cortana/Keresés sávban.
3. lépés: Most görgessen, hogy megtalálja a jobb oldali fő panel alatti lehetőségeket. Most kattintson rájuk, majd válassza a „Hibaelhárító futtatása ” lehetőséget.
Kövesse a program képernyőn megjelenő utasításait.
4. megoldás: Kapcsolja ki a másolásvédelmet a Windows Media Player alkalmazásban
A Windows Media Playernek lehetősége van másolásvédett fájlokra, amelyeket bemásol vagy éget, így ezek a fájlok más zene- vagy médialejátszókon nem nyithatók meg. Ezt az opciót egyszerűen kikapcsolhatja az alábbi lépésekkel:
1. lépés: Először nyissa meg a Windows Media Playert a keresősávban vagy a Start menüben keresve .
2. lépés: Ezután kattintson a Rendezés gombra a képernyő bal felső részén, és nyissa meg az opciót.
3. lépés: Navigáljon a Zene másolása lapra, és törölje a jelet a „ Zene másolásvédelme ” melletti négyzetből .
A korábbi zenei fájljai nem működnek, de próbáljon meg újakat írni, és észre fogja venni a különbséget.
5. megoldás: Konfigurálja újra a lejátszási beállításokat
Ez a következő megoldás nagyszerűen fog működni azoknak, akiknek a lejátszási beállításait valaki vagy egy rosszindulatú program helytelenül konfigurálta.
Meg kell értenünk, hogy a probléma inkább a hardverrel, mint a számítógépükre telepített médialejátszókkal kapcsolatos. Kövesse a következő lépéseket a kívánt eredmények megtekintéséhez.
1. lépés: Keresse meg a hangerő ikont a tálca jobb oldalán.
2. lépés: Most kattintson rá a jobb gombbal, és nyissa meg a Lejátszási eszközöket.
3. lépés: Ezt követően lépjen a Hangszórók fülre, és kattintson a Konfigurálás lehetőségre.
4. lépés: Ekkor megjelennek az audiocsatornák ablakai, és meg kell győződnie arról, hogy a megfelelőt választotta ki a számítógépéhez.
5. lépés: Most kattintson az alapértelmezett tesztre (azon, amely ott volt, amikor kinyitotta az ablakokat). Egy hibaüzenet jelenhet meg a következővel: „ Nem sikerült lejátszani a teszthangot ”.
6. lépés: Próbáljon ki több hangcsatornát, és ellenőrizze, hogy a teszthang lejátssza-e valamelyiket.
7. lépés: Kattintson a Tovább gombra, majd törölje azon hangszórók kiválasztását, amelyeknél nem sikerült lejátszani a hangot.
Lépjen ki, és ellenőrizze, hogy lejátssza-e a zenefájlokat.
Hasonló hozzászólások:
Következtetés
Bár a 0xc00d36c4 hibakód egy hihetetlenül bosszantó hiba, az általunk kínált módszerek meglehetősen egyszerűek és megfelelnek az eredménynek.
Ezért reméljük, hogy a következő eljárás minden szükséges információt és tudást biztosít Önnek arról, hogy mi okozza a 0xc00d36c4 hiba megjelenését, és hogyan lehet a lehető legjobb módon kezelni.