Hogyan lehet átlátszóvá tenni a tálcát Windows 11 rendszeren

A Windows 10-hez hasonlóan harmadik féltől származó szoftvereket is használhat a Windows 11 tálca átlátszóvá tételéhez.
A 0xc0000142 hibakód egy hibakód, amely a Windows 10 felhasználóit érinti. Akkor fordul elő, amikor a felhasználók megpróbálnak futtatni Windows alkalmazásokat. Ez a hiba a játék vagy alkalmazás megnyitásához szükséges könyvtárfájlok sérülése miatt fordul elő. Ez a sérült szoftver miatt is előfordulhat. Megbeszéljük a 0xc0000142 hiba javításának lépéseit .
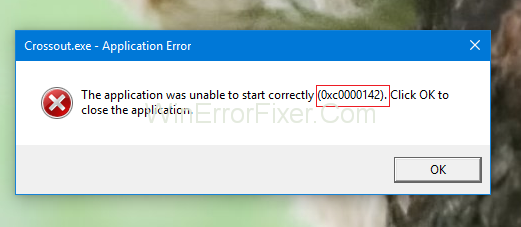
Tartalom
A 0xc0000142 számú alkalmazáshiba javítása Windows 10 rendszerben
1. megoldás: Távolítsa el az ismeretlen, nem használt és szükségtelen programokat
Ha van néhány ismeretlen program a rendszerében, távolítsa el őket. Az olyan programokat, mint a Search Protect, az SW Booster és a Performance Optimizer , el kell távolítani. Íme az alábbi lépések:
1. lépés: Nyissa meg a Start menüt . Lépjen a Vezérlőpultra , vagy használhatja a Win + R billentyűket ugyanerre a célra.
2. lépés: Most kattintson a Program eltávolítása elemre .
3. lépés: Keresse meg és távolítsa el a nem kívánt programokat .
4. lépés: Ellenőrizze, hogy a 0xc0000142 számú alkalmazáshiba eltűnt-e.
2. megoldás: Javítsa meg a sérült programot
Az alkalmazás hibás működése vagy sérülése miatt nem tudott elindulni. El kell távolítania vagy ki kell javítania a sérült fájlokat a rendszerből. A program eltávolításához kövesse az alábbi lépéseket:
1. lépés: Nyomja meg a Win + R billentyűket, írja be a vezérlőpult parancsot, majd nyomja meg az enter billentyűt.
2. lépés: Ezután válassza ki a programot és a funkciókat .
4. lépés: Kattintson jobb gombbal a programra, majd távolítsa el.
3. megoldás: Töltse le a DLL fájlokat
A 0xc0000142 számú hibát az aláíratlan DLL fájlok okozhatják. Ezeket a fájlokat lecserélheti újakra, hogy megszabaduljon tőlük. Kövesse az alábbi lépéseket:
1. lépés: Töltse le az új DLL fájlokat .
2. lépés: Keresse fel azt a helyet, ahol a letöltött fájlok vannak, és másolja őket.
3. lépés: Menjen arra a helyre, ahová telepítette a 0xc0000142 hibát mutató alkalmazást.
4. lépés: Most illessze be a letöltött fájlokat az alkalmazás mappájába.
5. lépés: Nyomja meg a csere opciót, ha a rendszer a fájlok cseréjét vagy kihagyását kéri.
4. megoldás: Kompatibilitási mód
Úgy tűnik, hogy a program kompatibilitási módban való futtatása sok embernek segít. Íme a követendő lépések:
1. lépés: Kattintson jobb gombbal az alkalmazásra , majd válassza a Tulajdonságok lehetőséget .
2. lépés: Most lépjen a Kompatibilitás lapra.
3. lépés: Kattintson a Kompatibilitási hibaelhárító futtatása lehetőségre .
Most próbálja meg futtatni az alkalmazást. Ha nem működik, kövesse az alábbi lépéseket:
1. lépés: Jelölje be a Futtassa ezt a programot kompatibilitási módban.
2. lépés: Válassza ki az illesztőprogram operációs rendszerét .
3. lépés: Most jelölje be a Program futtatása rendszergazdaként lehetőséget .
4. lépés: Alkalmazza a változtatásokat, és lépjen ki. Próbálja meg újra futtatni az alkalmazást.
5. megoldás: Frissítse a grafikus kártya illesztőprogramjait
Ezek a hibák a grafikus kártya illesztőprogramjának hibája vagy hibás működése miatt fordulhatnak elő. Az is előfordulhat, hogy ez a vírus vagy a számítógépen található reklámprogram miatt sérült. A 0xc0000142 számú alkalmazáshibát a grafikus kártya illesztőprogramjának frissítésével javíthatja.
Frissítse grafikus illesztőprogramját a hivatalos webhelyről. Mivel más nem hivatalos webhelyek is tartalmazhatnak hibákat és rosszindulatú programokat.
6. megoldás: Töltse le a legújabb C++, DirectX és .Net Framework verziókat
Ezt a hibát a rendszer C++ , .Net Framework és DirectX moduljában található hibák vagy reklámprogramok okozhatják . A 0xc0000142 számú alkalmazáshibát a C++, .Net Framework és DirectX modul letöltésével és frissítésével javíthatja.
7. megoldás: Módosítsa a beállításjegyzéket
Ha néhány alkalmazást nem törölnek megfelelően, annak oka lehet a 0xc0000142 számú alkalmazáshiba, és a cmd.exe nem tud megfelelően elindulni. Lépjen be a Rendszerleíróadatbázis-szerkesztőbe a szegmensek megtisztításához. Kövesse az alábbi lépéseket:
1. lépés: Nyomja meg a Win + R billentyűket, és írja be a „ regedit ” parancsot a párbeszédpanelbe, majd nyomja meg az Enter billentyűt .
2. lépés: Ellenőrizze a helyet a Rendszerleíróadatbázis-szerkesztőben.
3. lépés: Most törölje a program szegmenseit.
4. lépés: Zárja be az ablakot, és indítsa újra a számítógépet.
100%-os lemez, nem működő egér és a számítógép lefagyása esetén nem javasolt a registry módosítása.
8. megoldás: Módosítsa a LoadApplnit_DLLs értékét
Kövesse az alábbi lépéseket:
1. lépés: Nyomja meg a Windows + R gombot a Futtatás megnyitásához.
2. lépés: Írja be a „ regedit ” kifejezést az ablakba, és nyomja meg az OK gombot .
3. lépés: Lépjen a beállításszerkesztőben lévő helyre.
4. lépés: Egy előugró ablak nyílik meg, amikor duplán kattint a LoadApplnit_DLLS elemre .
5. lépés: Most módosítsa az adatértéket 1-ről 0-ra.
6. lépés: Most kattintson az OK gombra a megerősítéshez.
7. lépés: Ellenőrizze, hogy a 0xc0000142 számú alkalmazáshiba javítva van-e.
Ajánlott:
Következtetés
Legyen óvatos a fájlok törlésekor. Előfordulhat, hogy töröl valamit a rendszer számára, ami további problémákat okozhat. Bármilyen szoftver letöltése közben mindig válasszon egy legálisabb webhelyet. Reméljük, hogy a módszerek követése után a 0xc0000142 számú alkalmazási hibát javítani kell. Élvezheti a játékot vagy az alkalmazást.
A Windows 10-hez hasonlóan harmadik féltől származó szoftvereket is használhat a Windows 11 tálca átlátszóvá tételéhez.
Miután számtalan órát töltöttek egyetemi laptopjuk és asztali hangszóróik használatával, sokan rájönnek, hogy néhány okos fejlesztéssel szűkös kollégiumi helyüket a tökéletes streaming központtá alakíthatják anélkül, hogy vagyonukat tönkretennék.
A laptopok érintőpadja nem csak mutatásra, kattintásra és nagyításra szolgál. A téglalap alakú felület gesztusokat is támogat, amelyekkel válthat az alkalmazások között, vezérelheti a médialejátszást, kezelheti a fájlokat, sőt, akár az értesítéseket is megtekintheti.
A Lomtár ikon átváltása a Windows 11-ben leegyszerűsíti a háttérképek testreszabását, így az ízlésének vagy témájának megfelelő megjelenést és érzetet kaphatja.
A DISM (Deployment Imaging and Servicing Management) egy fontos eszköz az SFC-vel (System File Checker) együtt, amely számos rendszerprobléma kezelésére szolgál a Windows 11 rendszerben.
Bár a Windows 11 kétségtelenül előre telepítve van néhány haszontalan alkalmazással, hihetetlenül hatékony eszközöket is elrejt az orrod előtt.
Új asztali számítógép vagy laptop vásárlásakor pénzt takaríthat meg, ha egy alapvető specifikációjú eszközt vásárol. A teljesítményét később a RAM bővítésével növelheti.
A WARP egy VPN, amely segít csatlakozni az internethez a Cloudflare 1.1.1.1 DNS-ét használva, miközben optimalizálja és biztonságossá teszi (azaz titkosítja) a kapcsolatot. Az 1.1.1.1 az egyik leggyorsabb és legbiztonságosabb DNS-lehetőség.
Az Fn funkcióbillentyűk gyorsabb és egyszerűbb módot kínálnak bizonyos hardverfunkciók vezérlésére.
Ez a „nem megfelelő hely” jelző általában azt jelenti, hogy a BitLocker titkosítás le van tiltva, egy frissítés újraindítást igényel, vagy egy firmware-frissítés függőben van.








