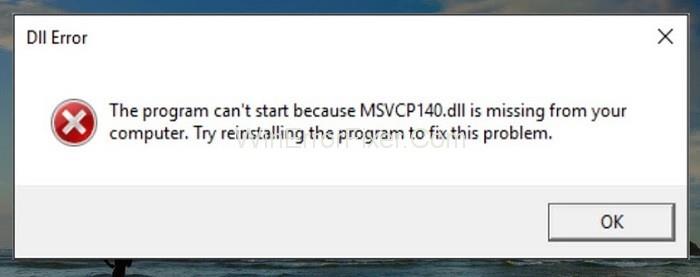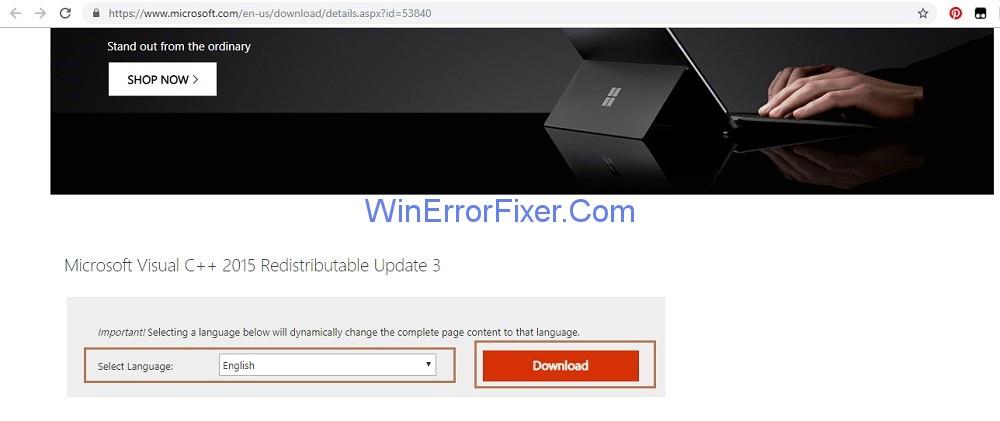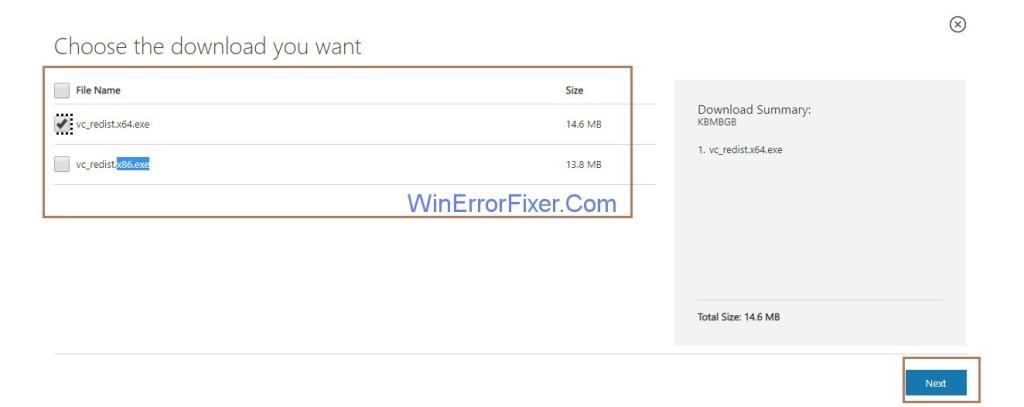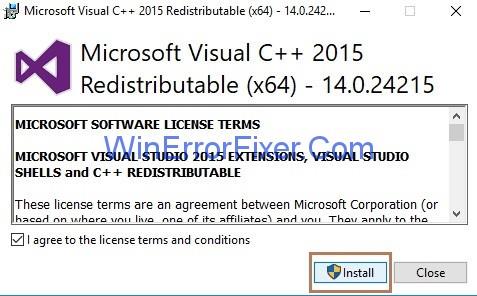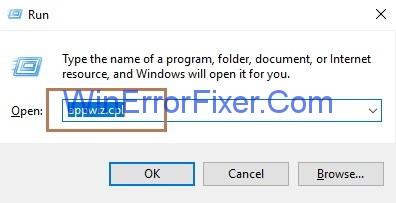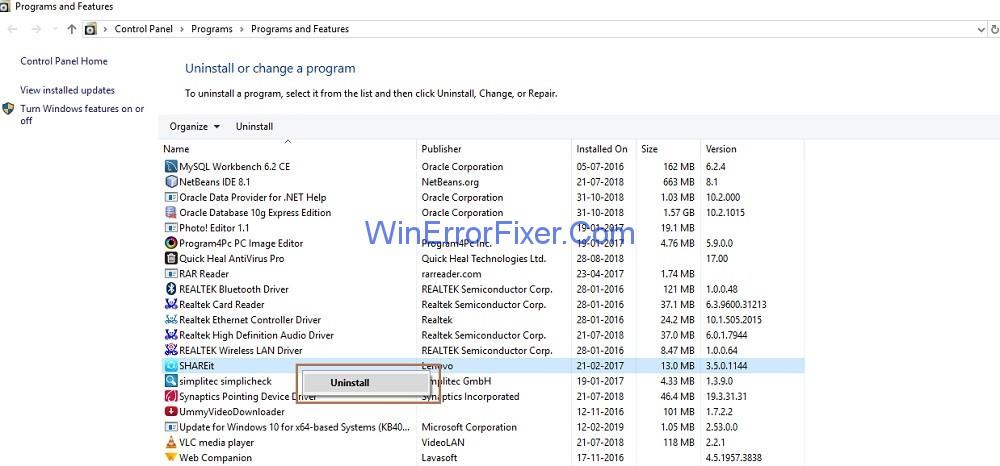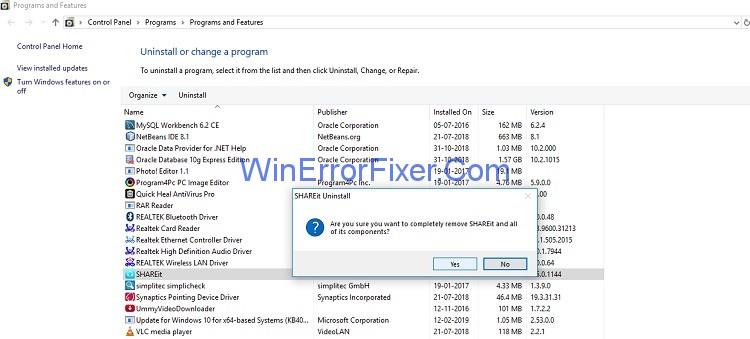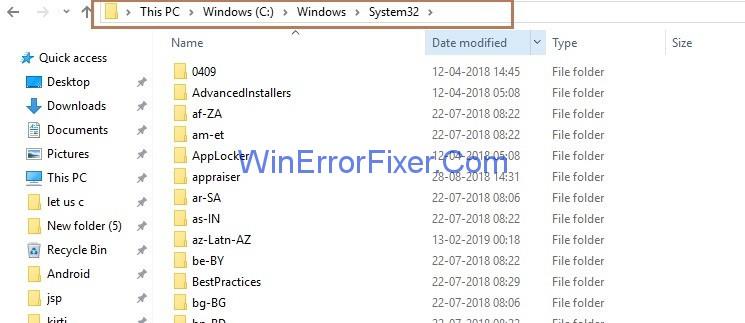Néha előfordul, hogy amikor megpróbál megnyitni egy programot vagy alkalmazást, például a Skype-ot vagy a játékot, a rendszeren a következő hibaüzenet jelenik meg: " A program nem indul el, mert az MSVCP140.dll hiányzik a számítógépről ". Ennek fő oka az MSVCP140.dll fájl hiánya, amelynek jelen kell lennie a rendszerben.
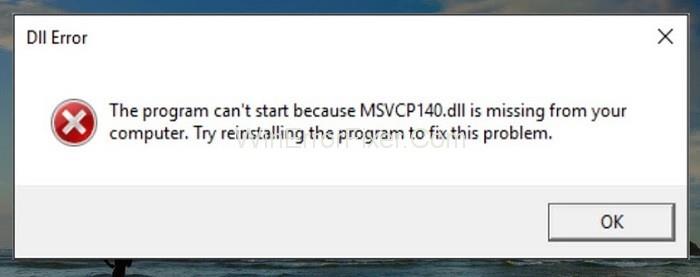
Az MSVCP140.dll fájl egy Runtime Library fájl, amely akkor települ, amikor telepíti a Microsoft Visual Studio csomagot a rendszerre, és a sérült fájl hiánya vagy jelenléte MSVCP140.dll hibát okozhat .
Tartalom
MSVCP140.dll hiányzó hiba elhárítása
Próbálja ki az alábbi megoldásokat az MSVCP140.dll hiányzó hiba kijavításához a rendszeren:
1. megoldás: Telepítse újra a Microsoft Visual C++ újraterjeszthető csomagot
A Microsoft Visual C++ Redistributable csomag az MSVCP140.dll fájlt tartalmazza, azaz a csomag olyan összetevőket tartalmaz, amelyekre a Windowsnak szüksége van a C++ alkalmazás futtatásához. Ezenkívül a Windows telepítésekor ez a csomag automatikusan telepítésre kerül. Így az MSVCP140.dll fájl a csomag része, de bizonyos okok miatt a fájl megsérült.
Tehát a megoldás az, hogy újra letölti a csomagot a Microsoft hivatalos webhelyéről, és telepíti a csomagot a hiba kiküszöbölése érdekében. Kövesse az alábbi lépéseket a csomag Windows rendszerből való letöltéséhez és telepítéséhez:
1. lépés : Kattintson a hivatkozásra , és most válassza ki a nyelvet az Ön igényei szerint, majd kattintson a Letöltés gombra.
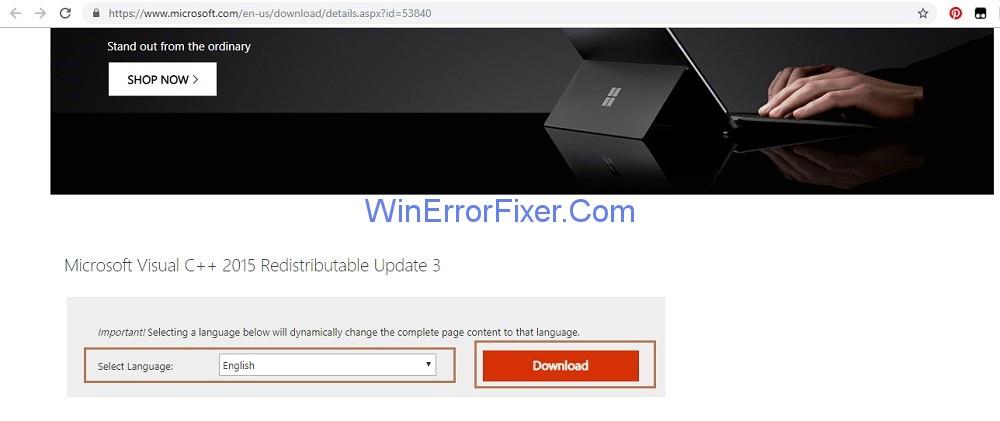
2. lépés : Most ki kell választania a fájl verzióját a használt Windows verziónak megfelelően. Például a Windows 64 bites verziójához válassza az x64.exe , a 32 bites verzióhoz pedig az x86.exe fájlt . Ha tudni szeretné, hogy a Windows melyik verzióját használja, kövesse az alábbi lépéseket:
2.1. lépés: Írja be a Rendszerinformációkat a keresőmezőbe.
2.2. lépés : Kattintson a Rendszerinformációk elemre . Egy új ablak jelenik meg a rendszer tulajdonságaival.
2.3. lépés : A mezőrendszer típusa az Ön által használt Windows verziót jeleníti meg.
3. lépés: Ezután töltse le a fájl verzióját a Windows verziónak megfelelően, és kattintson a Tovább gombra .
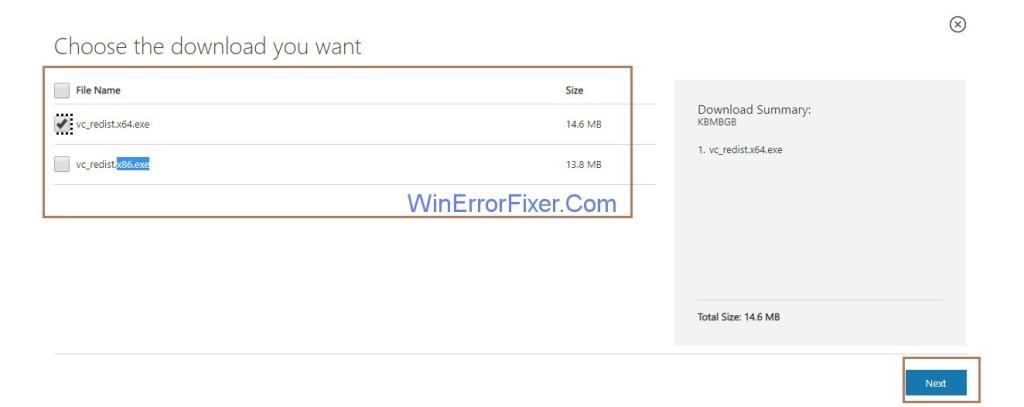
4. lépés : A letöltés után kattintson duplán a fájlra, és az utasítások szerint telepítse azt a rendszerébe.
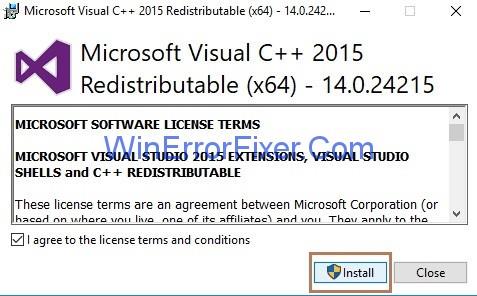
5. lépés : Indítsa újra a rendszert.
6. lépés : Az utolsó lépés a hibát adó program újraindítása .
Hasonló hibák:
2. megoldás: Távolítsa el a problémát okozó programot, majd telepítse újra
Néha a hibát okozó program eltávolítása, majd a program ismételt telepítése segíthet a probléma megoldásában.
Ennek végrehajtásához követendő lépések:
1. lépés : Nyissa meg a Futtatás mezőt a Windows és az R billentyű együttes lenyomásával.
2. lépés : Írja be az appwiz.cpl fájlt a Futtatás mezőbe, majd kattintson az OK gombra . Megjelenik egy új ablak, amely a rendszerre telepített összes programot mutatja.
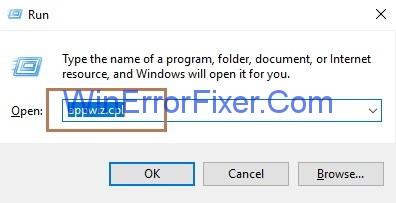
3. lépés : Most jobb gombbal kell kattintania a problémát okozó programra, és ki kell választania az eltávolítás lehetőségét .
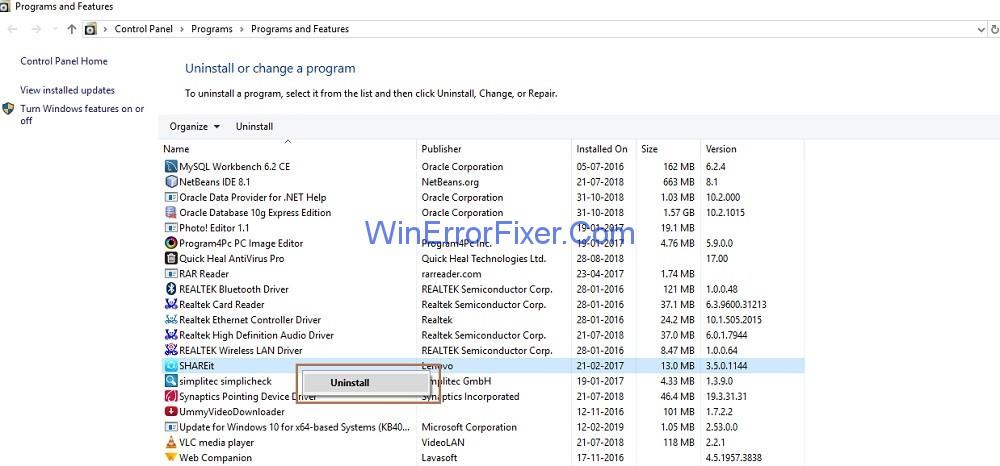
4. lépés : Megjelenik a felugró ablak, amely arra kéri, hogy törölje a programot, majd kattintson az OK gombra.
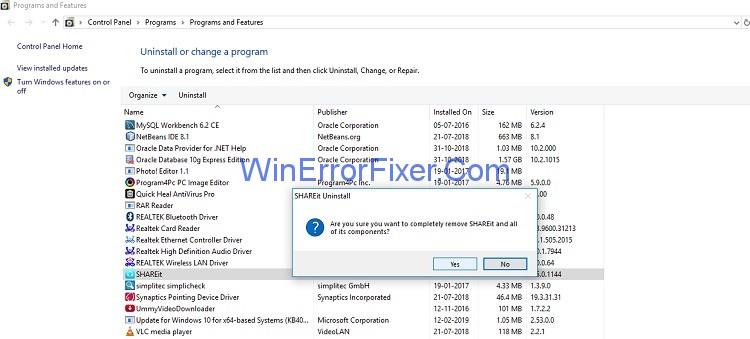
5. lépés : Ezután indítsa újra a rendszert.
6. lépés: Az utolsó lépés a program újratelepítése és elindítása .
3. megoldás: A rendszer ellenőrzése
Néha a rendszeren lévő vírus megakadályozza az MSVCP140.dll fájl észlelését, ezért megjelenik a „ MSVCP140.dll is hiányzik ” hibaüzenet. Az egész rendszert át kell vizsgálni . A folyamat nagyon időigényes, ezért várja meg, amíg a folyamat befejeződik.
A Windows Defender helyett próbáljon ki olyan víruskereső alkalmazásokat is, mint az Avira, Panda . Ha bármilyen problémát észlel, kövesse a víruskereső program által biztosított lépéseket a megoldáshoz. Végül indítsa újra a rendszert, és indítsa újra a programot.
4. megoldás: A fájl másolása egy másik rendszerről
A hibát okozó fájl egyik rendszerről a másikra másolása szintén segít a probléma megoldásában. Másolhatja a fájlt az egyik rendszerről egy külső tárolóeszközre, és beillesztheti egy másik rendszerbe.
1. lépés : Keresse meg azt a rendszert, amely ugyanazon az operációs rendszeren fut, mint az Öné. Mindkét rendszer verziójának (Windows 10/8.1/7) és mindkét rendszer architektúrájának (64 bites vagy 32 bites) meg kell egyeznie.
2. lépés : Nyomja meg együttesen a Windows és az E billentyűt a billentyűzeten a File Explorer megnyitásához. Ezután lépjen a C meghajtóra, majd nyissa meg a Windows mappát, majd lépjen a System32 mappába , azaz lépjen a C:\Windows\System32 mappába, és másolja át az msvcp140.dll fájlt .
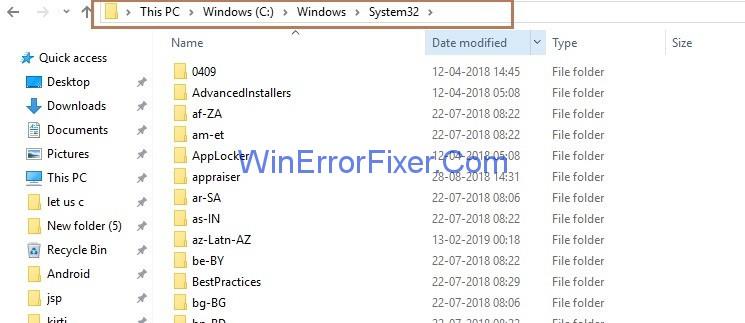
3. lépés : Végül be kell illesztenie ugyanazt a fájlt a rendszer „ C:\Windows\System32” helyére .
4. lépés : Indítsa el újra a programot. A problémád megoldódik.
Hasonló hozzászólások:
Következtetés
Tehát próbálja meg egymás után a fenti egyszerű megoldásokat az MSVCP140.dll is Missing hiba kijavításához, és keresse meg az Önnek legmegfelelőbbet.