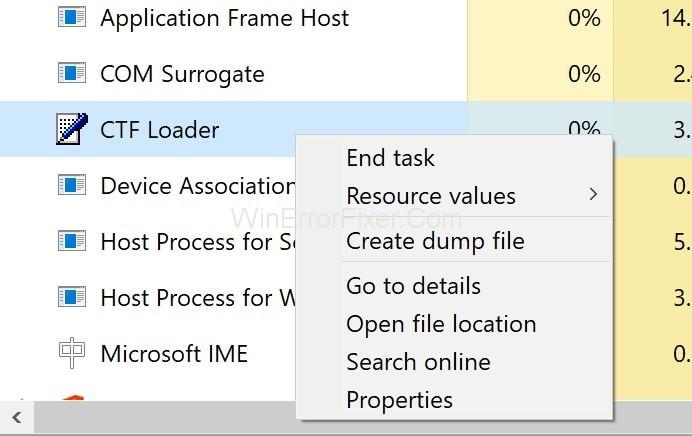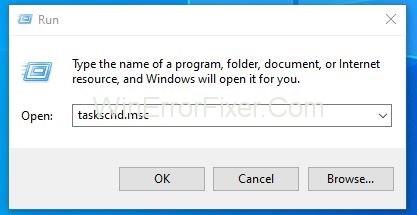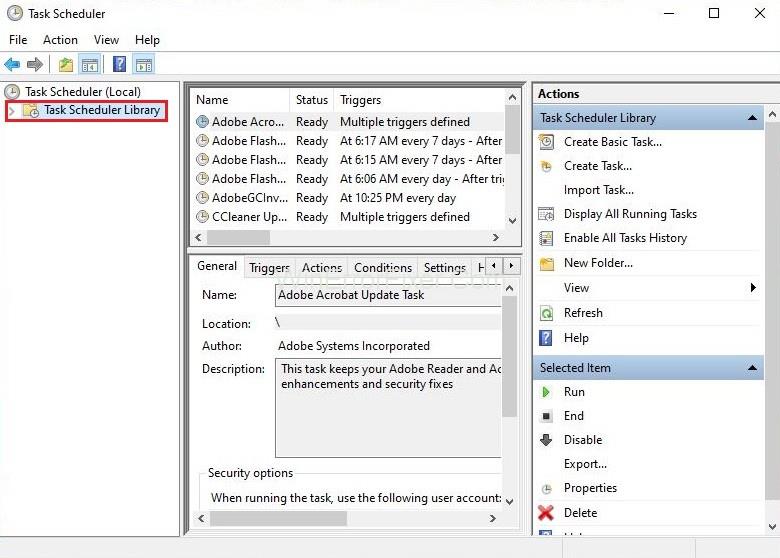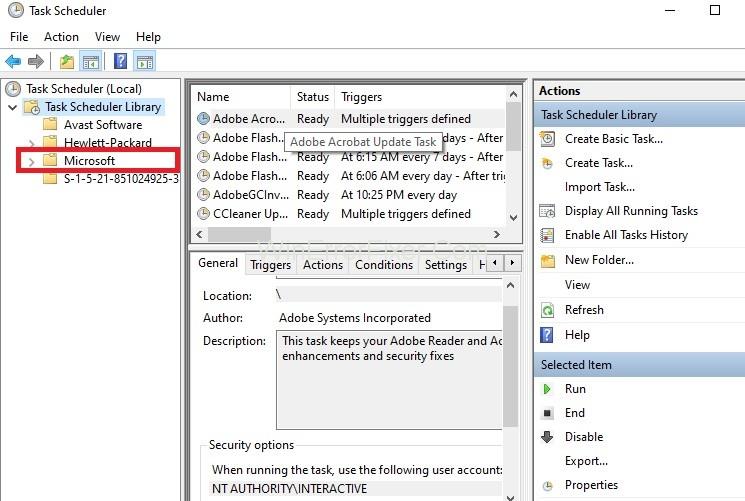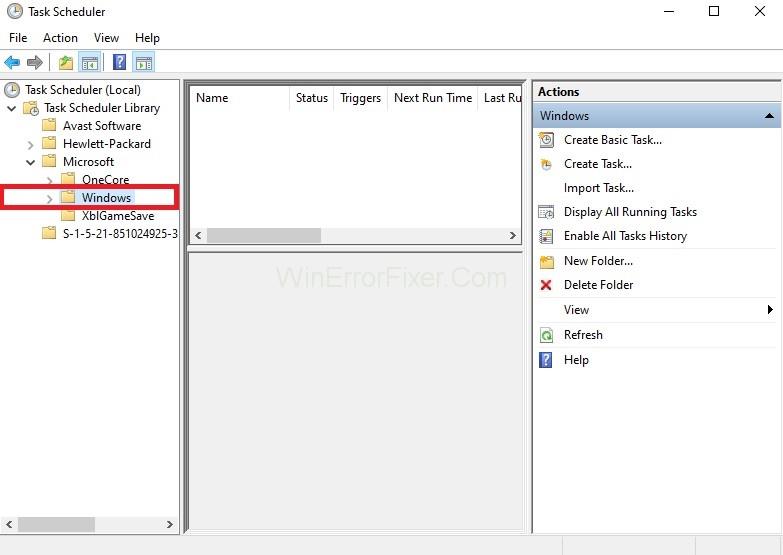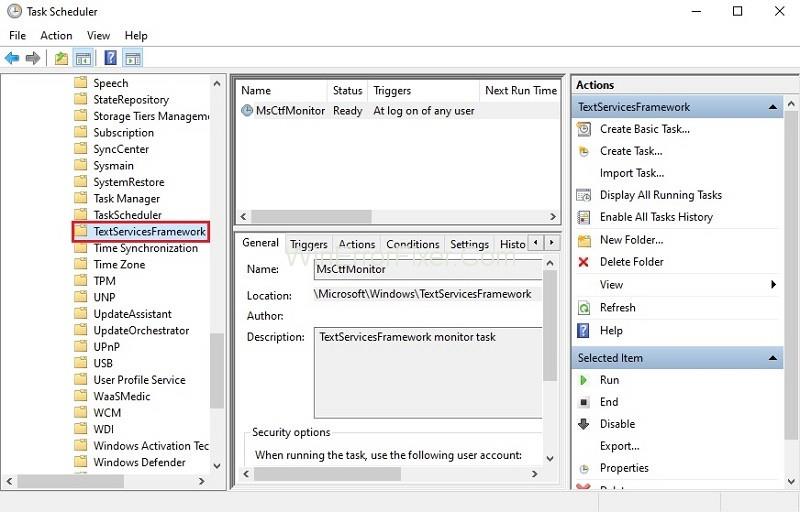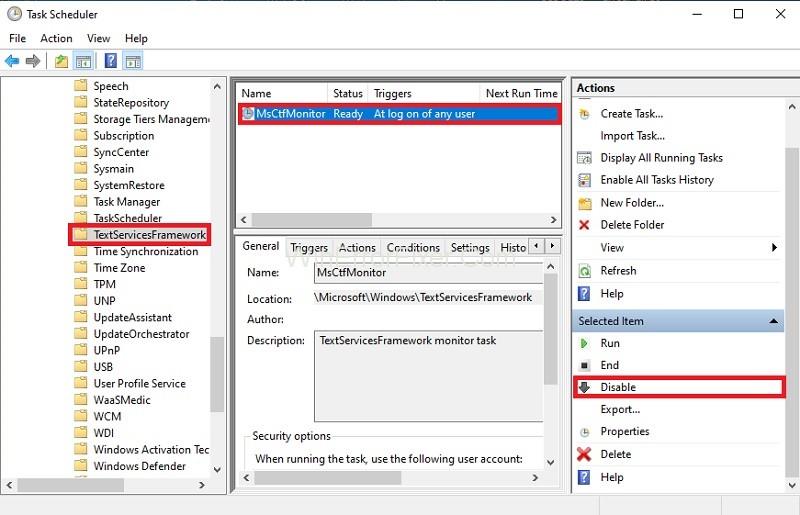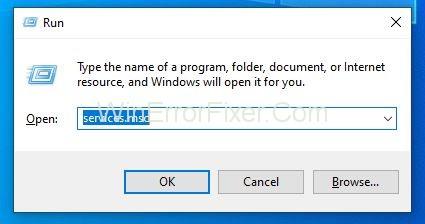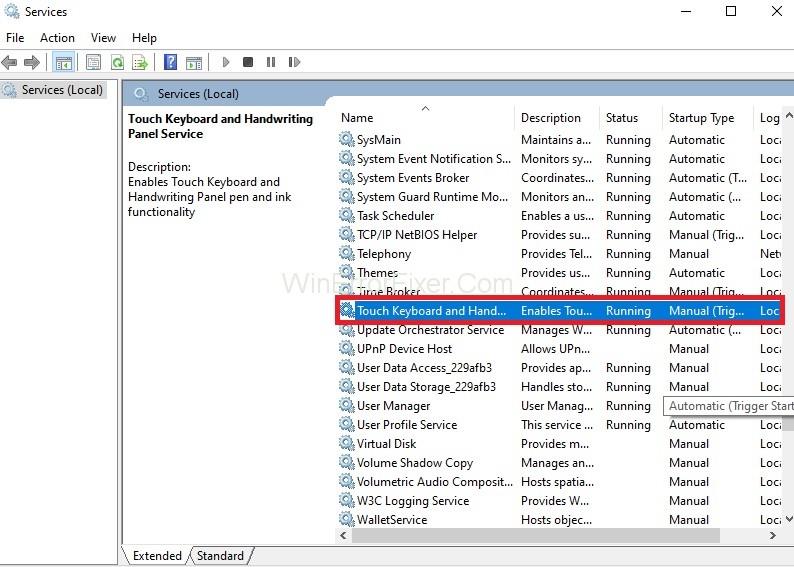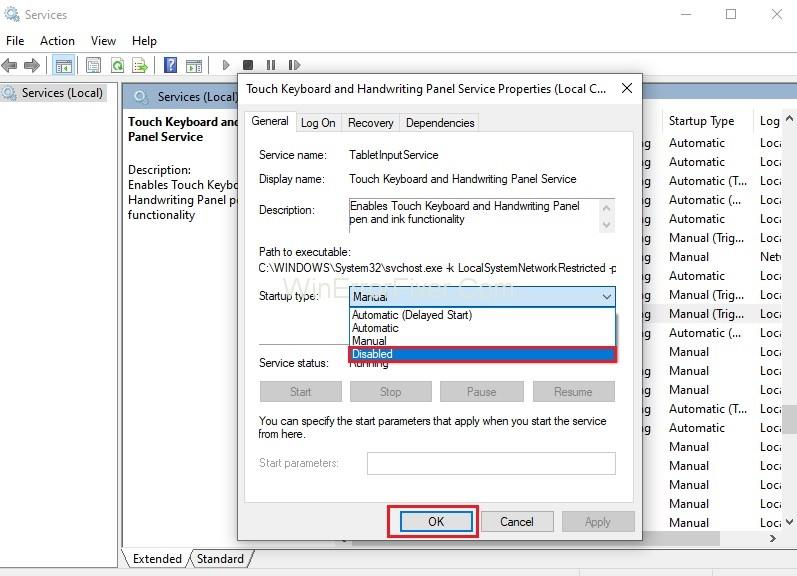Néha megtörténik, hogy a feladatkezelő átfutása közben észrevesz valamit, például a CTF Loader-t (más néven ctfmon.exe), és elgondolkozik azon, hogy mi is ez, miközben újra és újra megjelenik és eltűnik. Néha ez is lehet az oka a számítógép rendszerének lassú teljesítményének, vagy esetleg erre gondol.
Ezért jobb, ha ismeri a CTF Loader-t, mert még ha nem is akadályozza a rendszer teljesítményét, akkor is kíváncsi lehet, hogy vírus-e vagy sem, amely hatással lehet a számítógépére, és milyen alkalmazás vagy folyamat. okozza.
Ez a ctfmon.exe fájl egy olyan szolgáltatáshoz kapcsolódik, amely szöveges támogatást nyújt a kézíráshoz és a hangfelismeréshez. Ez az úgynevezett Collaborative Translation Framework (CTF) Loader. Ez a fájl elsősorban a Microsoft Office nyelvi sáv és az alternatív felhasználói beviteli szövegbeviteli processzor aktiválásáért felelős.
Tehát ennek megfelelően egy szükséges fájlnak az igény szerint kell futnia. De ha gyakran megjelenik a Feladatkezelőben, és sok erőforrást használ, akkor veszélyt jelenthet a rendszerre. Két valószínű eset van a ctfmon.exe fájllal kapcsolatban. Az egyik az, amikor tudod, hogy egy olyan alkalmazás megköveteli, amely időről időre aktiválja.
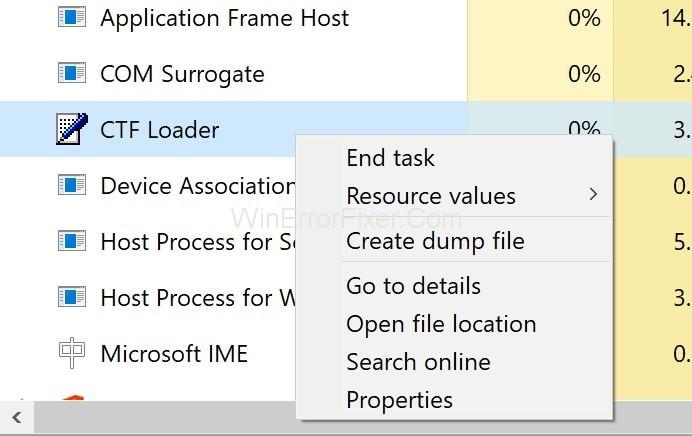
Ebben lehet, hogy tudja vagy nem tudja, melyik alkalmazás felelős érte. A másik eset az, amikor nem használ semmilyen alkalmazást, és mégis megjelenik. Ebben az esetben mindenképpen tennie kell valamit.
Tartalom
Tippek CTF Loader
1. tipp – Ha 32 bites verziót használ, lépjen a C:\Windows\System32 helyre, vagy a C:\Windows\SysWOW64 helyre , ha 64 bites verziót használ. Lehetséges, hogy ott talál egy törvényes végrehajtható fájlt, és ha igen, tartsa lenyomva a Windows billentyűt, és nyomja meg az E billentyűt, majd nyomja le az E billentyűt , majd nyomja meg az F billentyűt, írja be az exe parancsot a keresősávba, és nyomja meg az Enter billentyűt .
Végül törölje az összes ctfmon.exe fájlt, amelyet a rendszerben talált, kivéve a fent említett helyeken található fájlokat, és később ellenőrizze a rendszert.
2. tipp – Ha a Windows frissítése után nagyon gyakran látja ezt a ctfmon.exe fájlt a Feladatkezelőben, vagy ha a fájl miatt lassú a teljesítménye, akkor a lehetséges megoldás az, ha vissza kell térnie a régebbi verziójához. Ablakok.
Egyes Windows-frissítések hajlamosak erre a problémára a CTF Loader esetében. A legjobb módja annak, hogy visszatérjen a régebbi verzióhoz, ha megnyomja a Windows billentyűt → Beállítások → Frissítés és biztonság → Helyreállítás → Kezdő lépések lehetőséget, és a következő részben visszatér a korábbi Windows verzióhoz.
1. megoldás: Használja a Feladatütemezőt
Ha nem szeretne letiltani egyetlen szolgáltatást sem, vagy ha a korábbi megoldás bármilyen hibát vagy kellemetlenséget okozott Önnek. Ezután a feladatütemezővel szabályozhatja a ctfmon.exe fájl működését. Csak kövesse az alábbi lépéseket a módszer megvalósításához.
1. lépés: Először egyszerre nyomja meg a Windows billentyűt és az R billentyűt a Futtatás mező megnyitásához .
2. lépés: A párbeszédablakban írja be a következőt: taskchd.msc , majd nyomja meg az Enter billentyűt .
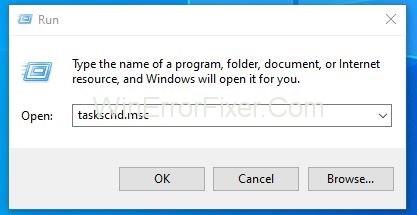
3. lépés: Most a bal oldali ablaktáblában kattintson duplán a Feladatütemező könyvtárra .
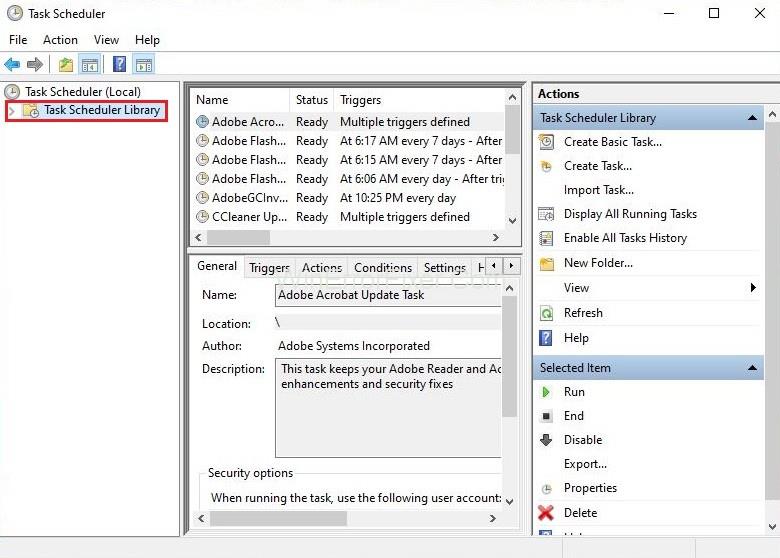
4. lépés: Ezután kattintson duplán a Microsoft ikonra a bal oldali ablaktáblában.
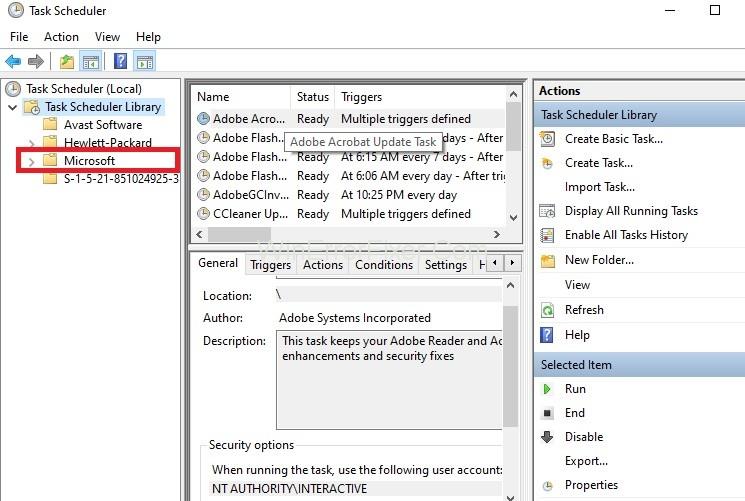
5. lépés: Ezután a bal oldali ablaktáblában kattintson duplán a Windows elemre .
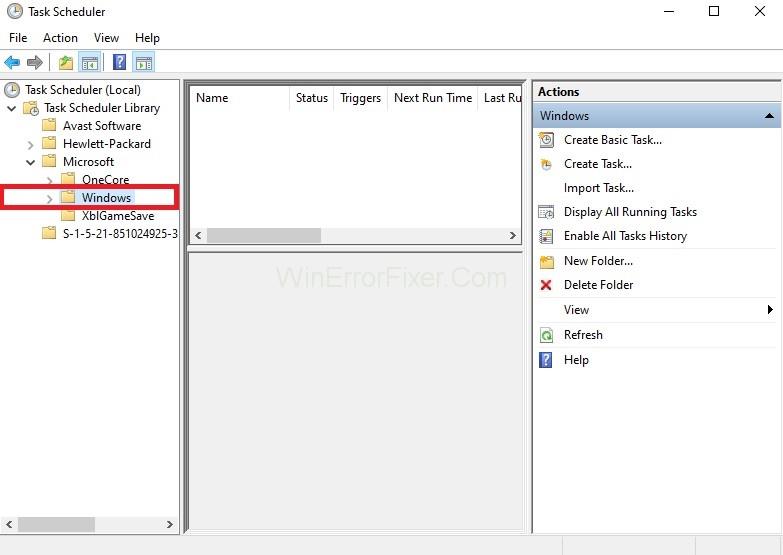
6. lépés: Most válassza ki a TextServicesFramework elemet a bal oldali ablaktáblában.
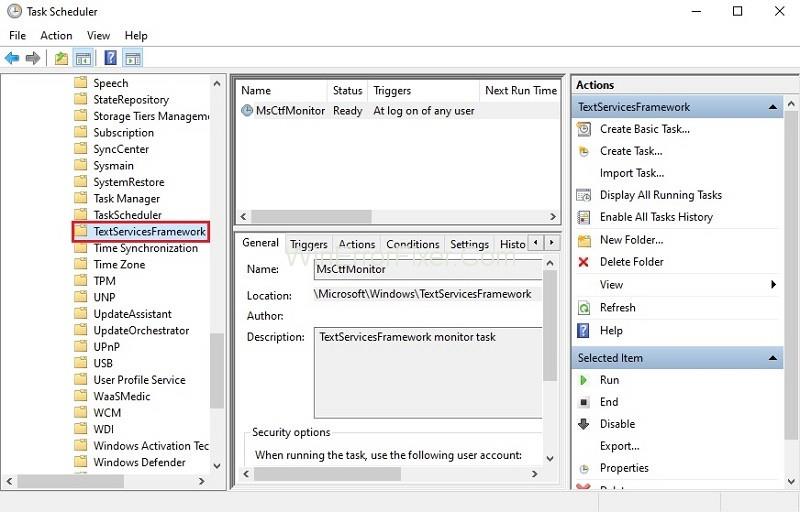
7. lépés: Végül kattintson jobb gombbal az MsCtfMonitor elemre, és válassza a Letiltás lehetőséget .
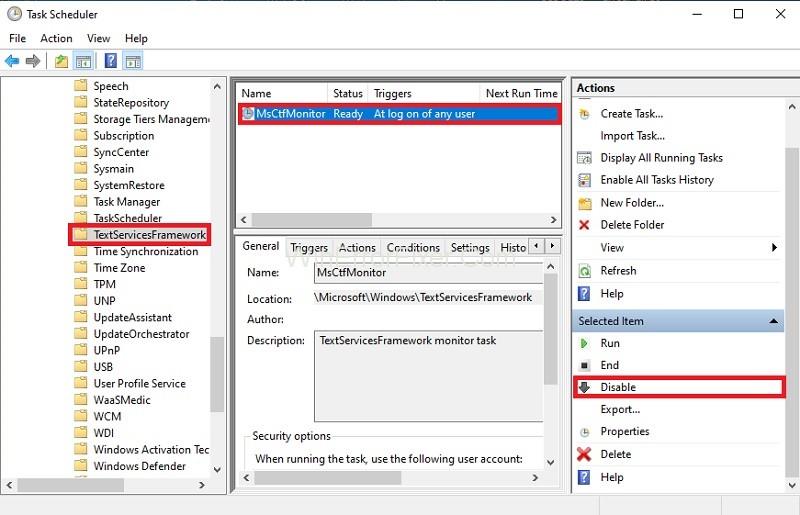
2. megoldás: Tiltsa le az érintőbillentyűzetet és a kézírási panelt
A probléma egyik legegyszerűbb megoldása az érintőbillentyűzet és a kézírás-panel egyszerű letiltása. Akkor érdemes ezt a megoldást alkalmazni, ha biztos abban, hogy nincs szüksége erre a szolgáltatásra, és sok erőforrást igényel. A megoldás megvalósításához kövesse az alábbi lépéseket.
1. lépés: Először egyszerre nyomja meg a Windows billentyűt és az R billentyűt a Futtatás párbeszédpanel megnyitásához.
2. lépés: A párbeszédpanelen írja be a services.msc parancsot , majd nyomja meg az Enter billentyűt.
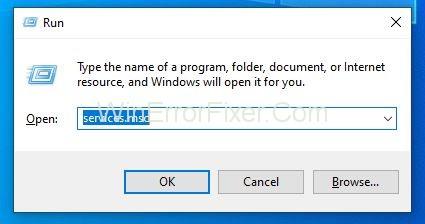
3. lépés: Most keresse meg a Touch Keyboard and Handwriting Panel Services nevű szolgáltatást .
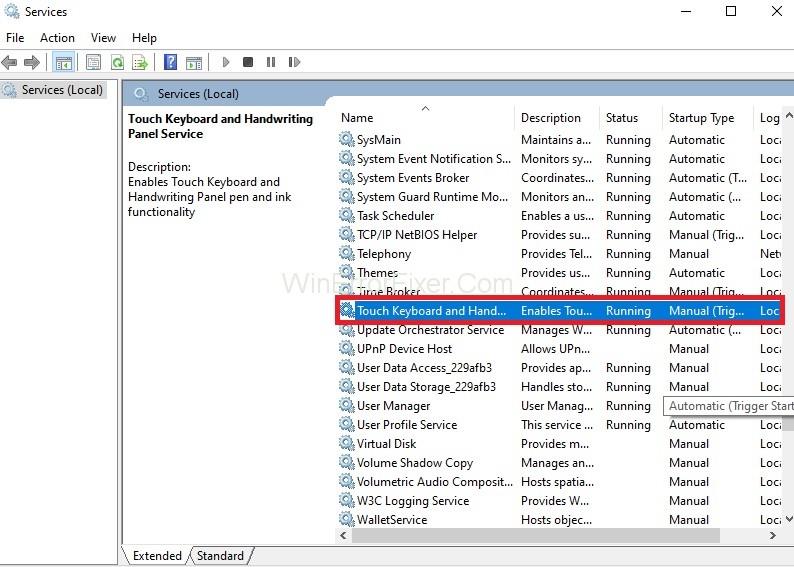
4. lépés: Ha megtalálta, kattintson rá duplán, és válassza a Letiltva lehetőséget az Indítás típusa alatti legördülő menüben .
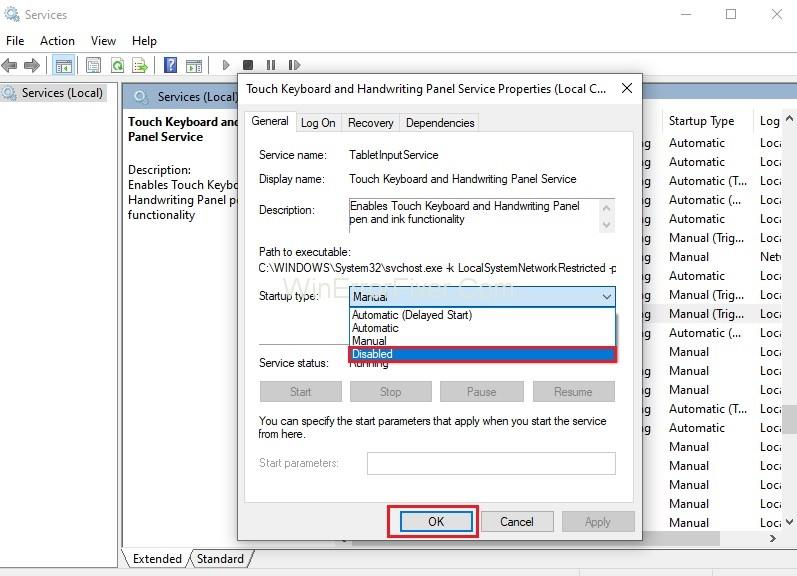
5. lépés: Végül kattintson az Alkalmaz gombra , majd nyomja meg az OK gombot .
3. megoldás: Vizsgálja át számítógépét
Nem számít, hogy a fent említett módszerek működnek-e vagy sem. Mindkét esetben ajánlatos teljes rendszerellenőrzést végezni a biztonság kedvéért. Lehet, hogy eltart néhány órát, de a végén hasznos lenne.
Tehát a rendszerellenőrzés végrehajtásához először töltse le a kívánt víruskereső vagy rosszindulatú programok észlelésére szolgáló eszközt. Miután letöltötte, futtassa, és végezzen teljes vizsgálatot, hogy megszabaduljon minden rosszindulatú programtól.
Ne hagyja ki:
Következtetés
Ebből a cikkből röviden megismerheti a CTF Loader ctfmon.exe fájlt, és azt, hogy miért jelenthet problémát számítógépes rendszerének.
Emellett találhat néhány olyan megoldást is, amelyeket kipróbálhat, ha ez gondot okoz Önnek. A megvalósítás előtt alaposan nézze át az összes megoldást, és bármikor kipróbálhatja a másikat, ha az egyik nem működik az Ön számára.