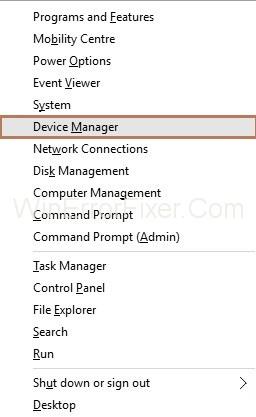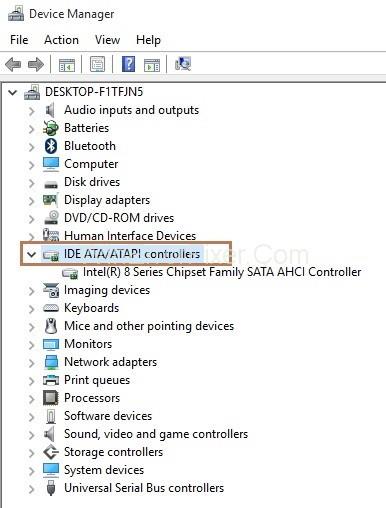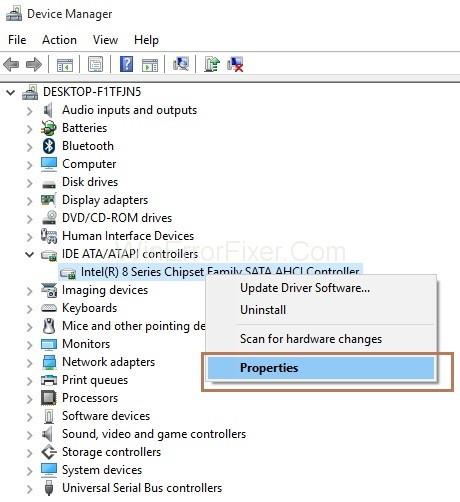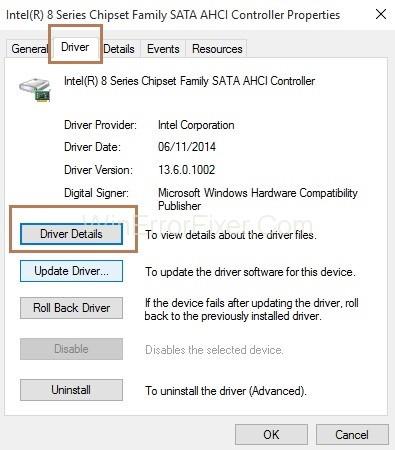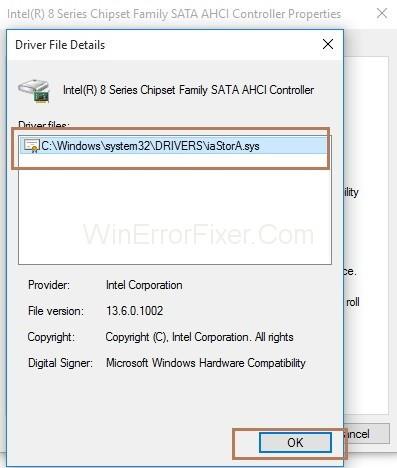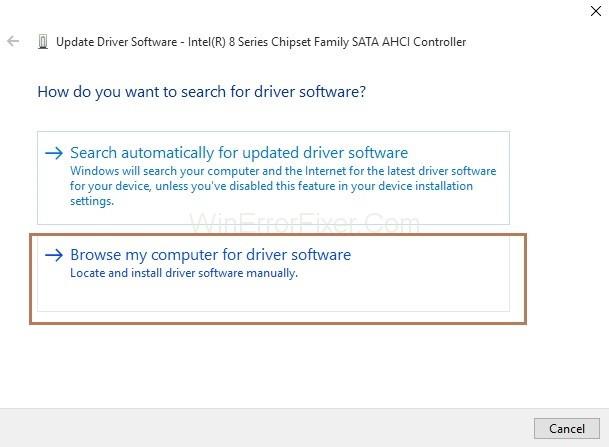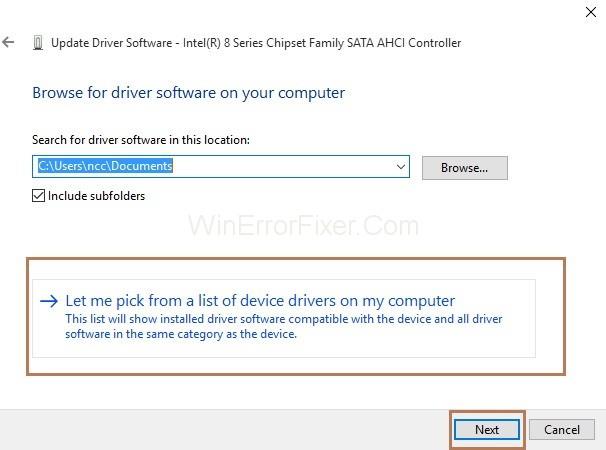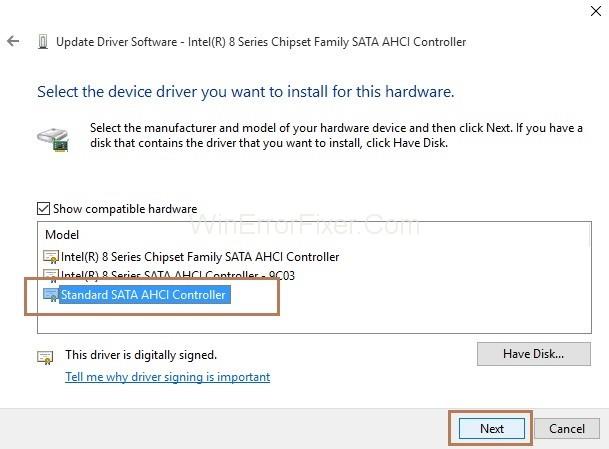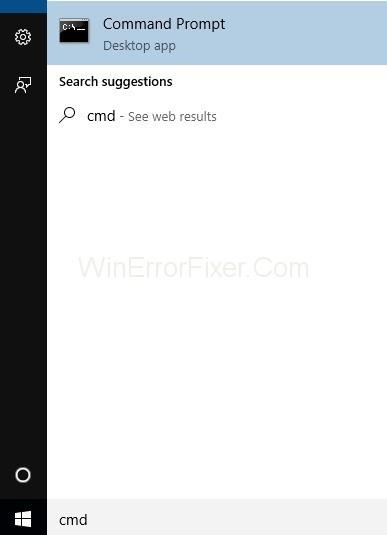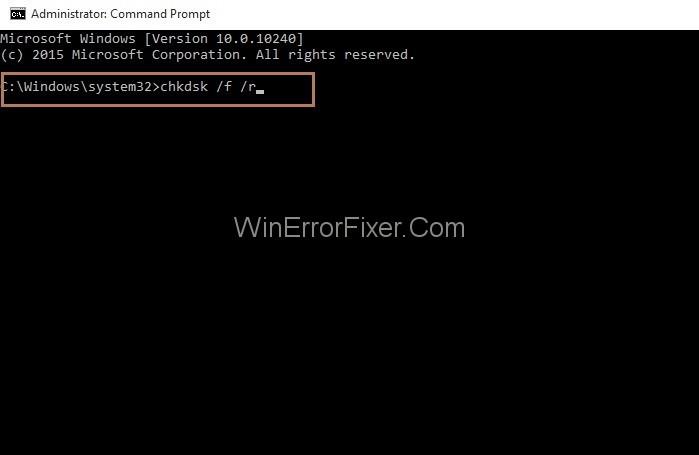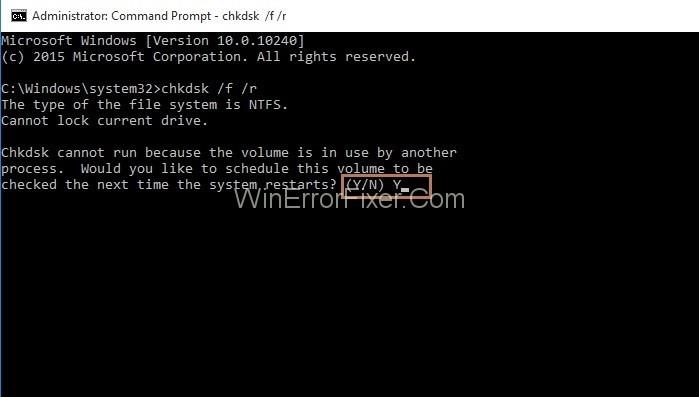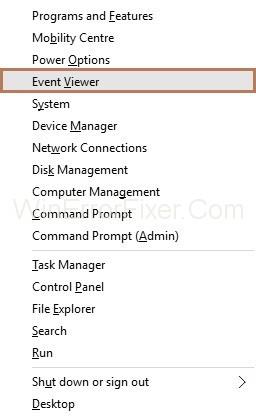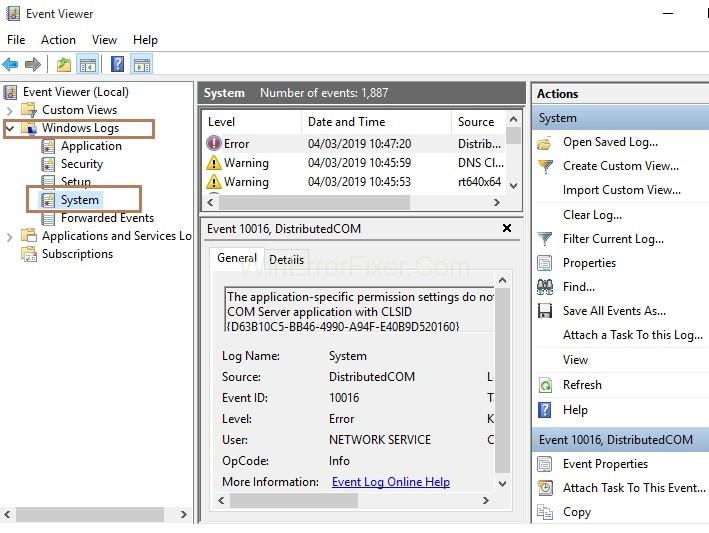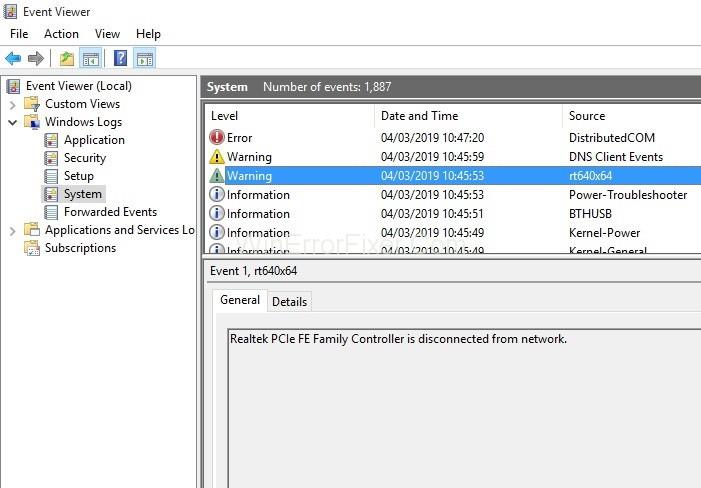A DPC Watchdog Violation Error egy kék képernyő halálos hiba, amelynek értéke 0x00000133 . Itt a DPC Halasztott eljáráshívást jelent. A Watchdog egy hibaellenőrző, amely nyomon követi a Windows programot, és ellenőrzi a rendszer teljesítményét is. És amikor megjelenik a Violation üzenet, az azt jelenti, hogy a Watchdog, azaz a hibaellenőrző elmerült. Ez azért van, mert a DPC hosszú ideig fut.
Tartalom
Miért fordul elő DPC Watchdog megsértési hiba?
A DPC_Watchdog_Violation hiba okai a következők:
1. Az eszközillesztő nincs megfelelően telepítve vagy elavult. Például, ha a videokártya illesztőprogramja nincs telepítve a rendszerére, akkor DPC_Watchdog_Violation hiba lép fel, amikor megpróbál egy videót megnézni.
2. A hiba másik oka az inkompatibilis hardver. Például, ha a merevlemezt most nem támogatja az operációs rendszer, vagy megváltoztatta a hardvereszközt, akkor előfordulhat a DPC Watchdog Violation hiba .
Tehát négyféleképpen javíthatjuk ki a DPC Watchdog megsértési hibát. Kezdjük a teljes útmutatóval.
1. megoldás: A SATA ACHI vezérlő-illesztőprogram módosítása
Az alább felsorolt módszer az egyik leghatékonyabb módszer a DPC Watchdog Violation Error kijavítására . Kövesse az alábbi lépéseket a SATA ACHI vezérlő illesztőprogramjának megváltoztatásához:
1. lépés : Először nyomja meg egyszerre a Windows és az X billentyűt a billentyűzeten. Most válassza az Eszközkezelő lehetőséget .
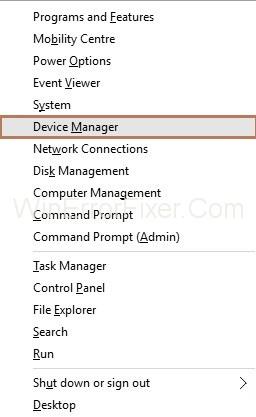
2. lépés : Megjelenik az Eszközkezelő ablak. Most bontsa ki az IDE ATA/ATAPI Controllers opciót .
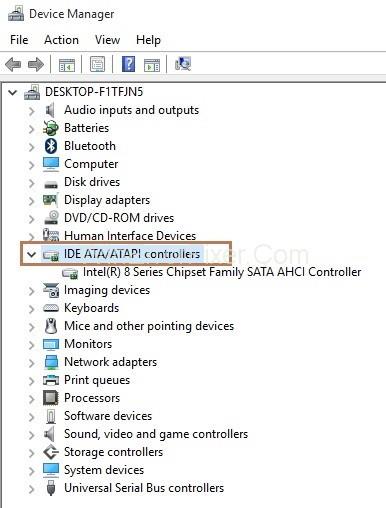
3. lépés : Most jobb gombbal kattintson a SATA ACHI vezérlőre , majd válassza a Tulajdonságok lehetőséget .
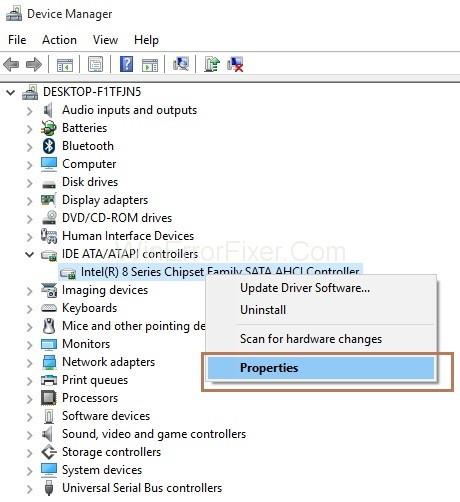
4. lépés : Megjelenik a Tulajdonságok ablak. Most kattintson az Illesztőprogram fülre, majd kattintson az Illesztőprogram részletei gombra, hogy ellenőrizze, hogy a megfelelő vezérlőt választotta-e ki.
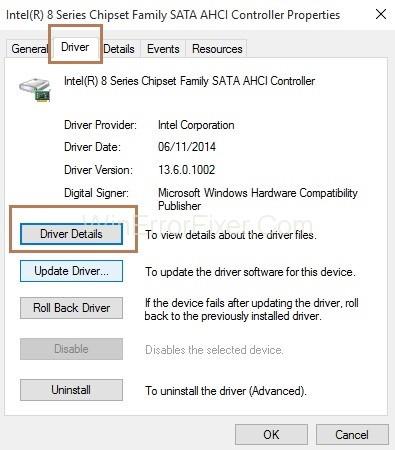
5. lépés : Ha az iaStorA.sys fájlt látja illesztőprogramként, az azt jelenti, hogy a megfelelő vezérlőt választotta ki. Most kattintson az OK gombra a kilépéshez.
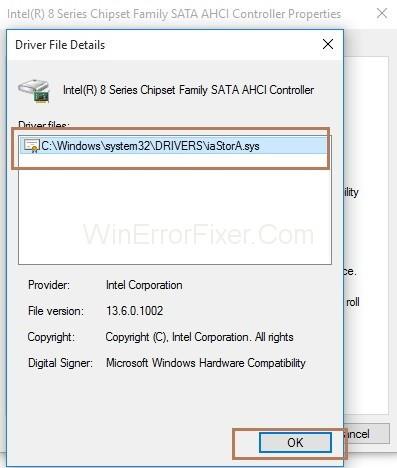
6. lépés : Most kattintson az Illesztőprogram fülre, majd kattintson az Illesztőprogram frissítése gombra.
7. lépés : Ezután kattintson a Tallózás a számítógépemen az illesztőprogramok keresése lehetőségre.
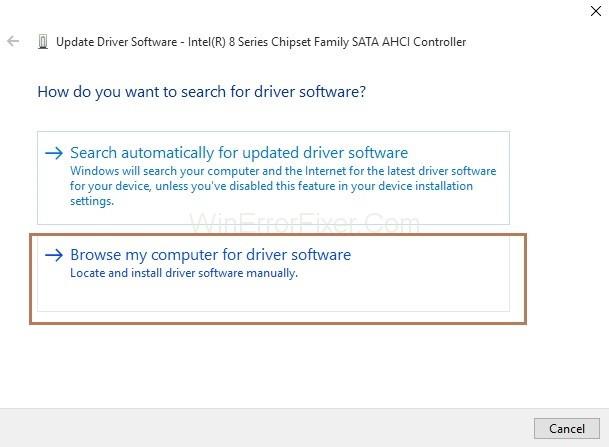
8. lépés : Ezután válassza ki a lehetőséget. Hadd válasszak a számítógépemen található eszközillesztőprogramok listájából .
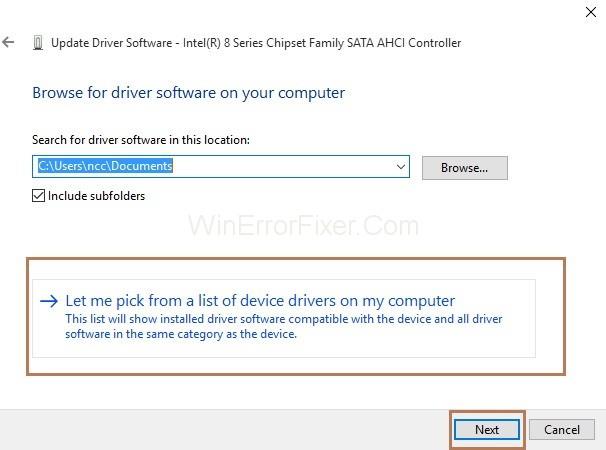
9. lépés : Most kattintson a Standard SATA AHCI vezérlőre . Ezután kattintson a Tovább gombra. A folyamat befejezéséhez kövesse az utasításokat.
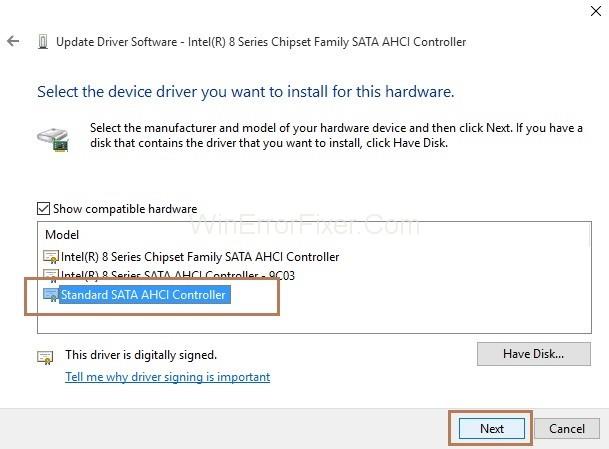
10. lépés : Végül indítsa újra a számítógépet a módosítások alkalmazásához.
Ne feledje továbbá, hogy a Windows frissítése után minden alkalommal ugyanazt a folyamatot kell követnie.
2. megoldás: Hajtsa végre a Lemezellenőrzést
1. lépés : Először nyomja meg a Windows billentyűt a billentyűzeten. Ezután a keresőmezőbe írja be a cmd parancsot. Most kattintson a jobb gombbal az eredmény Parancssorra, majd válassza a Futtatás rendszergazdaként lehetőséget .
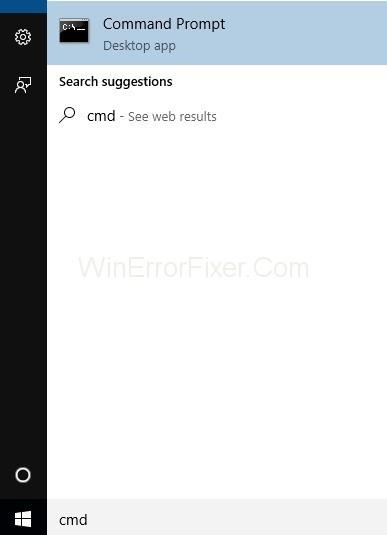
2. lépés : Megjelenik a User Account Prompt. Most kattintson az Igen gombra a folytatáshoz.
3. lépés : Megjelenik a Parancssor. Most írja be a parancsot chkdsk /f /ra cmd-be, majd a beírás után nyomja meg az Enter billentyűt .
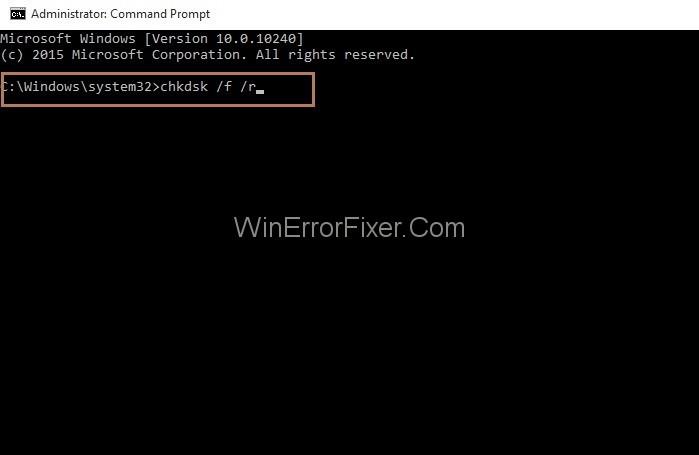
4. lépés : Most nyomja meg az Y gombot a billentyűzeten.
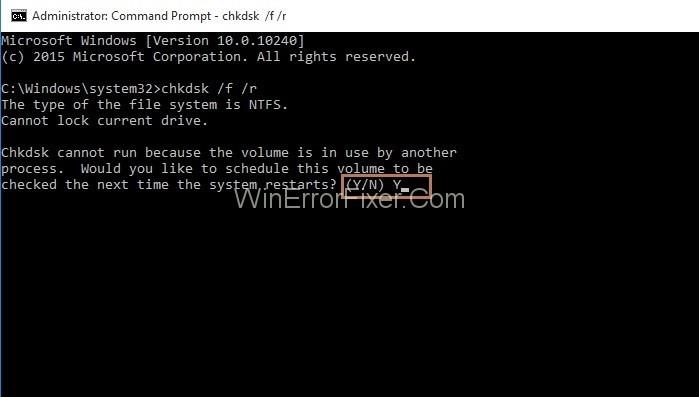
Így a számítógép következő indításakor elindul a lemezellenőrzés, és időbe telik a befejezés. És ha újraindítja, és nincs ideje megvárni a folyamat befejezését, most hagyja ki a folyamatot. Át kell ütemeznie.
3. megoldás: A hardver- és szoftverkompatibilitás ellenőrzése
A DPC Watchdog Violation hiba fő okai a következők:
- Nem kompatibilis hardver.
- Ütköző szoftver.
3.1. megoldás: A hardverkompatibilitás ellenőrzése
Válassza le az összes csatlakoztatott vagy telepített külső eszközt, például a merevlemezt vagy az USB-t, kivéve az egeret és a billentyűzetet. Ezután indítsa újra a rendszert.
Most egyenként kell csatlakoztatnia az eszközöket, majd újra kell indítania a rendszert. Ha a DPC Watchdog Violation hiba ismét megjelenik, az azt jelenti, hogy a most csatlakoztatott eszköz okozza a hibát. Tehát cserélje ki az eszközt egy új, azonos eszközre, vagy frissítheti az illesztőprogramját is.
3.2. megoldás: A szoftverkompatibilitás ellenőrzése
Ha a közelmúltban DPC_Watchdog_Violation hiba történt, próbálja meg ellenőrizni, hogy végzett-e változtatásokat az alkalmazásban, vagy frissítette-e az alkalmazást.
Például egy új alkalmazás telepítése vagy egyes programok frissítése. És ha nem biztos benne, végezzen rendszer-visszaállítást , amely segít visszavezetni az előző szakaszhoz.
4. megoldás: Az Eseménynéző futtatása
Ezzel a módszerrel megtalálhatja azt az illesztőprogramot vagy eszközt, amely a DPC Watchdog Violation Error hibát okozza .
1. lépés : Először nyomja meg egyszerre a Windows és az X billentyűt a billentyűzeten. Most válassza az Eseménynéző lehetőséget.
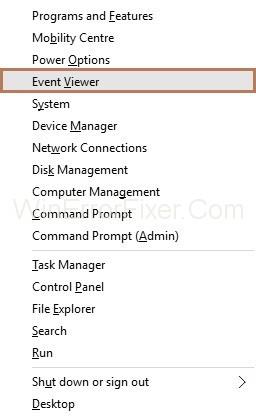
2. lépés : Megjelenik az Eseménynéző ablak. Ezután a panel bal oldalán bontsa ki a Windows Logs elemet, majd válassza a Rendszer lehetőséget.
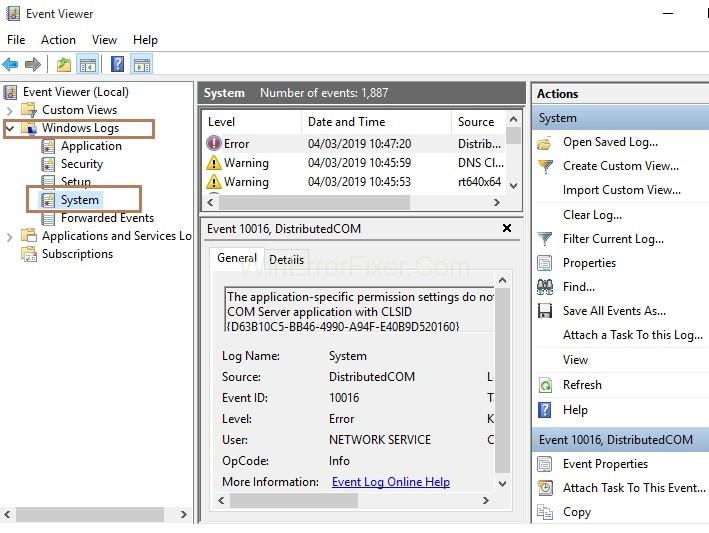
3. lépés : Most nézze meg az ablak középső ablaktábláját; látni fog néhány bejegyzést. Ezután ellenőrizze a Hiba vagy Figyelmeztetés jelzéssel ellátott bejegyzéseket . Megtekintheti a hiba vagy figyelmeztetés részletes információit. Azt is láthatja, hogy mikor történt a hiba.
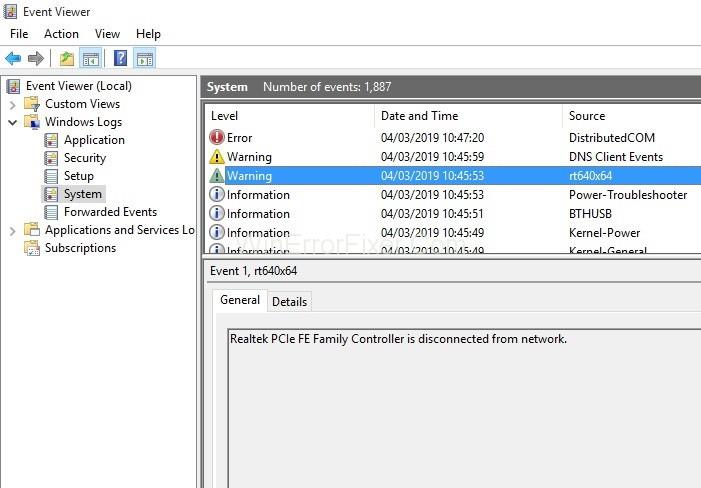
Ne hagyja ki:
Következtetés
Így a DPC Watchdog Violation Error hardver vagy szoftver inkompatibilitása miatt következik be. Kövesse tehát a fent említett megoldásokat a DPC Watchdog Violation Error kijavításához. Megpróbálhatja frissíteni az eszközillesztőket is, ha a DPC Watchdog Violation hiba nem szűnik meg.