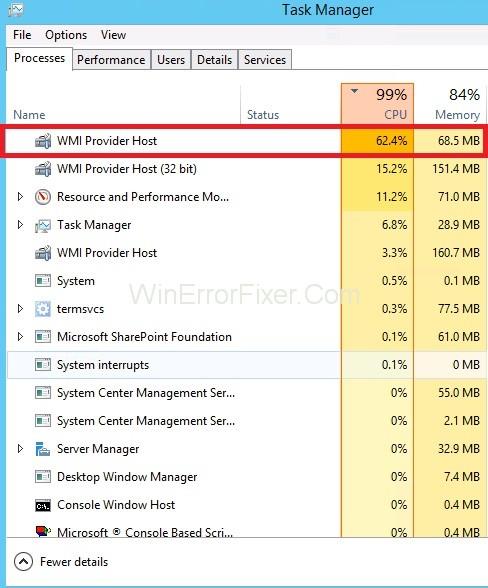A WMI (Windows Management Instrument) szolgáltató gazdagépe, más néven WmiPrvSe.exe, egy olyan Windows-szolgáltatás, amely számítógépes programokat kezel, hogy információkat kérjen és nyerjen ki más programokról. Ez egy nagyon fontos szolgáltatás, mivel a rendszer számos funkciója függ tőle. Ezenkívül nagyon nehéz lesz az alkalmazások kezelése e szolgáltatás nélkül.
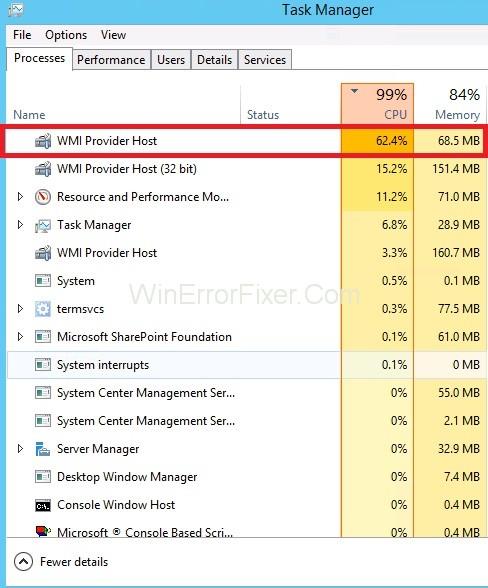
Normális esetben a WMI Provider gazdagépnek nem szabad sok CPU-t használnia, de néha nagy mennyiségű CPU-t használ, amikor egy másik alkalmazás adatokat kér a WMI-n keresztül, de a hosszabb CPU-használat miatt aggódnia kell.
Tartalom
Javítás: WMI Provider Host (WmiPrvSE.exe) magas CPU
A WMI Provider Host (WmiPrvSE.exe) magas CPU hibájának kijavításához kínálunk néhány gyors és egyszerű módszert:
1. megoldás: A Windows Management Instrumentation Service újraindítása
Néha a WMI Provider Host Service nagy mennyiségű számítógépes erőforrást foglal le, ami a WMI Provider Host High CPU problémát okozza. Ebben az esetben a megadott lépéseket követve újra kell indítani:
1. lépés: Nyomja meg egyszerre a Windows és az R billentyűt, ekkor megnyílik a Run Box , amelyben be kell írnia a services.msc keresőmezőbe, majd nyomja meg az Enter billentyűt .
2. lépés : Most nyomja meg a W gombot a Windows Management Instrument Service megkereséséhez . Ezután kattintson rá jobb gombbal, és válassza az Újraindítás lehetőséget .
2. megoldás: Indítsa újra a többi kapcsolódó szolgáltatásokat
Ha ez megtörtént, újra kell indítanunk a többi kapcsolódó szolgáltatásokat. Azért:
1. lépés: Nyomja meg egyszerre a Windows és az X billentyűt. Ezzel megnyílik egy másik menü, amelyből válassza a Parancssor (Rendszergazda) lehetőséget .
Megjegyzés: Ha rendelkezik a Windows 10 Creators Update rendszerrel, akkor írja be a cmd.exe fájlt a start menü keresősávjába, és keresse meg a Parancssor opciót. Kattintson rá jobb gombbal, és válassza a Futtatás rendszergazdaként lehetőséget .
2. lépés: Most a Parancssor ablakba írja be a következő parancsokat, és mindegyik beírása után nyomja meg az Enter billentyűt.
net stop iphlpsvc
net stop wscsvc
net stop Winmgmt
net start Winmgmt
net start wscsvc
net start iphlpsvc
3. lépés : A folyamat után indítsa újra a számítógépet, és ellenőrizze, hogy a CPU visszatér-e a normál állapotba. Ha ez nem működik, készen állunk egy másik módszerre.
3. megoldás: Végezzen tiszta rendszerindítást a hibás alkalmazás azonosításához
Vannak olyan alkalmazások, amelyek magas CPU-használatot okoznak a WMI Provider Host által. Tiszta rendszerindítással elkülöníthetjük azt az alkalmazást, amely magas CPU-használatot okoz. A tiszta rendszerindításhoz:
1. lépés: Nyomja meg egyszerre a Windows és az R billentyűt; megnyílik a Futtatás parancssor .
2. lépés: A keresőmezőbe írja be az „ msconfig ” szót, és nyomja meg az Enter billentyűt .
3. lépés : Kattintson a " Szolgáltatások " lehetőségre, és törölje a jelölést az " Összes Microsoft-szolgáltatás elrejtése " jelölőnégyzetből.
4. lépés: Válassza a „ Minden letiltása ” lehetőséget, majd nyomja meg az „ OK” gombot.
5. lépés: Most kattintson az „ Indítás ” fülre, és kattintson a „ Feladatkezelő megnyitása ” lehetőségre.
6. lépés : Megnyílik a Feladatkezelő, amelyben kattintson az „ Indítás ” fülre.
7. lépés: Kattintson egy olyan alkalmazásra a listában, amelyen az „ Engedélyezve ” felirat szerepel, és válassza a „ Letiltás ” lehetőséget.
8. lépés: Hajtsa végre ezt a lépést az összes olyan alkalmazásnál, amelyen az „ Engedélyezett ” felirat szerepel, majd indítsa újra a számítógépet.
9. lépés: Most, amikor a számítógépe „ Clean Boot ” állapotban van, ellenőrizze, hogy a helyzet normális-e vagy sem.
10. lépés : Ha továbbra is magas a CPU -használat, akkor ugyanígy kezdje el egy-egy alkalmazás engedélyezését, és állítsa le, amikor a magas CPU-használat visszatér.
11. lépés: Most megtaláltuk az alkalmazást, amely ezt a problémát okozta. Telepítse újra ezt az alkalmazást, és engedélyezze.
12. lépés: Ha ez az alkalmazás újra előállítja a problémát, hagyja letiltva.
Ha ez a módszer is sikertelen, akkor még egy módszerünk maradt a WMI Provider Host (WmiPrvSE.exe) High CPU javítására.
4. megoldás: Keresse meg a folyamatot az Eseménynapló segítségével, és távolítsa el
Néhány hibás hardver-illesztőprogram és -alkatrész is okozhatja ezt a problémát. El kell távolítania a számítógépről, amit a következőképpen tehet meg:
1. lépés: A Windows és az „ X ” billentyű egyidejű lenyomása megnyílik az opciók listája, amelyből válassza ki az „ Eseménynapló ” lehetőséget.
2. lépés: Most kattintson a „ Nézet ” lehetőségre az Eseménynapló tetején, majd válassza ki az „ Elemzői és hibakeresési naplók megjelenítése ” lehetőséget.
3. lépés: Most, az ablak bal oldali ablaktáblájában kövesse a következő utasításokat: Alkalmazások és szolgáltatásnaplók → Microsoft → Windows → WMI-tevékenység → Működési művelet , amely megnyitja a WMI-szolgáltató hosztjának működési naplóit.
5. lépés: Keresse meg a hibákat, és ha talál ilyet, kattintson rá a specifikációinak megjelenítéséhez.
6. lépés: Kattintson az „ Általános ” fülre, és keresse meg a ClientProcessID kifejezést , és jegyezze fel az azt követő számot.
7. lépés: Zárja be az Eseménynaplót , és nyissa meg a Feladatkezelőt .
8. lépés : Válassza ki a Szolgáltatások lapot, és keresse meg ugyanazt a folyamatazonosítót (PID) , mint egy számot, amelyet korábban megjegyeztünk.
9. lépés : Ez a hibás szolgáltatás, azonnal tiltsa le, és távolítsa el a programot.
Ezt követően a WMI Provider Host rendszerint úgy fut, hogy ne használja túlzottan a CPU-t.
Hasonló hozzászólások: