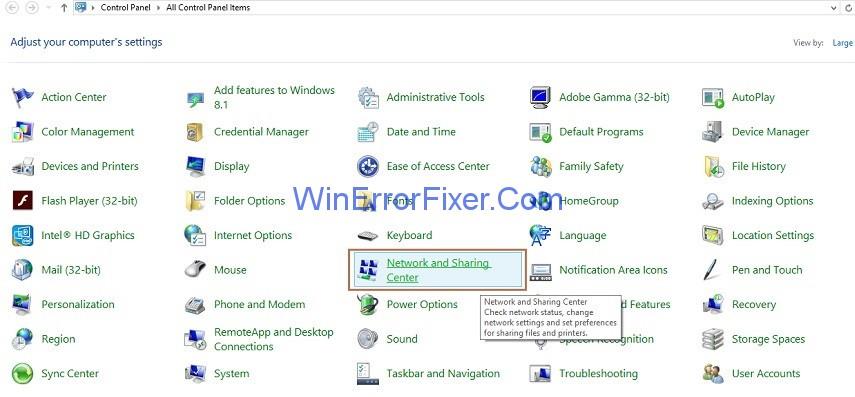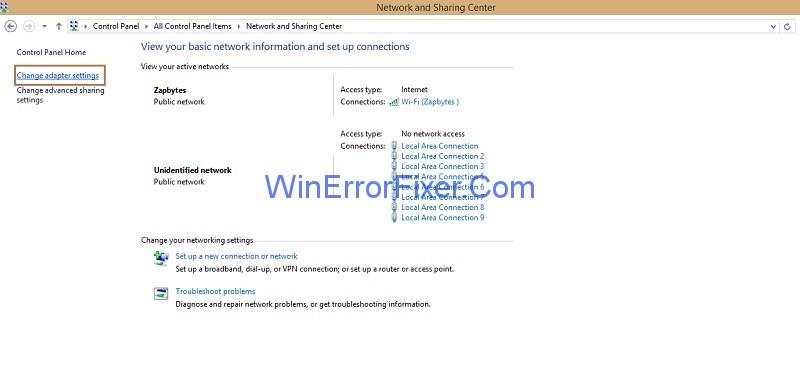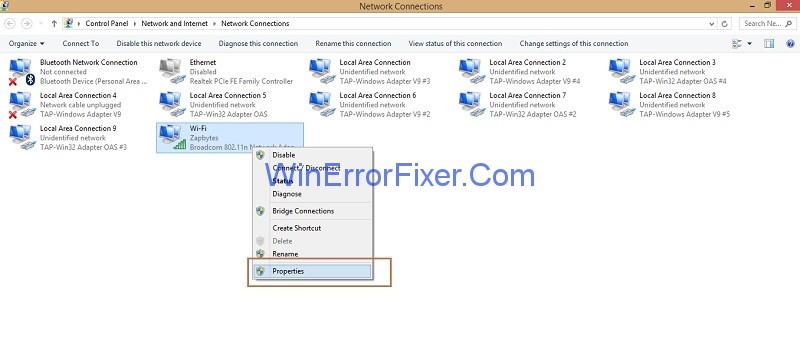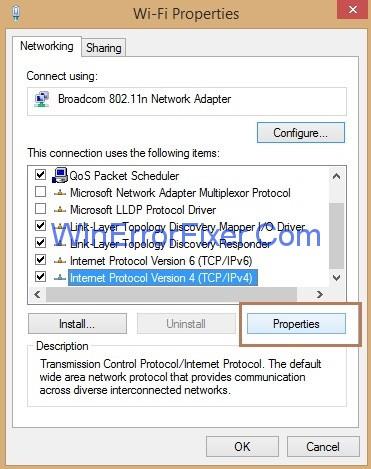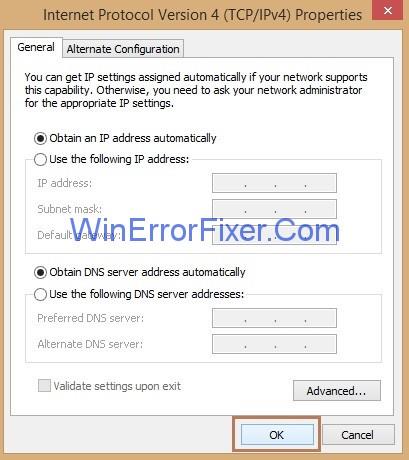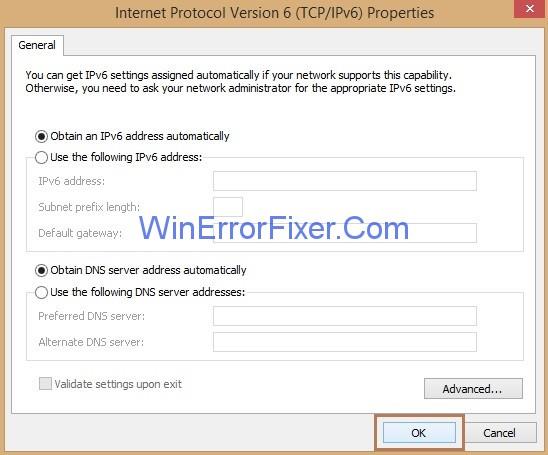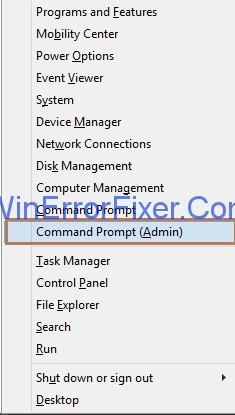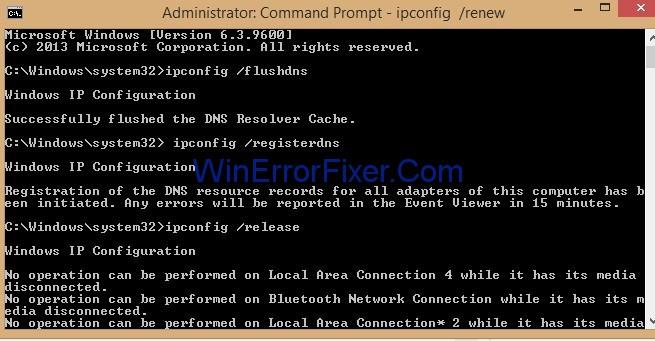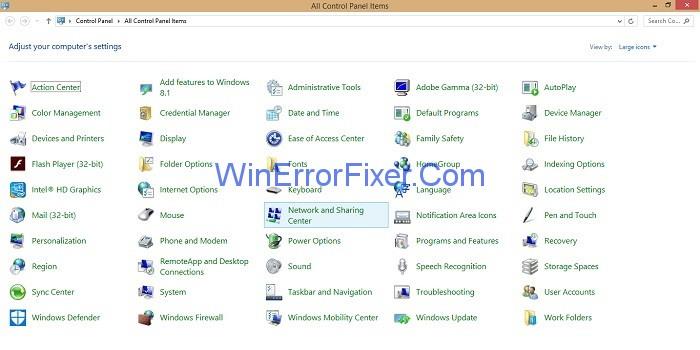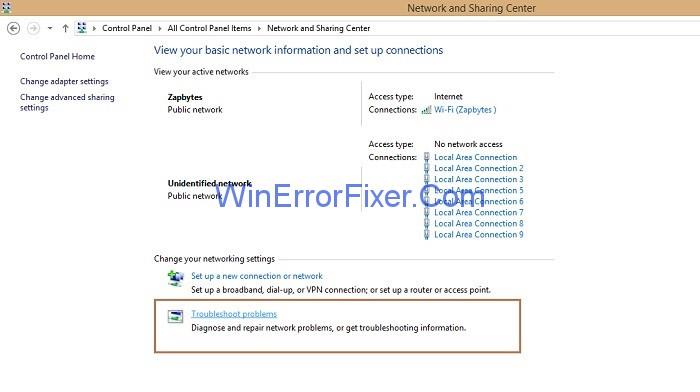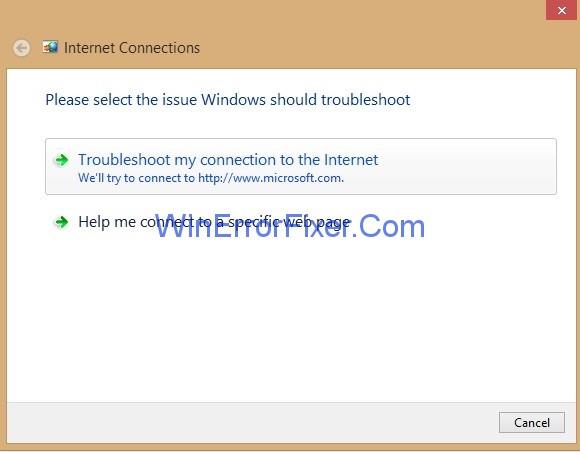A DNS-kiszolgáló segít lefordítani a domain nevet IP-címmé. Tehát, ha valami hiba történik a DNS-kiszolgálóval , akkor nem tud hozzáférni a webhelyhez. Kövesse a lépésről lépésre leírt eljárást a „ DNS-kiszolgáló nem válaszol ” probléma elhárításához.
Tartalom
Hogyan javítható ki a DNS-kiszolgáló nem válaszol Windows 10 rendszeren
1. megoldás: A DNS-kiszolgáló címének javítása
A „DNS-kiszolgáló nem válaszol” problémát a helytelen DNS-kiszolgáló címe okozhatja. Tehát a DNS-kiszolgáló címének megváltoztatásához kövesse az alábbi lépéseket:
1. lépés : Az első lépés a Futtatás mező meghívása a Windows és az R billentyű együttes lenyomásával.
2. lépés : Megjelenik a Futtatás mező. Most írja be a vezérlőpultot a Futtatás mezőbe, és kattintson az OK gombra.

3. lépés: Megjelenik a Vezérlőpult összes eleme ablak, majd keresse meg a Hálózati és megosztási központ opciót, és kattintson rá.
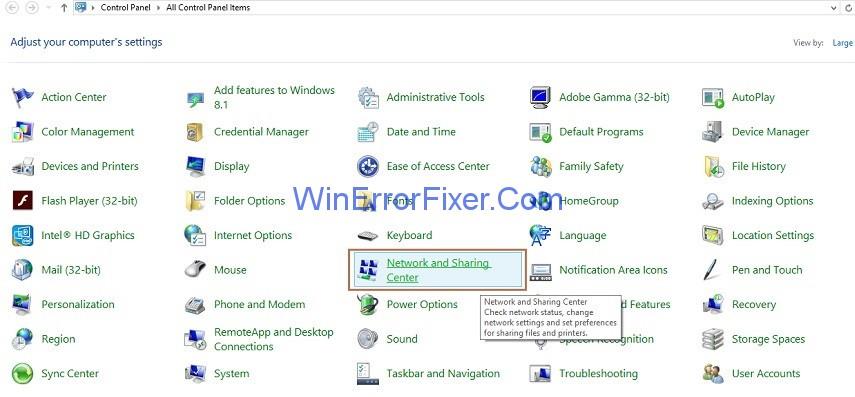
4. lépés : A panel bal oldalán kattintson az Adapterbeállítások módosítása lehetőségre .
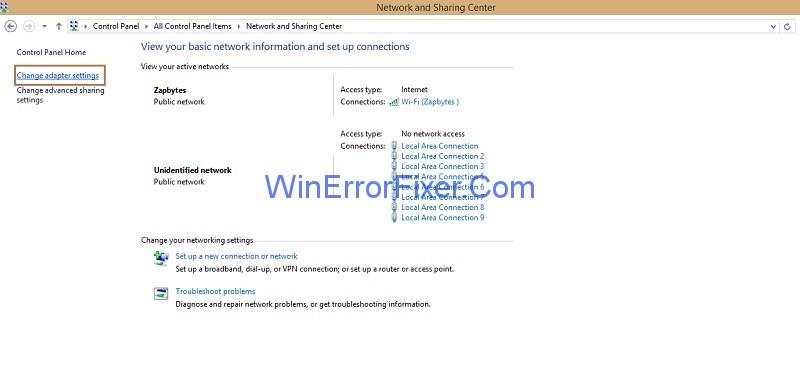
5. lépés : A következő lépésben kattintson a jobb gombbal a használt hálózati kapcsolatra, majd kattintson a Tulajdonságok elemre .
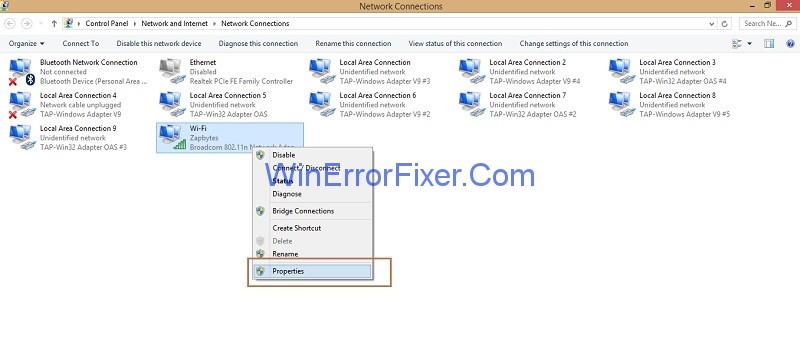
6. lépés : Keresse meg az Internet Protocol Version 4 (TCP/IPv4) opciót , majd kattintson rá, majd kattintson a Tulajdonságok gombra .
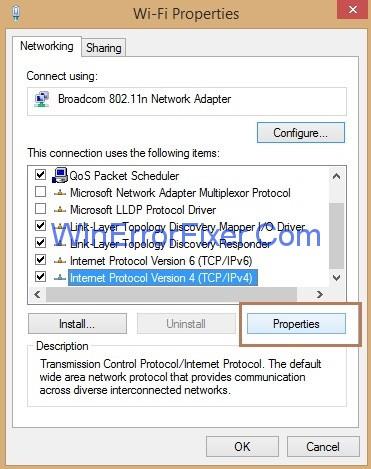
7. lépés : Jelölje be az IP-cím automatikus kérése és a DNS-kiszolgáló címének automatikus kérése lehetőséget, majd kattintson az OK gombra.
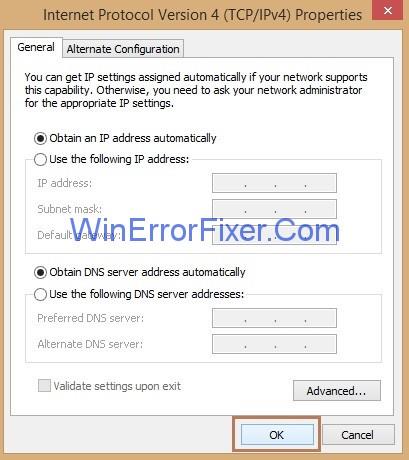
8. lépés : Most keresse meg az Internet Protocol Version 6 (TCP/IPv6) opciót , majd kattintson rá, majd kattintson a Tulajdonságok gombra .
9. lépés : Ismét jelölje be az IP-cím automatikus kérése és a DNS-kiszolgáló címének automatikus kérése lehetőséget, majd kattintson az OK gombra.
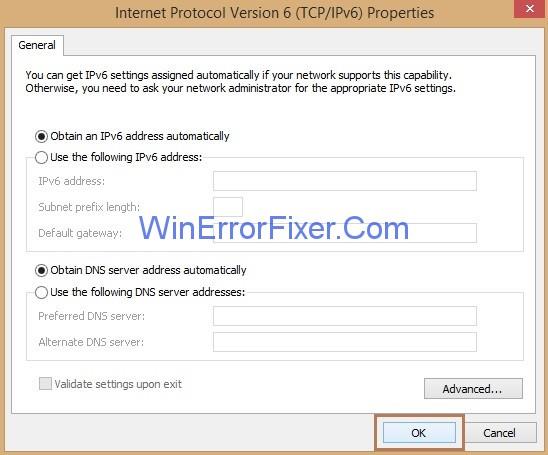
Most nyissa meg a megnyitni kívánt webhelyet, és ellenőrizze, hogy a fenti megoldás működik-e az Ön számára.
2. megoldás: Törölje a DNS-gyorsítótárat és állítsa vissza az IP-címet
1. lépés : Először is meg kell nyomnia a Windows és az X billentyűt együttesen, ekkor megjelenik a lehetőségek listája.
2. lépés : Válassza a Parancssor (Rendszergazda) lehetőséget , és megnyílik a Parancssor ablak.
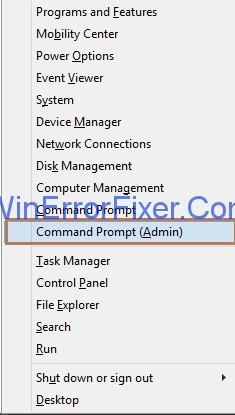
3. lépés : Adja meg egyenként a következő parancsokat a cmd-ben, és minden parancs után nyomja meg az Enter billentyűt:
ipconfig /flushdns
ipconfig /registerdns
ipconfig /release
ipconfig /renew
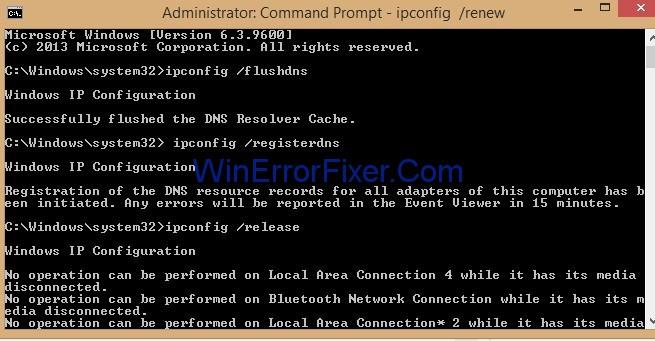
4. lépés: Most nyissa meg ugyanazt a webhelyet, amelyet meg szeretne nyitni, és ellenőrizze, hogy most működik-e.
3. megoldás: A router és a modem újraindítása
A DNS-kiszolgáló nem válaszol, ha az útválasztó és a modem nem működik megfelelően. Az egyetlen mód a modem és az útválasztó újraindítása a probléma megoldásához. Ki kell kapcsolnia a modemet vagy az útválasztót egy ideig, várjon egy kicsit, majd ismét nyomja meg a bekapcsológombot az eszköz bekapcsolásához. Most ismét nyissa meg ugyanazt a webhelyet, és ellenőrizze, hogy jelenleg működik-e.
4. megoldás: A Windows Network Diagnostics futtatása
A Hálózati diagnosztika segíthet a hálózati csatlakozási problémák észlelésében. Ennek végrehajtásához kövesse az alábbi lépéseket:
1. lépés : Az első lépés a Futtatás mező meghívása a Windows és az R billentyű együttes lenyomásával.
2. lépés : Megjelenik a Futtatás mező. Most írja be a vezérlőpultot a Futtatás mezőbe, és kattintson az OK gombra.

3. lépés : Most keresse meg a Hálózati és megosztási központ lehetőséget , és kattintson rá.
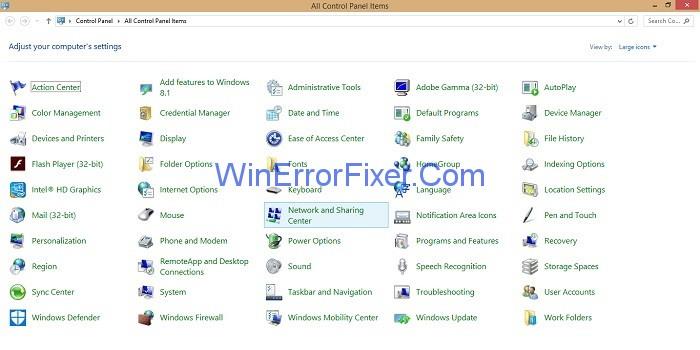
4. lépés : Most a Hálózati beállítások módosítása részben kattintson a Problémamegoldás lehetőségre.
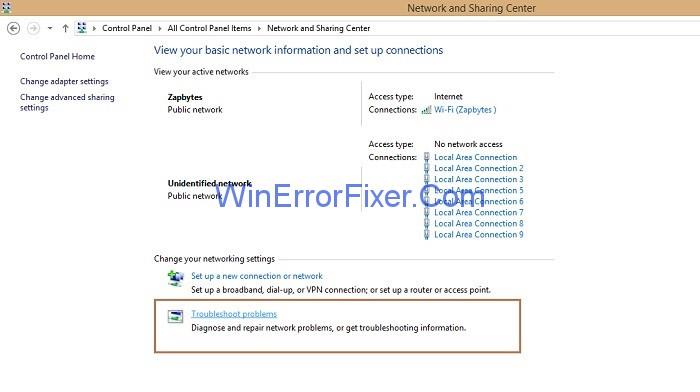
5. lépés: Következő lépésként kattintson az Internetkapcsolatok elemre , majd megjelenik az Internetkapcsolat új ablaka, és kattintson a Tovább gombra.

6. lépés: Kattintson a Hibaelhárító futtatása elemre, majd az Internetkapcsolat hibaelhárítása lehetőségre .
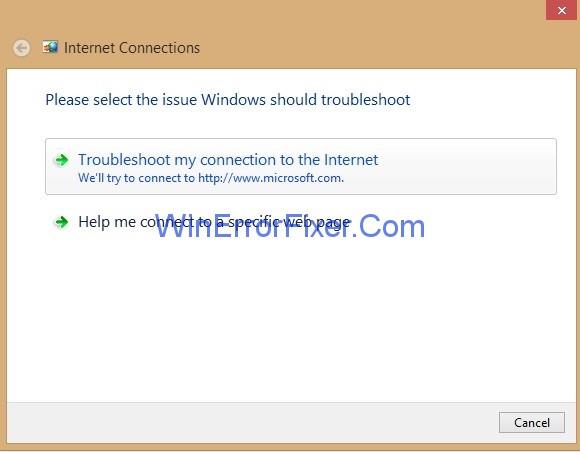
7. lépés: Most meg kell várnia, amíg a folyamat befejeződik, és a hibaelhárítás befejezése után ellenőrizze, hogy hozzáfér-e a webhelyhez.
5. megoldás: A router vagy a modem cseréje
Ha az útválasztók és modemek továbbra is meghibásodnak, azonnal ki kell cserélni őket. Mivel a meghibásodott útválasztók és modemek okozzák a DNS-hibákat. Tehát ellenőrizze az útválasztót és a modemet, ha a „DNS-kiszolgáló nem válaszol” hibaüzenetet kap.
6. megoldás: TCP/IP és DHCP hibák megoldása
Néha az történik, hogy a felhasználó operációs rendszerén belüli TCP/IP szoftver hibásan működik, majd helytelenül állítja be a DNS-kiszolgáló címét, és amikor újraindítja a rendszert, gyakran megszünteti ezeket az ideiglenes hibákat. Tehát az egyik megoldás egy TCP/IP segédprogram futtatása, amely végrehajtja az IP-cím beállításainak felszabadítását, majd megújítását .
Hasonlóképpen, a legtöbb TCP/IP hálózat az IP-címeket a Dynamic Host Configuration Protocol (DHCP) szolgáltatáson keresztül rendeli hozzá. A DHCP hozzárendeli az eszköz elsődleges és másodlagos DNS-kiszolgálójának címét.
Győződjön meg arról, hogy a rendszer és az útválasztó is engedélyezve van a DHCP-n. Ha valamelyik nem DHCP-t használ, hálózati csatlakozási hiba lép fel.
Ne hagyja ki:
Következtetés
Összefoglalva, kövesse a fenti utasításokat arra az esetre, ha a „ DNS-kiszolgáló nem válaszol ” problémával találkozna. A fenti megoldások kipróbálása után indítsa újra webhelyét, és élvezze a böngészést.