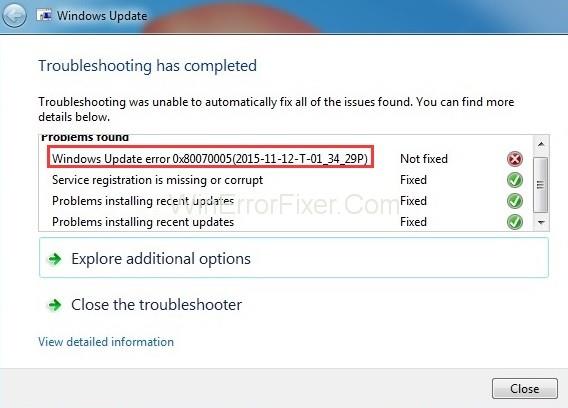A 0x80070005 számú Windows frissítési hiba általában akkor fordul elő, amikor megpróbálja frissíteni a Windowst az újabb verzióra (például – Windows 8-ról 10-re vagy Windows 7-ről 10-re), mert egyes DLL-fájlok véglegesen le vannak tiltva.
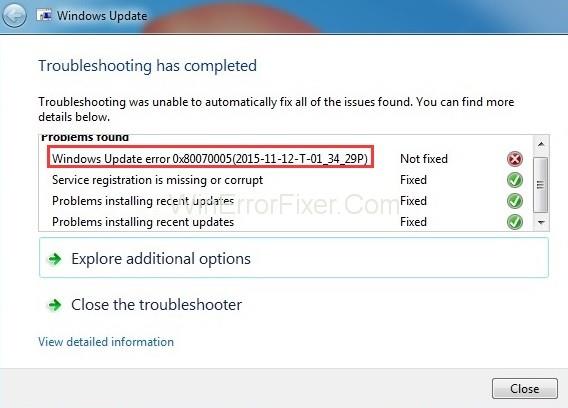
Tartalom
A 0x80070005 számú Windows frissítési hiba javítása: Hozzáférés megtagadva
Az alábbiakban felsorolunk néhány módszert, amelyek segítségével megoldhatja a 0x80070005 számú Windows frissítési hibát: Hozzáférés megtagadva.
1. megoldás: Váltson rendszergazdai fiókra
Az adminisztrátori fiókra váltás segíthet a probléma megoldásában, mert az adminisztrátori fiók kiválasztása után nem tagadható meg a rendszer saját működése, és képes lehet megoldani a 0x80070005 hibát. Ehhez kövesse az alábbi lépéseket.
1. lépés: Nyissa meg a vezérlőpultot úgy, hogy beírja a Windows keresősávjába, majd keresse meg a Felhasználói fiókok és családbiztonság elemet.
2. lépés: Ezután válassza ki a felhasználói fiókokat, majd kattintson a fiók típusának módosítására (adja meg a jelszót, ha szükséges).
3. lépés: Ezután indítsa újra a számítógépet, és ellenőrizze, hogy a 0x80070005 számú frissítési hiba megoldódott-e vagy sem, ha nem, próbálja meg az alábbi módszereket.
2. megoldás: Használja a SubInACL eszközt
A SubInACL eszköz az engedély visszaállítására és a 0x80070005 számú Windows frissítési hiba megoldására szolgál.
1. lépés: Először töltse le a SubInACL -t erről a linkről .
2. lépés: Ezután saját maga telepítse a szoftverben található utasításokat követve.
3. lépés: Ezután írja be a cmd parancsot a Windows keresősávjába, és kattintson rá jobb gombbal, hogy rendszergazdaként futtassa.
4. lépés: Ezután írja be a notepad reset.cmd parancsot , és nyomja meg az Enter billentyűt.
5. lépés: Ezután másolja át az alábbi adatokat egy Jegyzettömb fájlba , és nevezze el reset.cmd néven .
@echo off
subinacl /subkeyreg HKEY_LOCAL_MACHINE /grant=administrators=f /grant=system=f
subinacl /subkeyreg HKEY_CURRENT_USER /grant=administrators=f /grant=system=f
subinacl /subkeyreg HKEY_CLASSES_ROOT /grant=administrators=f /grant=system=f
subinacl /subdirectories %windir% /grant=administrators=f /grant=system=f
@Echo –
@Echo Done.
@Echo –
@pause
6. lépés: Ismét nyissa meg a parancssort, majd írja be a reset.cmd parancsot a fájl futtatásához.
7. lépés: Végül indítsa újra a számítógépet a módosítások alkalmazásához.
4. megoldás: Adjon teljes irányítást a felhasználónak
1. lépés: Nyomja meg a Windows + R billentyűket a Futtatás megnyitásához, majd írja be a következőket: C:\Users\USERNAME\AppData , és nyomja meg az Enter billentyűt .
2. lépés: Ezután kattintson a jobb gombbal a helyi mappára, és válassza ki a tulajdonságokat.
3. lépés: Ezután lépjen a Biztonság fülre, és kattintson a Szerkesztés → Hozzáadás elemre . Írja be : „ Mindenki”. Ezután kattintson a Nevek ellenőrzése → OK → Teljes vezérlés lehetőségre .
4. lépés: Végül indítsa újra a számítógépet, és ellenőrizze a 0x80070005 hibát.
5. megoldás: Távolítsa el és telepítse újra a 0x80070005 hibakóddal összekapcsolt programot
Ha tudja, hogy a 0x80070005 számú Windows frissítési hiba egy adott program miatt fordul elő, távolítsa el, majd telepítse újra. Segít a probléma megoldásában.
1. lépés: Először nyissa meg a vezérlőpultot úgy, hogy beírja a Windows keresősávjába, vagy egyszerűen megnyithatja a Start menüben navigálva.
2. lépés: Ezután kattintson a program &Features lehetőségre, amelyet a vezérlőpulton láthat.
3. lépés: Ezután keresse meg azt a programot, amely a 0x80070005 hibakódot okozza.
4. lépés: Ezután kattintson az eltávolítási lehetőségre az eltávolításhoz.
5. lépés: Végül telepítse újra a programot, és ellenőrizze, hogy a Windows Update Error 0x80070005 hiba továbbra is fennáll-e vagy sem.
6. megoldás: Futtassa a Windows rendszerfájl-ellenőrzőt
A Rendszerfájl-ellenőrző javíthatja a hiányzó vagy sérült rendszerfájlokat. Ez egy gyors és egyszerű módszer a probléma megoldására. Nemcsak ezt a problémát oldja meg, de hasznos módszer lehet egy másik probléma megoldására is, amellyel a számítógépével szembesül.
1. lépés: Nyissa meg a Windows keresőt, és írja be a CMD-t. Kattintson a jobb gombbal a Parancssor ikonra, és válassza a Futtatás rendszergazdaként lehetőséget, majd a következő képernyőn válassza az Igen lehetőséget.
2. lépés: A parancssorba írja be az sfc/scannow parancsot, és nyomja meg az Enter billentyűt az eljárás elindításához.
3. lépés: Várja meg, amíg a folyamat befejeződik, és ellenőrizze, hogy a probléma továbbra is fennáll-e vagy sem.
Végül indítsa újra a rendszert. Ha a 0x80070005 hibához tartozó fájlok megsérültek, akkor ez visszaállítja azokat.
7. megoldás: Végezzen teljes kártevő-ellenőrzést a számítógépén
Egy rosszindulatú program 0x80070005. számú Windows Update Error: Access Denied hibát okozhat. Megzavarhatja az ablakok bizonyos tevékenységeit, ha teljes kártevő-ellenőrzést végez a számítógépen, amely megoldja ezt a problémát, és törölheti azokat az ideiglenes fájlokat is, amelyek elfoglalják a helyet a rendszerben, és semmit sem biztosítanak Önnek. Tehát kövesse a lépéseket a rosszindulatú programok ellenőrzéséhez a számítógépen.
1. lépés: Nyissa meg a Windows Defendert, ha nem rendelkezik harmadik féltől származó szoftverrel.
2. lépés: Ezután kattintson a teljes vizsgálat lehetőségre a rendszer teljes diagnosztikájához.
3. lépés: Várja meg, amíg a folyamat befejeződik, majd indítsa újra a számítógépet, hogy ha továbbra is fennáll a hiba, az törölhető legyen a rendszerből. Végül ellenőrizze, hogy a hiba továbbra is fennáll-e vagy sem.
Hasonló hozzászólások:
Következtetés
Reméljük, hogy a fenti módszerek mindegyike működni fog, és gondosan kövesse a fenti lépéseket, és ne hagyjon ki egyetlen lépést sem működés közben, mert az megzavarhatja az egész folyamatot. Ezért gondosan kövesse a fenti eljárást, és kerülje el a hibákat a fenti módszerek alkalmazása során.