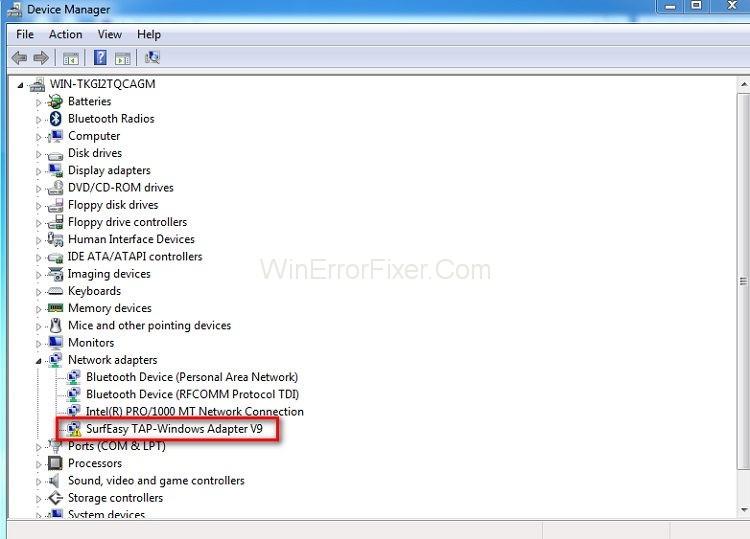A Tap Windows Adapter V9 egy virtuális hálózati interfész, amely biztosítja a különféle VPN-kliensek által igényelt funkciókat. A felhasználók arról számoltak be, hogy internetkapcsolatuk nem működik megfelelően, miközben a Taps Windows Adapter V9 engedélyezve van. Tehát itt megvizsgáljuk, hogyan lehet ezeket a problémákat kijavítani.
Tartalom
Mi az a TAP-Windows Adapter?
A Windows csap adapter egy kizárólagos hálózati illesztőprogram, amelyet a legtöbb VPN-program telepít. Ez az adapter a VPN-kliens telepítése után jelenik meg. A VPN-kliensek közé tartozik a Hamachi , a SoftEther és a Cyberghost .
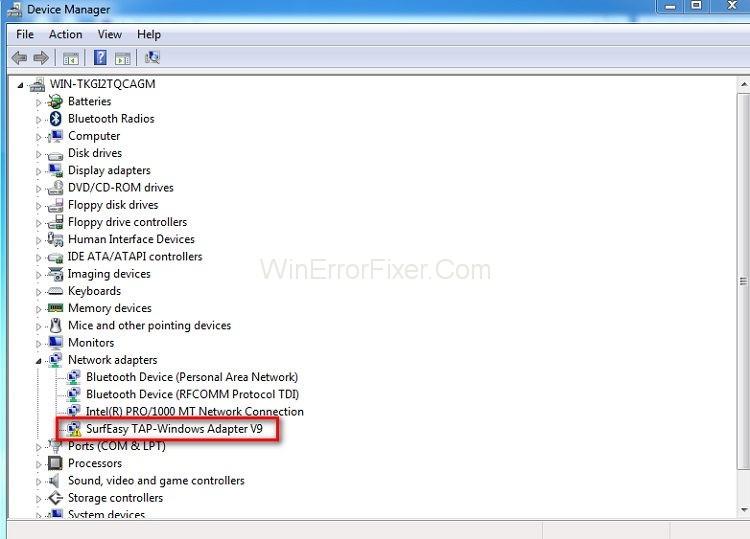
A legtöbb VPN-csomag az adaptert használja az internethez való privát csatlakozáshoz. A Windows TAP illesztőprogramoknak két különböző verziója létezik – NDIS 5 illesztőprogram Windows XP rendszeren, NDIS 6 illesztőprogram Windows 10 rendszeren.
Mikor kell újratelepíteni vagy törölni a Tap Windows Adaptert
Amíg a VPN-kapcsolat aktív, és csatlakozási problémákkal szembesül, ki kell vizsgálnia. Lehet, hogy problémái vannak a sérült illesztőprogrammal. Tehát telepítse újra a Tap Windows Adaptert.
Problémái vannak az internetkapcsolattal, ha abbahagyta a korábbi VPN-kapcsolat használatát. Ezeket a problémákat az adapter eltávolításával lehet megoldani. Az adapter újratelepül, ha a VPN-szoftvert a rendszeren tartja.
A TAP Windows Adapter V9 eltávolítása
A rendszerben lévő VPN-szoftver típusától függően az elfogadó minden alkalommal újra megjelenik, amikor a rendszer elindul. Kövesse a fenti módszereket az 5. lépésig a Windows Adapter V9 eltávolításához.
(Program Files> Tap-Windows> Double Click on Uninstall.exe)
Kövesse a képernyőn megjelenő utasításokat, amíg el nem távolítja az illesztőprogramot. Ha ennél a lépésnél megáll, az illesztőprogram visszatér a következő indításhoz.
Annak biztosítása érdekében, hogy az illesztőprogram ne telepítse újra automatikusan a számítógépére. Kövesse az alábbi lépéseket:
1. lépés: Az ablak futtatásához írja be a Windows billentyű + R billentyűt .
2. lépés: Most írja be az „ appwiz.cpl ” parancsot, és írja be a következőt :
3. lépés: Nyissa meg a Programok és szolgáltatások ablakot.
4. lépés: Keresse meg a VPN-klienst, és távolítsa el.
5. lépés: Ügyeljen arra, hogy eltávolítsa az összes klienst, ha korábban kipróbálta a VPN-megoldásokat.
Hogyan telepítsük újra
Nem tud csatlakozni VPN-hálózathoz? Ellenőrizze, hogy megfelelően van-e telepítve. Telepítse újra, ha korrupció jeleit látja. Kövesse az alábbi lépéseket a Tap Windows Adapter újratelepítéséhez:
1. lépés: Először is kezdje el megszakítani a VPN-kapcsolatot. És zárja be a kapcsolódó VPN programot.
2. lépés: A Futtatás ablak megnyitásához írja be a Windows Key + R billentyűt . Most írja be a „ devmgmt.msc ” parancsot, és nyomja meg az Enter billentyűt. Megnyílik az Eszközkezelő .
3. lépés: Lépjen le a Hálózati adapterek elemre , és bontsa ki a legördülő menüt.
4. lépés: Keresse meg a Tap-Windows Adapter V9 elemet . Ellenőrizze, hogy van-e rajta felkiáltójel. Ha rajta van a jelzés, akkor az újratelepítés ilyenkor működik.
5. lépés: Most kattintson a jobb gombbal az illesztőprogramra. Válassza az Eszköz eltávolítása lehetőséget .
6. lépés: Miután eltávolította, nyissa meg a VPN-klienst. A VPN-szoftver szerint a hálózati illesztőprogram telepítését kéri, vagy automatikusan telepíti.
7. lépés: Térjen vissza az Eszközkezelőhöz . Ellenőrizze, hogy nincs-e eltávolítva a sárga felkiáltójel.
8. lépés: Ha a VPN-szoftver „ Hiányzó illesztőprogram-hiba ” üzenetet mutat, telepítse újra a teljes VPN-klienst.
Ne hagyd ki
Következtetés
A fenti módszerek segítenek a Windows Adapter V9 újratelepítésében és eltávolításában.