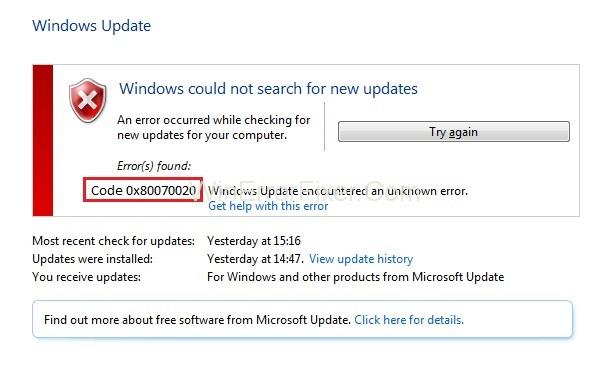A Windows frissítése nagyon fontos szokás a Windows leghatékonyabb működéséhez, azonban komoly fejfájást okozhat, ha számos különböző hiba, például 0x80070020 hiba jelenik meg a folyamat során.
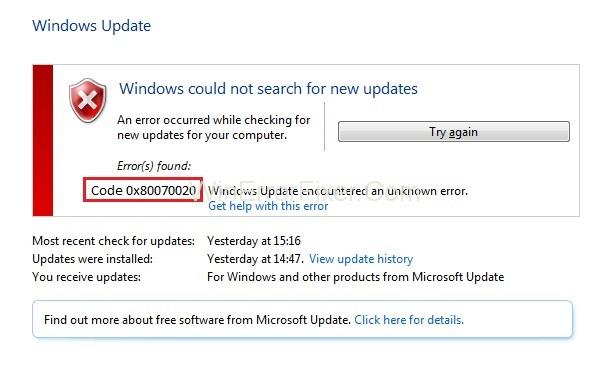
0x80070020 Hiba akkor fordul elő, ha néhány program megzavarja az automatikus frissítési folyamatot, vagy bizonyos esetekben valós idejű vizsgálatot használó víruskereső programok eredménye. Rendszerfájl vagy lemezhibák is kiválthatják.
Tartalom
Javítás: 0x80070020 számú Windows frissítési hiba
Az alábbiakban néhány javítást nyújtunk a Windows 10 0x80070020 számú hibájára, amelyek folyamatosan frissítik a Windows rendszert.
A Windows Update hibaelhárító futtatása
Mielőtt belevágna a hiba kijavításának összetettebb megoldásaiba, először próbálja meg használni a beépített eszközt, a Windows Update hibaelhárítót. A Windows tartalmaz néhány hibaelhárítót, amelyek különféle számítógépes problémák automatikus megoldására szolgálnak. Nem tudják megoldani az összes problémát, de ezt előnyben kell részesíteni, mielőtt más módszerekbe ugorna. A hibaelhárítás megkezdéséhez kövesse az alábbi lépéseket:
1. lépés: Lépjen a „Beállítások” elemre a Windows + I megnyomásával
2. lépés: Keresse meg a „hibaelhárítás” opciót úgy, hogy beírja a keresési menübe, és válassza a „Hibaelhárítás” lehetőséget a listából.
3. lépés: Ezután válassza ki a Windows Update elemet, és futtassa a hibaelhárítót.
Amíg a problémákat keresi, kövesse az összes utasítást a probléma megoldásához. A folyamat után futtassa újra a Windows Update programot, és ellenőrizze, hogy a probléma megoldódott-e vagy sem.
2. megoldás: Állítsa vissza a Windows Update összetevőit
Ha a felhasználók gyakran problémákkal szembesülnek a Windows Update használatával, akkor tanácsos visszaállítani a Windows Update beállításait az alapértelmezettre. Ehhez -
1. lépés: Nyomja meg a keresés gombot a tálcán, és írja be a cmd-t, és válassza ki a Parancssort.
2. lépés: Nyissa meg rendszergazdaként, és írja be a következő parancsokat az emelt szintű parancssorba. Minden parancs után nyomja meg az Enter billentyűt:
net stop bits
net stop wuauserv
net stop msiserver
net stop cryptsvc
Ezek a parancsok leállítják a Windowshoz kapcsolódó szolgáltatásokat.
Ha ezzel a módszerrel próbálja megoldani a Windows Update problémáit, ajánlatos kihagyni ezt a lépést.
3. lépés: A Windows Update összetevőinek visszaállításához törölnie kell a qmgr*.dat fájlokat. Ehhez írja be ezt a parancsot, és nyomja meg az Enter billentyűt:
Del "%ALLUSERSPROFILE%\Application Data\Microsoft\Network\Downloader\qmgr*.dat".
4. lépés: Most át kell neveznünk a Software Distribution és a catroot2 mappákat, ehhez írja be a következő parancsokat, és mindegyik beírása után nyomja meg az Enter billentyűt:
%systemroot%\SoftwareDistribution SoftwareDistribution.bak
ren %systemroot%\system32\catroot2 catroot2.bak
5. lépés: A mappák átnevezése után újra kell indítanunk a BITS , Cryptographic , MSI Installer és a Windows Update Services szolgáltatást , amelyet korábban leállítottunk. Ehhez írja be a következő parancsokat, és ne felejtse el lenyomni az Enter billentyűt mindegyik beírása után:
net start bits
net start wuauserv
net start msiserver
net start cryptsvc
Most indítsa újra a számítógépet, és próbálja meg frissíteni, hogy ellenőrizze, hogy a probléma megoldódott-e vagy sem.
Hasonló hozzászólások
Következtetés
Reméljük, hogy ezek a módszerek hatékonyan működnek az Ön számára, és gond nélkül telepítheti a Windows frissítéseket.