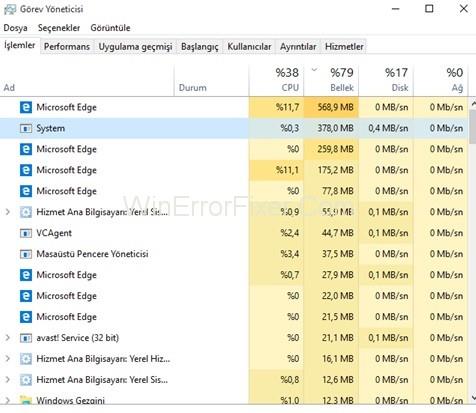Ntoskrnl.exe magas CPU, lemezhasználat Windows 10 rendszeren: A Lemezhasználat kifejezés alatt a számítógépes tárhely jelenleg használt részét értjük. A CPU-használat megmutatja, hogy egy program vagy folyamat mennyi CPU-t használ – a folyamatos magas CPU-használat problémákat okoz a programok működésében. Az Ntoskrnl.exe folyamat szintén sok lemezterületet foglal el.
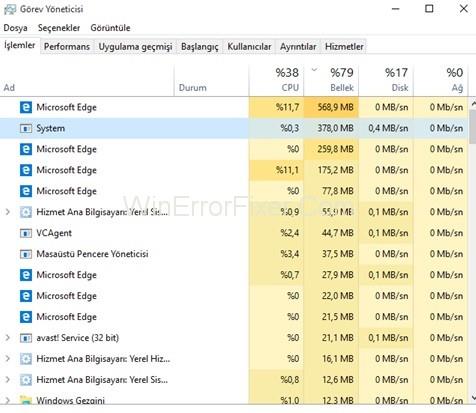
Sok felhasználó találkozik ezzel a problémával. Sok felhasználó azt mondja, hogy találkozott a Blue Screen of Death (BSOD) problémával.
Tartalom
Mi az Ntoskrnl.exe és mit csinál?
Az Ntoskrnl.exe a Windows NT operációs rendszer kernel rövidítése. Ez egy rendszeralkalmazás-fájl. Ez a folyamat többnyire a rendszer hátterében fut. Felelős a rendszerrel kapcsolatos folyamatokért, például a folyamat- és memóriakezelésért, valamint a hardveres megjelenítésért.
Az Ntoskrnl.exe a régi memórialapokat is tömöríti. Ez a felhasznált memória teljes mennyiségének csökkenését eredményezi. Tartalmazza az ütemezőt, a biztonsági referenciafigyelőt, a memóriakezelőt és a gyorsítótár-kezelőt is. Az Ntoskrnl.exe egy védett rendszerfájl. Ennek a funkciónak köszönhetően nem lehet könnyen megsérülni vagy törölni.
Okok, amiért az Ntoskrnl.exe számára sok lemezterületet, memóriát és CPU-t igényel
Ha a rendszer folyamatosan lassú, akkor az Ntoskrnl.exe magas CPU- vagy lemezhasználattal kapcsolatos problémát gyaníthat a Windows 10 rendszeren. Ennek a fogyasztásnak a fő oka a hardver és a rosszindulatú programok ��ltal okozott memóriaszivárgás. Vannak más okok is. Beszéljünk itt néhány okról.
1. ok: Rosszindulatú programok és vírusok
A rosszindulatú programok súlyosan károsítják a számítógépet. Néha beágyazhatják magukat az ntoskrnl.exe fájlba. Ezenkívül a rosszindulatú programok eltéríthetik a fájl funkcióit, és memóriaszivárgást okozhatnak. A vírus az ntoskrnl.exe területére is beírhatja magát.
Mindkettő kitölti a memóriateret. Ezzel szemben több CPU-erőforrást használnak fel. Tehát amikor az ntoskrnl.exe ekkora memóriahasználatot észlel, nem tudja kezelni. Ilyen problémák, mint például a kék képernyő keletkeznek.
2. ok: Rossz vagy elavult eszközillesztők
A különböző eszközökkel való kommunikáció során az ntoskrnl.exe adatokat küld és fogad az eszközillesztők segítségével. Az adatok ezután a RAM-ba kerülnek, és várakozni kell a végrehajtásra.
A sérült illesztőprogramok folyamatosan adatokat küldenek az ntoskrnl.exe memóriakezelőnek. Memóriaszivárgást eredményez. Ezek az illesztőprogramok az ntoskrnl.exe memóriaterületére is átírják az adatokat. Így kitölti a RAM teljes terét. Tehát több CPU-használatra van szükség ezen adatok feldolgozásához.
A Windows 7-ről Windows 10-re váltó felhasználók általában gyakran szembesülnek az Ntoskrnl.exe magas CPU- vagy lemezhasználattal a Windows 10 rendszeren. A nem kompatibilis illesztőprogramok memóriaszivárgási problémákat okozhatnak.
3. ok: Új tömörített memória a Windows 10 rendszeren
A Windows 10 rendszerben megjelenik egy új funkció, a tömörítési tároló. Az összes tömörített oldalt tartalmazza. Betöltéshez hasonló helyzet esetén a memóriakezelő tömöríti az oldalakat.
Nem írja ki őket a lemezre. Ez a folyamatonként felhasznált memória mennyiségének csökkenését eredményezi. Így a Windows több alkalmazást tud tárolni a memóriaterületen. Néha ez a tömörített tároló több erőforrást használ fel. A felhasználást a Feladatkezelőben tekintheti meg.
4. ok: Sérült Ntoskrnl.exe rendszerfájl
Az ntoskrnl.exe fájl általában jól védett. Nagyon ritka az esély, hogy megsérül. De ha sérült, akkor az ntoskrnl.exe nem működik megfelelően.
Zavarba ejtő, hogy mikor kell a RAM-ba írni, és mikor szabad helyet felszabadítani. Tehát extra terhelést eredményez a CPU-n. Ez is lehet az oka annak, hogy a merevlemez olyan gyorsan megtelik.
Javítás: magas CPU- vagy lemezhasználat az Ntoskrnl.exe által Windows 10 rendszeren
A probléma diagnosztizálása után a következő lépés a probléma megoldása. Itt megvitatunk néhány megoldást az Ntoskrnl.exe magas CPU-s lemezhasználati hibájának javítására. Alkalmazza őket, ha ezzel a problémával találkozik. A javítások az alábbiakban találhatók:
1. megoldás: Frissítse az illesztőprogramokat
Az operációs rendszer és az illesztőprogramok közötti inkompatibilitás az Ntoskrnl.exe magas CPU- vagy lemezhasználattal kapcsolatos problémát is okoz a Windows 10 rendszeren. Tehát próbálja meg frissíteni az illesztőprogramokat. Íme a lépések:
1. lépés: Nyomja meg a Windows + R billentyűket a billentyűzeten. Írja be a hdwwiz.cpl parancsot, és kattintson az OK gombra.
2. lépés: Lépjen az Illesztőprogramok fülre. Kattintson az Illesztőprogramok frissítése lehetőségre.
3. lépés: Válassza az automatikus opciót. Megkeresi és frissíti az illesztőprogramokat az internetről.
4. lépés: Indítsa újra a számítógépet.
2. megoldás: A kártevő- és kémprogram-elhárító szoftver futtatása a rendszer átvizsgálásához
A rosszindulatú programok különféle problémákat okozhatnak a rendszerben. A magas CPU- vagy lemezhasználat is ezek közé tartozik. Az Ntoskrnl.exe magas processzor- vagy lemezhasználattal kapcsolatos probléma megoldásához a Windows 10 rendszerben teljes vizsgálatot hajthat végre. Ha bármilyen rosszindulatú program is jelen lesz a rendszerében, akkor listázza azokat.
Erre a célra a Windows Defendert is használhatja. Ez a szoftver megvédi rendszerét a vírusoktól, kémprogramoktól és egyéb biztonsági fenyegetésektől.
3. megoldás: A Runtime Broker letiltása
A Runtime Broker egy Microsoft Windows folyamat. Gyenge memóriaoptimalizálási funkciói vannak. Emiatt rengeteg CPU-használatot fogyaszt. Az egyik megoldás a Runtime Broker letiltása. Ehhez kövesse a megadott lépéseket:
1. lépés: Először is lépjen a Start menübe. Nyissa meg a Beállításokat .
2. lépés: Most nyissa meg a Rendszer> Értesítés és műveletek lehetőséget.
3. lépés: Kapcsolja ki a „Tippek, trükkök és javaslatok a Windows használata során” és „Értesítések kérése alkalmazásoktól és más feladóktól” opciót.
4. lépés: Indítsa újra a számítógépet, és ellenőrizze, hogy a probléma megoldódik-e vagy sem.
4. megoldás: A rendszerleíró adatbázis beállításainak módosítása
A rendszerleíró adatbázis a Windows operációs rendszer konfigurációs beállításait tartalmazó adatbázisok gyűjteménye. Tárolja a szoftver, hardver, operációs rendszer konfigurációk stb. beállításait.
Ezeket a beállításokat a Windows Registry Editor segítségével módosíthatja. Alkalmazza a következő eljárást:
1. lépés: Először kattintson a jobb gombbal a Start gombra. Válassza a Futtatás lehetőséget.
2. lépés: A Futtatás párbeszédpanelen írja be a regedit parancsot, és kattintson az OK gombra.
3. lépés: Most menjen a következő útvonalra:
HKEY_LOCAL_MACHINE>SYSTEM>CurrentControlSet>Control>Session Manager>Memory Management
4. lépés: Kattintson a Memóriakezelés mappára.
5. lépés: Keresse meg a „ClearPageFileAtShutdown” elemet. Ezután kattintson rá duplán.
6. lépés: Módosítsa az Érték adat értékét 1-re. Kattintson az OK gombra.
Most ellenőrizze, hogy az ntoskrnl.exe folyamat CPU-használata szabályozva van-e vagy sem.
Hasonló hozzászólások:
Következtetés
Nincs különösebb oka annak, hogy az Ntoskrnl.exe magas CPU-ja lemezhasználati hibát okozza. Szerencsére számos megoldás létezik a probléma megoldására. Itt négy ilyen módszert tárgyaltunk. Reméljük, hogy ezek a javítások segítenek megoldani az Ntoskrnl.exe High CPU, Disk Usage problémát.