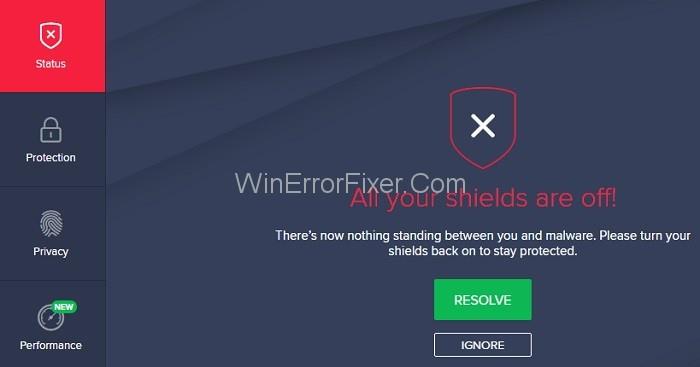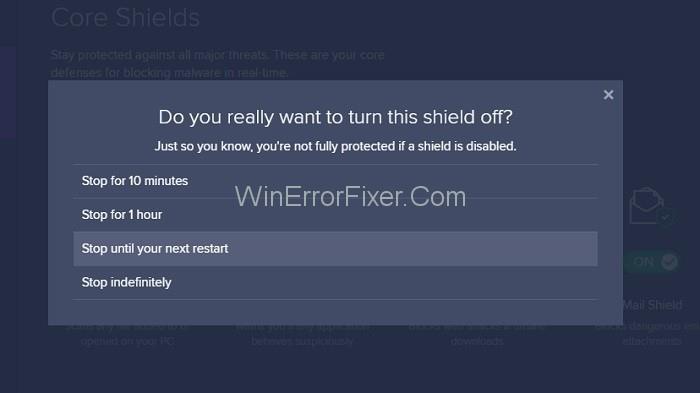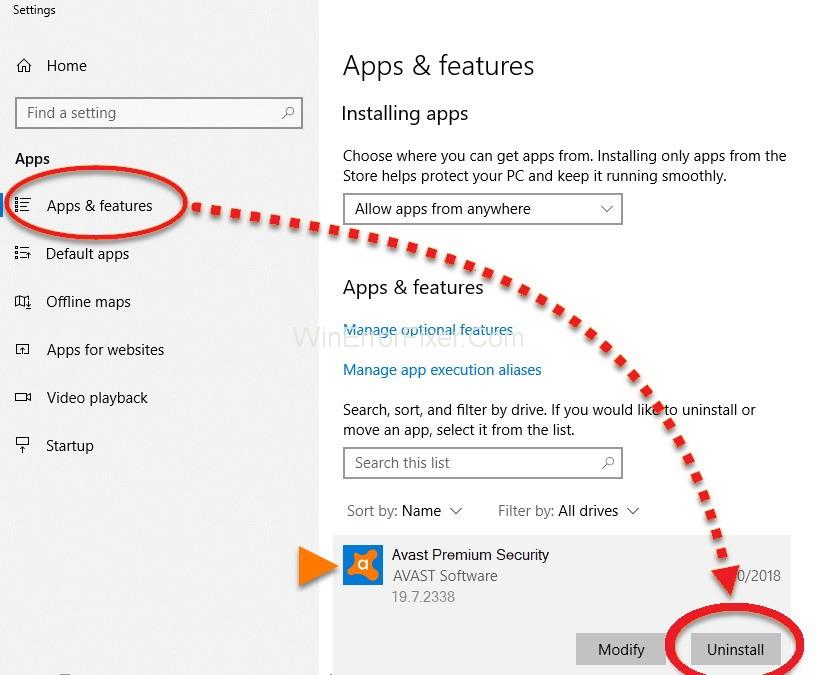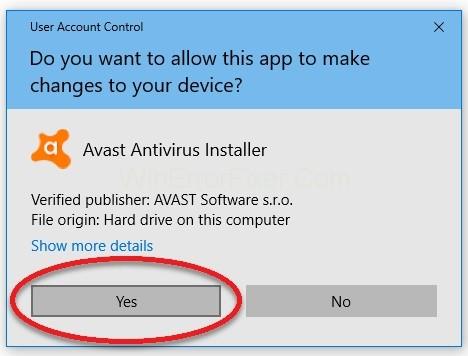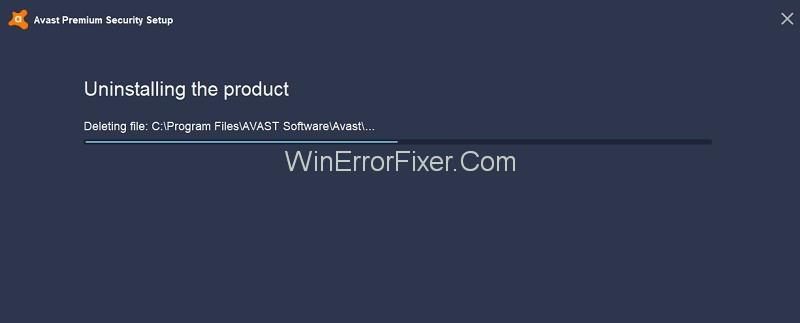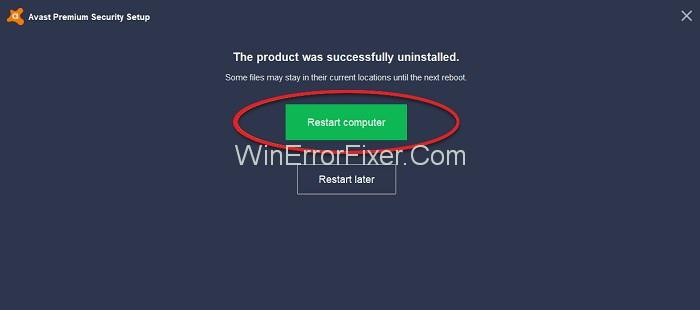Néha más féltől származó szoftvereket, például tűzfalakat szeretne telepíteni, vagy nem tud hozzáférni bizonyos webhelyekhez, mert az Avast blokkolja azt, ezért le kell tiltania az Avast Antivirus programot , vagy szüneteltetnie kell néhány pajzsát.
Tartalom
Az Avast Antivirus teljes vagy ideiglenes letiltása
Ezért kövesse az alábbi módszereket az Avast antivirus ideiglenes vagy végleges letiltásához.
1. módszer: Az Avast teljes letiltása (minden pajzs)
Az összes Avast pajzs letiltása, azaz az Avast Antivirus aktív védelem kikapcsolása nagyon egyszerű. Csak kövesse az alábbi lépéseket:
1. lépés : Először keresse meg a narancssárga Avast ikont az asztal tálcáján. Ha nem látja, kattintson a felső nyílra a tálcán. Most kattintson a jobb gombbal az Avast ikonra, és válassza az „ Avast shields control” lehetőséget. Ezután válassza ki azt az időtartamot , ameddig le kell tiltania, például 10 perc, 1 óra, a számítógép újraindításáig vagy véglegesen.

2. lépés : Megerősítő üzenet jelenik meg a képernyőn, amely megerősíti az avast letiltását, kattintson az „ Igen” gombra. Így az Avast és pajzsai most letiltásra kerülnek az Ön által választott időtartamra.
3. lépés : Nyissa meg az Avast főablakát is, hogy megbizonyosodjon arról, hogy az Avast le van tiltva. Ha a „ Minden vírusvédelmi pajzs ki van kapcsolva ” üzenetet látja piros színben, az azt jelenti, hogy az avast le van tiltva. Az újbóli engedélyezéséhez csak nyomja meg a zöld gombot „ Megoldás ”, és az „Ön védett” üzenet zöld színben jelenik meg.
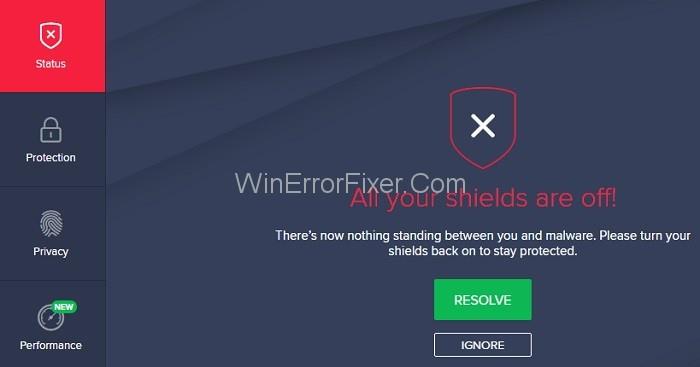
2. módszer: Az Avast ideiglenes letiltása [Specifikus pajzs(ok)]
Az összes pajzs egyidejű letiltása mellett lehetősége van egy adott pajzs kikapcsolására is. Ehhez kövesse az alábbi lépéseket:
1. lépés : Először nyissa meg az Avast szoftvert, majd kattintson a Védelem , majd a Core Shields elemre . Ezenkívül kiválaszthatja a Beállítások lehetőséget a főablak bal oldalán alul, majd válassza az „ Összetevők” lehetőséget. Most látni fogja az Avast shieldek listáját, azaz a File System Shield , a Behavior Shield , a Mail Shield , a Web Shield .

2. lépés : Csak kattintson a letiltani kívánt kapcsoló gombjára. A rákattintás után ki kell választani azt az időtartamot , amelyre le kell tiltani, például 10 perc, 1 óra, a számítógép újraindításáig vagy véglegesen.
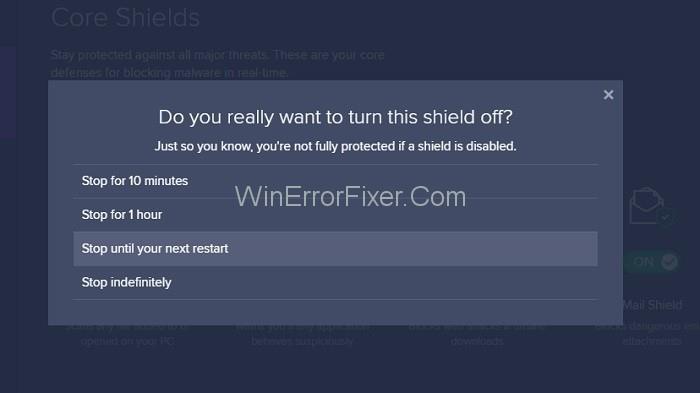
3. lépés : Az árnyékolás letiltása után a kapcsoló „ KI” állásba vált. Ezenkívül a főablakban sárga színnel megjelenik a „ Field Shield most off ” üzenet. A pajzs újbóli engedélyezéséhez kattintson a zöld színű „ Bekapcsolás ” gombra, és a főablakban megjelenik a „ Ön védett ” üzenet.
3. módszer: Az Avast Antivirus végleges eltávolítása
Így, ha nem tudja megoldani a problémát, akkor az utolsó lehetőség az Avast Antivirus teljes eltávolítása a rendszerről. Bár ez nem ajánlott, mert az Avast Antivirus szoftver az egyik legjobb elérhető ingyenes szoftver.
Az Avast teljes eltávolításához kövesse az alábbi lépéseket:
1. lépés : Keresse meg az Avast antivirus elemet a rendszerre telepített összes program listájában az Alkalmazások és szolgáltatások részben. Ezután kattintson a bal gombbal, és válassza az „ Eltávolítás ” lehetőséget.

2. lépés : Nyissa meg az Avast Setup ablakot , majd kattintson a narancssárga színű „ Eltávolítás ” gombra.
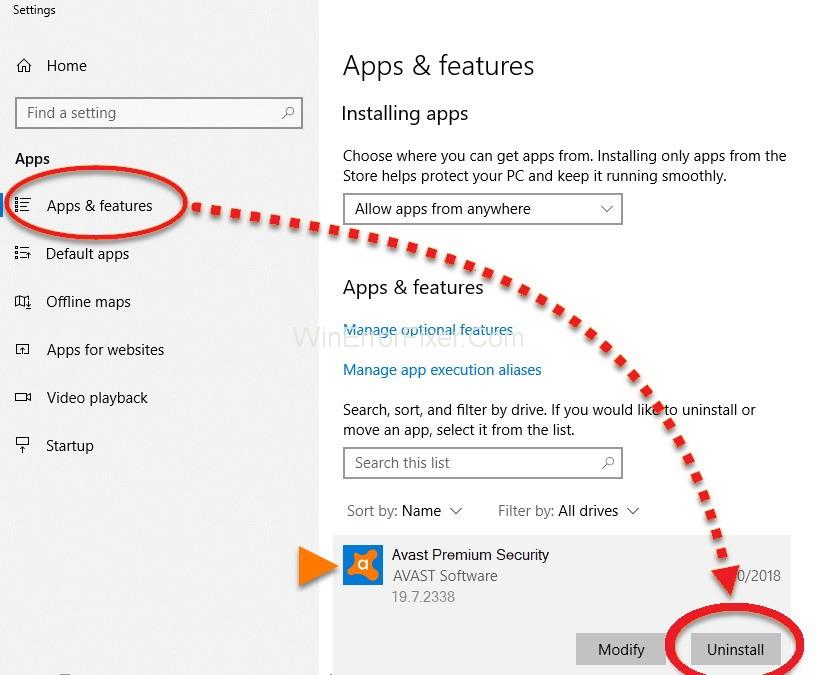
3. lépés : Most meg kell erősítenie az eltávolítási folyamatot. Megjelenik egy felugró ablak, és kattintson az „ Igen ” gombra, ha folytatni szeretné az eltávolítást .
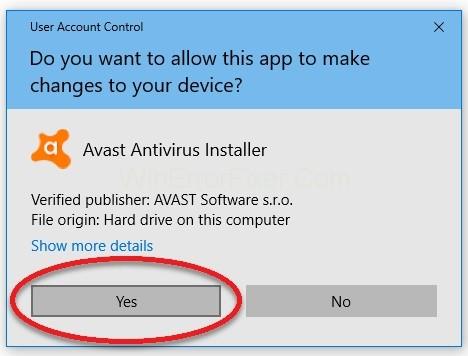
4. lépés : Ezután ismét erősítse meg az eltávolítást. Ezért, ha folytatni szeretné az eltávolítást, kattintson az „ Avast eltávolítása ” gombra. Továbbá, ha az „ Avast Free Antivirus megújítása ” lehetőségre kattint, akkor egy évre lesz regisztrálva.
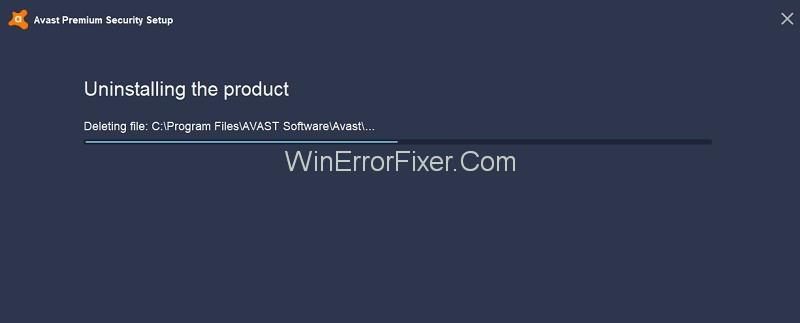
5. lépés : Végül megkezdődik az Avast eltávolításának folyamata. Most várja meg, amíg a folyamat befejeződik. Miután befejezte, nyomja meg a „ Számítógép újraindítása ” gombot, vagy kattintson az „ Újraindítás később ” hivatkozásra az újraindításhoz egy idő után.
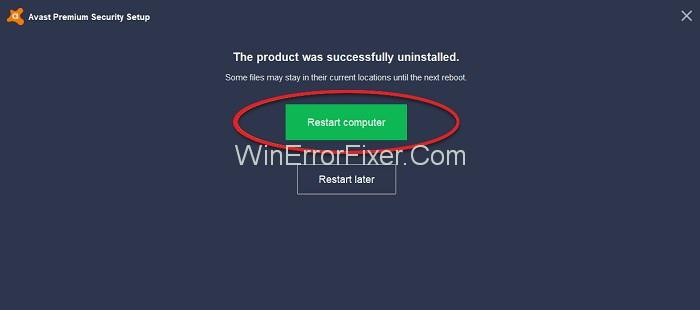
Hasonló hozzászólások
Következtetés
A fent megadott módszerek hasznosak az összes Avast Antivirus megoldáshoz, mint például az Avast Pro Antivirus, az Avast Internet Security, az Avast Premier. A Windows összes verziójával is kompatibilis.