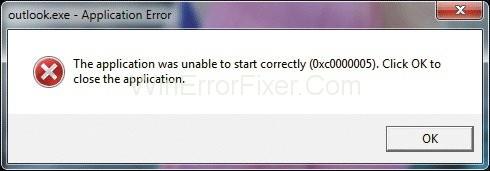A Windows 10 a legelőnyösebb operációs rendszer jelenleg világszerte, köszönhetően a csodálatos funkcióknak, amelyek világszerte lenyűgözik a felhasználókat. De semmi sem túl tökéletes ezen a világon, így a Windowsnak a profik mellett van néhány hibája is, különösen a számos hiba, amellyel a felhasználók időről időre szembesülnek. Ebben a cikkben egy ilyen „ 0xc0000005 ” hibáról fogunk beszélni, amely a közelmúltban széles körben elterjedt problémává vált.
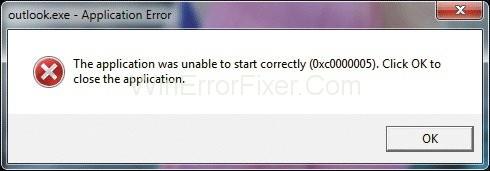
A 0xc0000005 számú alkalmazáshiba különböző okokból adódhat, amelyek közül a leggyakoribb az, hogy a rendszer nem kompatibilis bizonyos programokkal, ami miatt problémák léphetnek fel bizonyos programok vagy alkalmazások telepítése vagy futtatása során. Ha Ön is találkozik ezzel a problémával, hagyja félre minden aggodalmát, mivel négyféleképpen javíthatjuk ki a 0xc0000005 számú alkalmazáshibát .
Tartalom
A 0xc0000005 számú alkalmazáshiba javítása Windows 10, 8 és 7 rendszerben
Az alábbiakban megvitattunk néhány módszert, amelyek eltávolíthatják ezt a hibát a rendszerből, és biztosan orvosolják a frusztrációt.
1. megoldás: A Windows felújítása
Ha a probléma nem oldódik meg a fenti megoldással, akkor támaszkodhat erre a megoldásra, mivel ez előnyös és az optimális megoldásnak bizonyulhat. A kívánt eredmény eléréséhez kövesse az alábbi lépéseket:
1. lépés: Először kattintson a rendszer PC-ikonjára, majd lépjen a tulajdonságokhoz.
2. lépés: Ezután nyomja meg a speciális rendszerbeállításokat (a bal középső helyen található)
3. lépés: Ezután kattintson a rendszervédelem elemre, majd válassza a Rendszer-visszaállítás lehetőséget.
4. lépés: Végül kövesse a képernyőn megjelenő utasításokat, és válasszon visszaállítási pontot.
Ez az.
2. megoldás: Állítsa le a DEP-et (adatvégrehajtás megelőzése)
Az adatvégrehajtás megakadályozására szolgáló DEP a Microsoft által alkalmazott biztonsági intézkedés. Ez a DEP segít megakadályozni, hogy a nem végrehajtható meghajtók hozzáférjenek a rendszerhez, és kódokat hajtsanak végre. Ezt az intézkedést eredetileg biztonsági célból hozták, de mára az egyik ok, amely olyan problémákat okoz és vált ki, mint a 0xc0000005/ alkalmazáshiba. De ezt a DEP-et bármikor kikapcsolhatja, ha kívánja.
Az adatvégrehajtás megakadályozásának leállításához kövesse az alábbi utasításokat:
1. lépés: Először nyomja meg a Windows billentyűt + ritka a futtatás párbeszédpanel megnyitásához.
2. lépés: Ezután írja be a „sysdm.cpl” kifejezést a megadott mezőbe, és nyomja meg az Enter billentyűt a végrehajtáshoz.
3. lépés: Ezt követően megjelenik egy megfelelő rendszerlap. Nyissa meg a beállításokat a speciális beállításoknál.
4. lépés: Most lépjen a teljesítmény opcióra, és válassza az adatvégrehajtás megelőzése lapot.
5. lépés: Ezután kapcsolja be a DEP-et az összes szolgáltatáshoz és programhoz, kivéve az itt kiválasztottakat, majd nyomja meg a hozzáadás gombot.
6. lépés: Megjelenik a programok listája. Keresse meg azt a programot, amelyben a 0xc0000005 számú alkalmazáshibával szembesül, és jelölje be az előtte lévő négyzetet.
7. lépés: Végezetül lépjen az alkalmazáshoz, és nyomja meg az OK gombot.
3. megoldás: A rossz RAM memória törlése
Sokszor előfordul, hogy egy hibás RAM memória okozza ezt a 0xc0000005 alkalmazási hibát .
De ezt a hibát mindig kijavíthatja, bármi is legyen az ok.
1. lépés: Először is kapcsolja ki a számítógépet.
2. lépés: Ezután húzza ki a RAM-ot, és telepítse újra.
3. lépés: Végül indítsa újra a rendszert.
A probléma orvoslására szolgáló megoldások közül ez a legegyszerűbb.
4. megoldás: Beállítás a rendszerleíró adatbázisok javításához
Néha ez a hiba a sérült rendszerleíró adatbázisok miatt is kiváltható. Mivel a nyilvántartások fontos információkat tárolnak a különféle programokról és szoftverekről, ezért rendszerünk hatékony működéséhez elengedhetetlen ezek mielőbbi javítása. A szerencséd érdekében hajtsa végre az alábbi lépéseket:
1. lépés: Először is töltse le a CCleaner szoftvert ehhez a megoldáshoz vagy annak végrehajtásához.
2. lépés: Ezt követően telepítse és futtassa a rendszerében.
3. lépés: Ezután keresse meg a rendszerleíró adatbázis címkéjét, és menjen az ellenőrzéshez a Problémák keresése lehetőség kiválasztásával.
4. lépés: Megjelenik a sérült nyilvántartások listája.
5. lépés: Végezetül keresse meg a kiválasztott problémák javítását a sérült rendszerleíró adatbázisok kijavításához , majd indítsa újra a számítógépet a végrehajtott változtatások végrehajtásához.
Hasonló hozzászólások:
Következtetés
Az alkalmazás 0xc0000005 hibakódja bonyolult, és sok időt vesz igénybe a rögzítése. A cikkben fentebb tárgyalt megoldások azonban biztosan kijavítják a 0xc0000005 hibát , bármi is legyen az ok. Csak türelmesnek kell lennie, és követnie kell a fenti megoldások bármelyikét, hogy a lehető leghamarabb megszabaduljon ettől a problémától. Remélhetőleg ez a cikk méltó volt az Ön drága idejére, és megszabadította a dilemmájától.