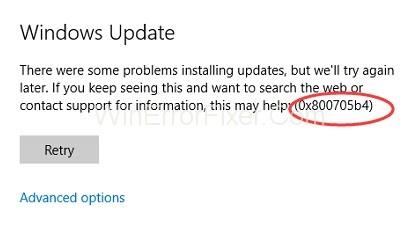A jelentések szerint sok Windows 7 , 8 és 8.1 felhasználó 0x800705b4 hibával találkozott a Windows frissítési hibával, miközben frissíti rendszerét egy magasabb verzióra, azaz a Windows 10 verzióra. És sok más hiba, például az ablak frissítési hibája, mint például a 0x8024a105 , 0x80070057, 0x80070005 és 80244019 hibakódok akadályozzák a rendszerük fejlett verzióinak elérését, és így akadályokat képeznek, ami természetesen frusztrációhoz vezet.
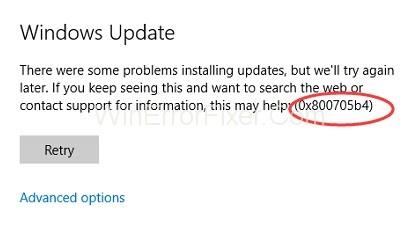
Mivel a Windows 10 verzió sokkal lenyűgözőbb, fejlettebb és előnyösebb funkciókat kínál, így a felhasználók kétségbeesetten vágynak erre a verzióra. Kezdetben, amikor 2016-ban megjelent a frissítés, amelyet Windows évfordulós frissítésként is emlegetnek, több felhasználó panaszkodott, hogy nem tudják frissíteni a Windows rendszert a „Windows Update Error 0x800705b4” miatt, amellyel még most is sok felhasználó találkozik.
Ha Ön is közéjük tartozik, hagyja el minden aggodalmát, mivel ezt a cikket kitaláltuk, hogy optimális megoldást találjon a hiba kiküszöbölésére, majd frissítse a Windows-t egy jobb és fejlettebb verzióra. .
Számos oka lehet ennek a problémának, de a legelterjedtebb az elavult védőrendszer, amely nem tudja feldolgozni a frissítést, és emiatt a letöltés szünetel vagy megszakad. Ezen túlmenően a rendszer elavult és sérült összetevői vagy bármely harmadik féltől származó szoftver is hozzájárul a hibához.
Tartalom
A 0x800705b4 számú Windows frissítési hiba javítása
Az alábbiakban megosztottunk 7 módszert, amellyel nagyon egyszerűen kijavíthatja a 0x800705b4 számú Windows frissítési hibát. Tehát kezdjük.
1. megoldás: A hibaelhárító futtatása
1. lépés – Először nyissa meg a keresősávot, és írja be a Hibaelhárítás parancsot . Ezután válassza ki a menüben megjelenő lehetőséget.
2. lépés – Ezután a bal oldali panelen válassza az Összes megtekintése lehetőséget.
3. lépés – Most kattintson a Windows Update elemre a listában, majd válassza a Speciális beállítások lehetőséget .
4. lépés – Ezután válassza a Futtatás rendszergazdaként lehetőséget, és kattintson a Tovább gombra .
5. lépés – Ez automatikusan elindítja a vizsgálatot, és a hibaelhárítás felismeri a 0x800705b4 hibát, majd maga a rendszer megteszi a megfelelő lépéseket.
2. megoldás: A Media Creation Tool használata
Ezt a módszert ajánljuk, mivel ez a legmegbízhatóbb és leghatékonyabb módszer. A médiakészítő eszköz segít frissíteni a Windows rendszert a legújabb verzióra, valamint megőrzi a többi fájlt, ami azt jelenti, hogy megbízhat ebben az alkalmazásban a biztos eredmények érdekében.
3. megoldás: Indítsa el a Windows Defender programot
1. lépés – Először nyomja meg a Windows + R billentyűt . Ez elindítja a futtatási mezőt, amelybe be kell írnia a services.msc parancsot . Ez átviszi a szolgáltatások opciót.
2. lépés – Ezután keresse meg a Windows Defender opciót a szolgáltatások listájában.
3. lépés – Győződjön meg arról, hogy az állapotoszlop kijelzőjén a Start / Running felirat szerepel. Ha ez az oszlop üres, kattintson rá jobb gombbal, és nyomja meg a Start gombot.
4. lépés – Ha megjelenik egy hibaüzenet, amely szerint „ A Windows Defender kényszerindítást igényel” , lépjen vissza a szolgáltatásokhoz, és módosítsa az indítási típust Automatikusra.
5. lépés – Végül indítsa újra a számítógépet a változtatások érvényesítéséhez, majd folytassa a frissítési eljárással.
4. megoldás: Használja a „Háttérben működő intelligens átviteli szolgáltatás” tulajdonságot
1. lépés – Először nyomja meg a Windows billentyű + R billentyűt , majd a megjelenő futtatás mezőbe írja be a services.msc parancsot , és nyomja meg az enter billentyűt. Ezzel a Szolgáltatások opcióhoz jut.
2. lépés – Most keresse meg a Background Intelligent Transfer Service opciót, és kattintson rá jobb gombbal, majd végül kattintson a Leállítás gombra.
3. lépés – Ezt követően keresse meg a Windows frissítési lehetőséget, kattintson rá jobb gombbal, majd kattintson a Leállítás gombra.
4. lépés – Most lépjen a Ez a számítógép oldalra , és keresse meg a szoftverterjesztést . Ezután törölje a mappában lévő összes mappát, különösen a letöltési mappát és a kézbesítés-optimalizálási mappát.
5. lépés – Végül indítsa újra a számítógépet.
5. megoldás: Módosítsa a Windows Update Panel beállításait
1. lépés – Először lépjen a beállítások menübe, majd a Frissítés és biztonság opcióba.
2. lépés – Ezután a Windows Update panelen kattintson a Speciális beállítások elemre.
3. lépés – Most törölje a jelölést az Adj frissítéseket más Microsoft-termékekhez jelölőnégyzetből, amikor frissítem a Windowst , majd újraindítom a rendszert .
4. lépés – Ismét térjen vissza a Windows Update beállításaihoz, majd kattintson a frissítések keresése gombra.
5. lépés – Ismételje meg a fenti lépést, amíg egy üzenetet nem kap arról, hogy rendszere naprakész.
6. lépés – Ezután válassza ki újra a Frissítések küldése más Microsoft-termékekhez lehetőséget, amikor frissítem a Windows-t.
7. lépés – Végül térjen vissza a főmenübe, és válassza újra a Frissítések keresése lehetőséget.
Ezzel sikeresen letölti a frissítést. Ne feledje, hogy egyelőre tiltsa le a Windows Defendert, ez az eljárás az utódlás esélyének növelése érdekében történik. Valószínűleg ez a módszer működik az Ön számára, és megszabadul a 0x800705b4 számú Windows frissítési hibától. De abban az esetben, ha nem működik, akkor mindenképpen választhatja a következő módszert.
6. megoldás: A harmadik féltől származó szoftver letiltása
Mint fentebb említettük, ezek a harmadik féltől származó szoftverek is szerepet játszhatnak a 0x800705b4 hiba kiváltásában. Így ezeknek a szoftvereknek a letiltása bizonyos mértékig eltávolíthatja az akadályokat az útjából, és ezután folytathatja a kívánt feladatot.
1. lépés – Először is keresse meg az összes olyan harmadik féltől származó alkalmazást, mint például a víruskereső szoftverek vagy a tűzfalak, amelyek engedélyezve vannak a rendszerében.
2. lépés – Ezután ideiglenesen tiltsa le őket.
3. lépés - Ezután engedélyezze a Windows tűzfalat, és ellenőrizze, hogy a hiba megszűnt-e vagy sem.
7. megoldás: Hajtsa végre a Tiszta rendszerindítást, majd telepítse újra a frissítéseket
Ha a 0x800705b4 hiba a fenti módszerek kipróbálása után is megjelenik, akkor ez a módszer az utolsó remény. Tehát bízzon a szerencséjében, és hajrá.
1. lépés – Először is azt javasoljuk, hogy futtasson tiszta rendszerindítást a Windows rendszeren, majd ellenőrizze a frissítéseket.
2. lépés – Másodszor frissítse a rendszer illesztőprogramjait. (Ugyanerre használhatja a Driver easy szoftvert.)
3. lépés – Ezután töltse le a Windows Anniversary Update ISO-fájlokat.
Csak ennyit kell tennie.
Olvassa el még:
A Superfetch letiltása a Windows 10, 8 és 7 rendszerben
WOW51900319 hiba a World of Warcraftban
Javítsa ki az „api-ms-win-crt-runtime-l1-1-0.dll is hiányzik” hibát
Következtetés
A 0x800705b4 számú Windows frissítési hiba nagyon egyszerűen kijavítható a fent tárgyalt 7 módszerrel. Mindössze annyit kell tennie, hogy bízik ezekben a módszerekben, mivel megóvják Önt a további frusztrációtól, és gyorsan megoldják a problémát.