Mi a teendő, ha a WhatsApp Web nem működik

A WhatsApp web nem működik? Ne aggódj. Íme néhány hasznos tipp, amivel újra működésbe hozhatod a WhatsApp-ot.
Az outlook egy széles körben használt online e-mail kliens platform. Azonban, mint bármely más e-mail platform, az Outlooknak is vannak problémái. Az egyik gyakori probléma, hogy az Outlook folyamatosan jelszót kér.
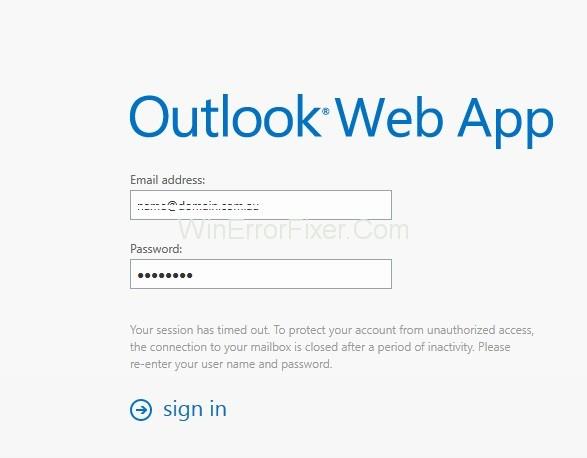
Az Outlook folyamatosan kéri a jelszót hiba számos ok miatt fordulhat elő, például az Outlook beállításokkal kapcsolatos probléma, a Windows frissítése vagy frissítése vagy a hálózati problémák. Nézzük meg egyenként a probléma részletes megoldásait.
Tartalom
Hogyan javítható ki, hogy az Outlook továbbra is jelszót kér a Windows 10 rendszeren
1. megoldás: Törölje a gyorsítótárazott jelszavakat
Az Outlook újra és újra jelszót kérhet, ha a gyorsítótárazott hitelesítő adatok helytelenek. Tehát próbálja meg törölni a gyorsítótárazott jelszavait a Windows hitelesítőadat-kezelőjében a javításhoz.
1. lépés: Jelentkezzen ki Outlook-fiókjából, majd nyissa meg a Vezérlőpultot.
2. lépés: Ezután lépjen a „ Felhasználói fiókok → Hitelesítőadat-kezelő → Hitelesítési adatok kezelése ” elemre, és keresse meg azt a hitelesítő adatkészletet, amelyen az Outlook szerepel.
3. lépés: Most kattintson a nevekre a hitelesítő adatok készletének kibontásához, majd kattintson az Eltávolítás gombra. Ha bármely más hitelesítő adat az Outlook e-mail címére hivatkozik, kérjük, hajtsa végre ugyanezt az utasítást.
4. lépés: Végül lépjen ki a Vezérlőpultból, majd indítsa újra a rendszert.
Olvassa el még:
2. megoldás: Törölje a jelet a „Mindig bejelentkezési hitelesítő adatok kérése” lehetőségből
Az Outlook továbbra is jelszót fog kérni, ha a „Hitelesítési adatok kérése” opció be van jelölve, így törölheti a bejelölést, hogy megbizonyosodjon arról, hogy a probléma továbbra is fennáll-e.
1. lépés: Nyissa meg a Fiók módosítása ablakot, majd kattintson a További beállítások elemre.
2. lépés: Ezt követően megjelenik a Microsoft Exchange ablak, váltson át a Biztonság fülre.
3. lépés: Ezután törölje a „Mindig kérje a bejelentkezési hitelesítő adatokat” jelölőnégyzetet.
4. lépés: Végül kattintson az OK gombra a módosítások mentéséhez, majd indítsa újra az Outlookot.
3. megoldás: Frissítse az Outlookot
Végül, de nem utolsósorban magával az Outlook alkalmazással lehet valami probléma, ha továbbra is fennáll a probléma. Tehát meg kell próbálnia megbizonyosodni arról, hogy az Outlook frissítve lett a legújabb verzióra.
1. lépés: Nyissa meg az Outlookot, majd lépjen a Fájl menübe, és válassza az About Outlook lehetőséget.
2. lépés: Válassza az Office-fiókot, majd nyomja meg a Frissítési lehetőségek gombot.
3. lépés: Végül válassza a Frissítés most lehetőséget a legördülő menüből.
4. megoldás: Engedélyezze a Jelszó megjegyzése opciót
Ha az Outlook nem emlékszik jelszavára, akkor minden bejelentkezéskor jelszót kell megadnia. Itt megpróbáljuk megbizonyosodni arról, hogy engedélyezte a „Jelszó megjegyzése” opciót.
1. lépés: Először futtassa az Outlookot, és váltson a Fájl lapra.
2. lépés: Ezután az Info szakasz alatt válassza ki és bontsa ki a Fiókbeállítások lehetőséget, majd válassza a Fiókbeállítások lehetőséget.
3. lépés: Most kattintson duplán a fiókjára az E-mail lapon található listában. Most meg kell jelennie egy felugró ablaknak, és módosítsa a fiók ablakát, győződjön meg arról, hogy a Jelszó megjegyzése opció be van jelölve.
5. megoldás: Hozzon létre egy új profilt
Ha valamilyen okból a fiókja sérült vagy sérült, vagy a benne lévő hiba miatt. Ilyen esetekben új profilt kell létrehoznia. Ehhez egyszerűen kövesse az alábbi lépéseket:
1. lépés: Először zárja be az Outlookot, majd lépjen a Vezérlőpultra , majd válassza a Levelezés lehetőséget .
2. lépés: Most a párbeszédpanelen kattintson a Profilok megjelenítése elemre. Ezután küldje el az ablakot, kattintson a Hozzáadás gombra.
4. lépés: Ezután írja be az új profil nevét, és kattintson az OK gombra.
5. lépés: Itt meg kell adnia a nevet és az e- mail címet .
6. lépés: Kattintson a Tovább gombra, majd nyomja meg a Befejezés gombot .
5. lépés: Végül lépjen vissza a Levelezés ablakba , jelölje be a Mindig használja ezt a profilt az új profilhoz jelölőnégyzetet, majd kattintson az OK gombra .
Olvassa el a következőt:
Következtetés
Kövesse ezeket a javításokat módszeresen az Outlook folyamatosan jelszót kér hibájának kijavításához.
A WhatsApp web nem működik? Ne aggódj. Íme néhány hasznos tipp, amivel újra működésbe hozhatod a WhatsApp-ot.
A Google Meet kiváló alternatíva más videokonferencia alkalmazásokhoz, mint például a Zoom. Bár nem rendelkezik ugyanazokkal a funkciókkal, mégis használhat más nagyszerű lehetőségeket, például korlátlan értekezleteket és videó- és audio-előnézeti képernyőt. Tanulja meg, hogyan indíthat Google Meet ülést közvetlenül a Gmail oldaláról, a következő lépésekkel.
Ez a gyakorlati útmutató megmutatja, hogyan találhatja meg a DirectX verzióját, amely a Microsoft Windows 11 számítógépén fut.
A Spotify különféle gyakori hibákra utal, például zene vagy podcast lejátszásának hiányára. Ez az útmutató megmutatja, hogyan lehet ezeket orvosolni.
Ha a sötét módot konfigurálod Androidon, egy olyan téma jön létre, amely kíméli a szemed. Ha sötét környezetben kell nézned a telefonodat, valószínűleg el kell fordítanod a szemedet, mert a világos mód bántja a szemedet. Használj sötét módot az Opera böngészőben Androidra, és nézd meg, hogyan tudod konfigurálni a sötét módot.
Rendelkezik internetkapcsolattal a telefonján, de a Google alkalmazás offline problémával küzd? Olvassa el ezt az útmutatót, hogy megtalálja a bevált javításokat!
Az Edge megkönnyíti a biztonságos böngészést. Íme, hogyan változtathatja meg a biztonsági beállításokat a Microsoft Edge-ben.
Számos nagyszerű alkalmazás található a Google Playen, amelyekért érdemes lehet előfizetni. Idővel azonban a lista bővül, így kezelni kell a Google Play előfizetéseinket.
A videofolytonossági problémák megoldásához a Windows 11-en frissítse a grafikus illesztőprogramot a legújabb verzióra, és tiltsa le a hardveres gyorsítást.
Ha meg szeretné állítani a csoportbejegyzések megjelenését a Facebookon, menjen a csoport oldalára, és kattintson a További opciók-ra. Ezután válassza az Csoport leiratkozása lehetőséget.








