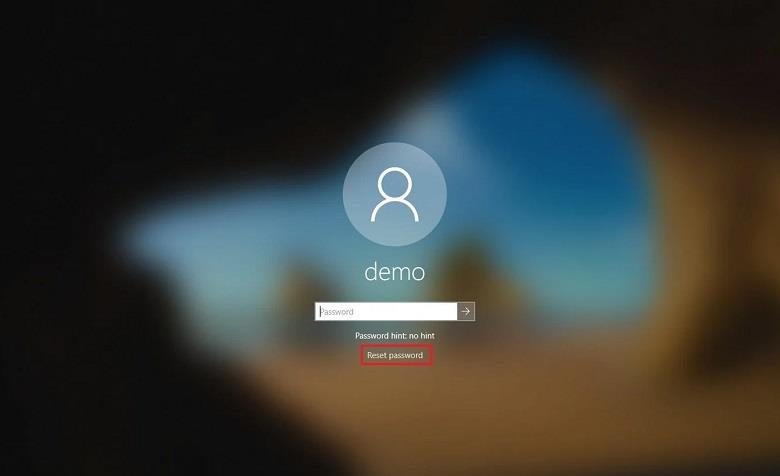Windows-jelszó helyreállítása: Sok felhasználó elfelejti vagy elveszíti jelszavát. Tehát a cikk a jelszó visszaállításáról szól. A Windows Password Key egy szoftver a Windows jelszó helyreállításához. Így segít visszaállítani az elveszett vagy elfelejtett rendszergazdai vagy felhasználói jelszavakat anélkül, hogy formázni vagy újratelepíteni kellene a rendszert.
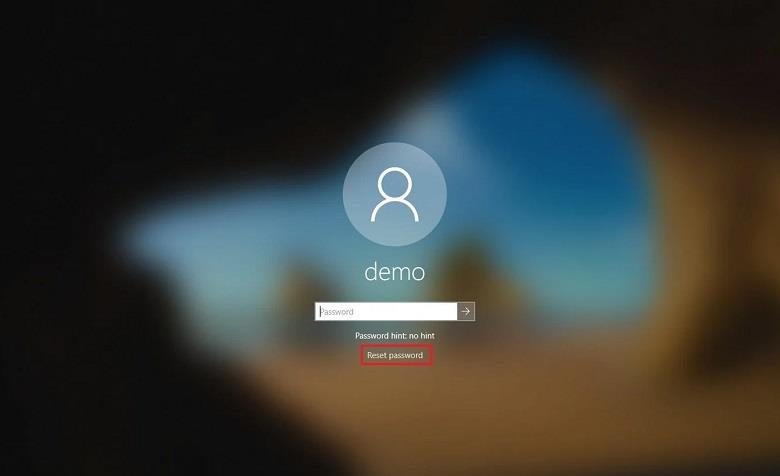
Tartalom
A Windows jelszókulcs jellemzői
- Segít a Windows jelszó helyreállításában.
- A jelszavak visszaállítása rendszerindító CD-ről/DVD-ről.
- A jelszavak visszaállítása indítható USB-meghajtóval.
- Rendszergazdai jelszó visszaállítása.
- Támogatja a FAT16, FAT32, NFTS és NFTS5 fájlrendszereket.
- Könnyen használható és gyors.
- A helyreállítási arány 100%.
- Kompatibilitás a Windows Serverrel és a Windows összes verziójával.
1. megoldás: A Windows jelszó visszaállítása a Passue segítségével
A Passue egy olyan eszköz, amely segít a jelszó visszaállításában. Ezenkívül bármilyen típusú jelszót eltávolíthat adatvesztés nélkül. Segít visszaállítani az összes jelszót, például adminisztrátor, felhasználó, vendég, tartományi fiókot a Windows összes verzióján és a Windows-kiszolgálókon.
A jelszó visszaállításához a Passue eszközzel kövesse az alábbi lépéseket:
1. lépés : Először töltse le az eszközt, majd telepítse.
2. lépés : Ezután futtassa az eszközt.
3. lépés : Ezután az üres USB- vagy CD-meghajtó használatával létre kell hoznia egy rendszerindító lemezt, és ehhez használhatja az ISO-írókat.
4. lépés : Most helyezze be a rendszerindító lemezt a zárolt rendszerbe. Ezután a BIOS-beállításokban módosítsa a rendszerindítási sorrendet a fájlok betöltéséhez.
5. lépés : A rendszerindítási folyamat megmutatja a rendszer összes felhasználói fiókját. Most válassza ki a zárolt fiókot.
6. lépés : Ezután válassza ki a „ Jelszó visszaállítása ” gombot, majd az „ Újraindítás ” gombot. Most a rendszer újraindul.
Most nem lesz lezárási képernyő. Ezért a fiókja fel van oldva.
2. megoldás: Az elveszett jelszó visszaállítása
A Windows jelszókulcs szabvány segít az elveszett Windows jelszavak visszaállításában USB flash meghajtó használatával . Ha elfelejtette rendszergazdai jelszavát vagy több felhasználó jelszavát, a Windows Jelszó-visszaállító kulcs segít az elveszett jelszó visszaállításában.
3. megoldás: A Windows jelszavak módosítása
A Windows Password Key Standard eszközzel nagyon gyorsan megváltoztathatja Windows felhasználói vagy rendszergazdai jelszavát. Ezenkívül rugalmasan módosíthatja a jelszót, ha elfelejtette a jelenlegit.
4. megoldás: A Windows jelszavak megkerülése
Néha az történik, hogy nem tudja megjegyezni a jelszavát. Sokszor elfelejtette jelszavát. Ezenkívül nem szeretné feloldva vagy védelem nélkül tartani a rendszert. Tehát ebben az esetben ezzel az eszközzel megkerülheti a Windows jelszavát a Windows jelszó-visszaállító lemezzel.
A Windows Password Key Standard használata
A Windows Password Key Standard eszköz varázslószerű felülettel rendelkezik, és segít a rendszerindító CD/DVD vagy USB flash meghajtó létrehozásában. Ezután a generált rendszerindító lemez segít visszaállítani az elveszett jelszót. És most már bejelentkezhet fiókjába.
Indítólemez létrehozásához kövesse az alábbi lépéseket:
1. lépés : Először az eszköz segítségével létre kell hoznia egy jelszó-visszaállító ISO -t .
2. lépés : Ezután válassza ki a meglévő Windows jelszó visszaállítási fájlt az ISO elérési út böngészésével a Tallózás gombra kattintva.
3. lépés : Következő lépésként ki kell választania, hogy hova írja a rendszerindító lemezt, azaz CD/DVD/USB-n.
4. lépés : Végül kattintson az Égés gombra, és várja meg, amíg a folyamat befejeződik.
Most már elindíthatja a rendszert a rendszerindító lemez segítségével. Amint a rendszerindítás elindul, a Windows jelszókulcs inicializálódik. Most kiválaszthatja a Windows telepítését, majd a felhasználói fiókot.
A Windows Password Key Standard letöltése
Valójában a Windows jelszókulcs fizetős eszköz. De ingyenesen letöltheti a szoftver próbaverzióját . A szoftver próbaverziójában csak az alapvető funkciókat használhatja, mint például a Windows helyi adminisztrátori és felhasználói jelszavak eltávolítása, valamint jelszó-visszaállító CD/DVD/USB létrehozása. Ezenkívül ez a szoftver kompatibilis a Windows összes verziójával és a Windows Server 2012-vel is.
Miért érdemes a Windows jelszókulcs szabványt használni?
1. Nagyon egyszerűen használható más jelszó-helyreállítási szoftverrel összehasonlítva.
2. Segít a jelszó nagyon egyszerű megkerülésében is.
3. Ezenkívül segít a jelszó hatékony visszaállításában vagy visszaállításában.
4. Általában 100%-os helyreállítási rátával rendelkezik. Ezenkívül megakadályozza az adatvesztést vagy a fájlsérülést a jelszó-helyreállítási folyamat során.
5. Más szoftverekhez képest gyorsan működik.
Ajánlott:
Következtetés
Így a Windows jelszó visszaállítása nagyon egyszerű és gyors a Windows Jelszókulcs eszközzel. Ha elfelejtette vagy elvesztette jelszavát, kövesse a fent felsorolt módszert a jelszó helyreállításához. Ezenkívül a módszer 100%-os helyreállítási rátával rendelkezik, és megakadályozza az adatvesztést.