Hogyan lehet átlátszóvá tenni a tálcát Windows 11 rendszeren

A Windows 10-hez hasonlóan harmadik féltől származó szoftvereket is használhat a Windows 11 tálca átlátszóvá tételéhez.
Ha a bejegyzés címét követi, természetes, hogy egyszer felteszi a kérdést: „Miért kell valakinek valaha is konvertálnia egy PDF-dokumentumot PowerPoint-bemutatóvá?”
Valójában még én is gondoltam erre. Történt azonban, hogy egyszer felkértek egy átfogó jelentés elkészítésére, amely olyan elemeket tartalmazott, mint a statisztikák, táblázatok, kiemelt szövegek stb. Szóval órákat töltöttem egy PDF létrehozásával . Azt hittem elég lesz a PDF. De aztán a főnököm megkért, hogy készítsek egy dinamikus prezentációt, és nem volt más választásom, mint konvertálni ezt a PDF-et PowerPoint formátumba.
Szerencsére olyan gyors módszerekbe botlottam, amelyekkel könnyedén konvertálhattam PDF-eimet PPT-vé, és ezeket szeretném megosztani itt –
PDF-dokumentum konvertálása PowerPoint-bemutatóvá
Íme 2 egyszerű módszer, amellyel könnyedén konvertálhat PDF-eket PPT-vé. Ebben a bejegyzésben később arról is szó lesz, hogy ezek a módszerek milyen körülmények között bizonyulhatnak életmentőnek az Ön számára –
– Használjon eszközt a PDF PPT-vé konvertálásához
A PDF-dokumentum PPT-vé konvertálásának első és leginkább ajánlott módja a PDF-kezelő használata. Az alábbiakban az Advanced PDF Manager példáját vesszük, amely az egyik legjobb és legegyszerűbb PDF-kezelési eszköz, amellyel a feladatok rendszerezése és konvertálása gyerekjáték –
1. lépés – Töltse le, futtassa és telepítse az Advanced PDF Manager alkalmazást.
2. lépés – Nyissa meg a PowerPoint-ba konvertálni kívánt PDF-fájlt.
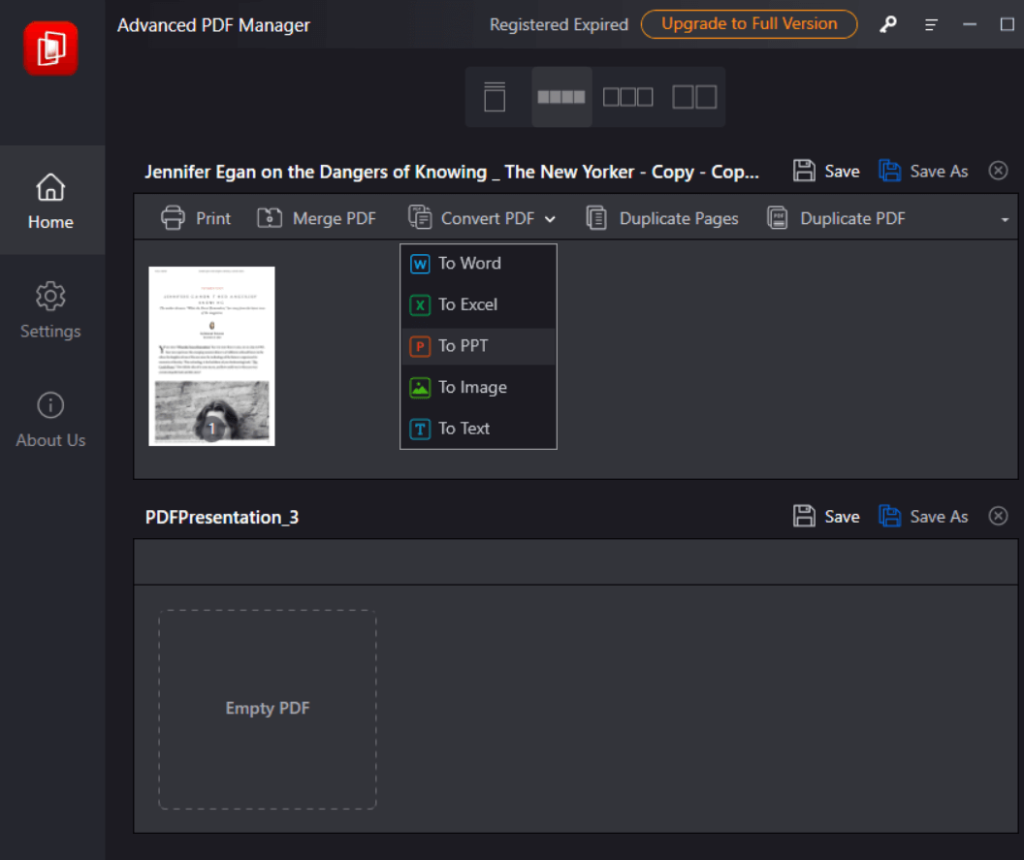
3. lépés – Kattintson a PDF konvertálása legördülő menüre, és válassza a PPT-be lehetőséget
4. lépés – Válassza ki azt a helyet, ahová menteni szeretné a konvertált fájlt.
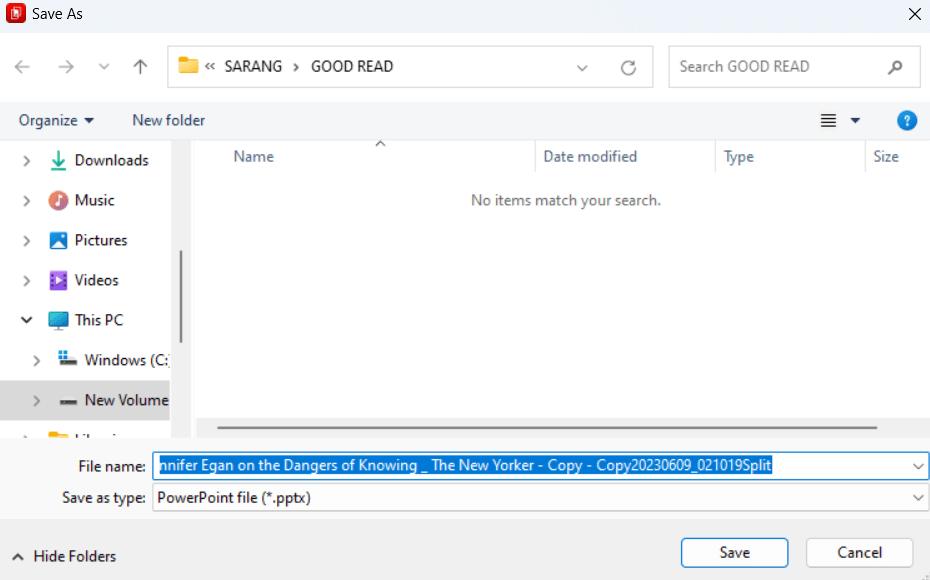
A PDF-ből PPT-vé konvertáláson kívül az Advanced PDF Manager segítségével számos egyéb, a PDF-szervezéssel kapcsolatos feladatot is végrehajthat, amint azt ebben a bejegyzésben tárgyaljuk .
– PDF konvertálása PowerPoint Online formátumba
Előfordulhat, hogy utazás közben szeretne PDF-dokumentumot PPT-vé konvertálni, és nincs PDF-konvertáló szoftver a számítógépén. Ebben a forgatókönyvben számos olyan online platform létezik, amelyek segítségével ingyenesen konvertálhat PDF-et PowerPoint formátumba. Itt vesszük az iLovePDF példáját.
Ha azonban gyakran kell PDF-et PPT-vé konvertálnia, javasoljuk, hogy próbáljon ki egy dedikált eszközt, és fektesse be.
Mielőtt azonban rávilágítanánk az online platform használatának néhány hátrányára, ha szüksége van rá, és ha néhány PDF-fájlt PPT-vé kell konvertálnia, íme, hogyan használhat egy online platformot –
1. lépés – Lépjen az iLovePDF oldalra , és válassza a PDF to PowerPoint lehetőséget.
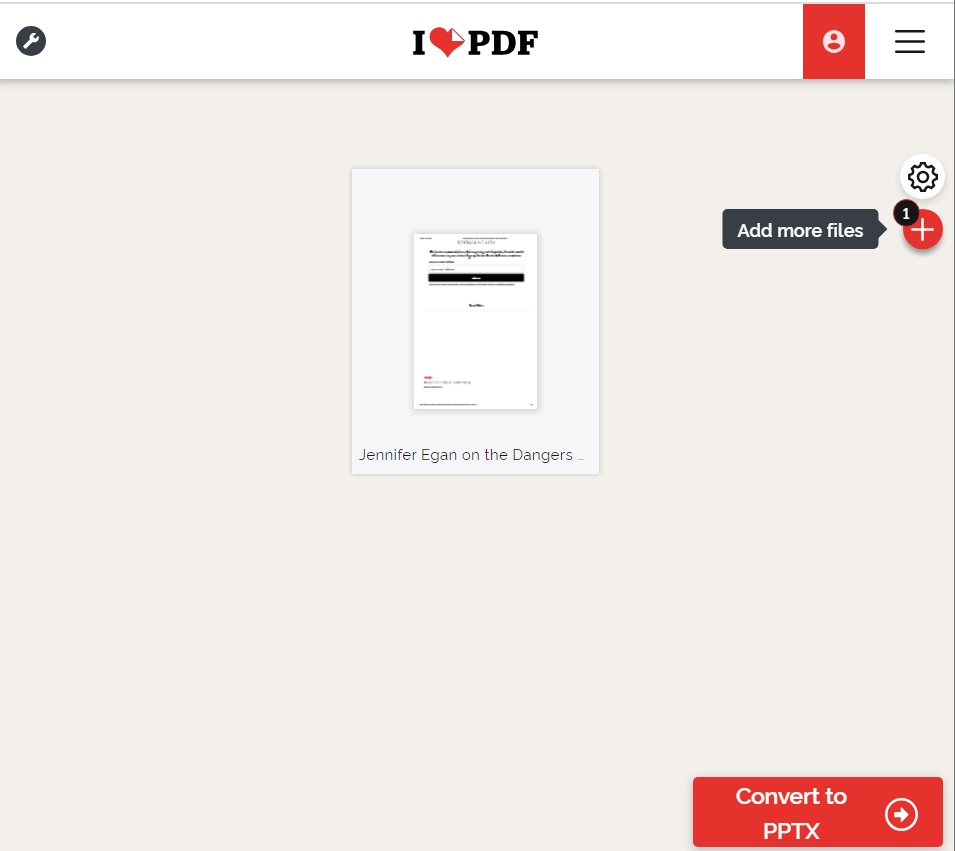
2. lépés – Kiválaszthat egy PDF-fájlt, vagy áthúzhatja a PDF-eket a számítógép egy helyéről az iLovePDF-be. Lehetővé teszi PDF-fájlok hozzáadását a Dropboxból és a Google Drive-ból is.
3. lépés – Kattintson a Konvertálás PPTX-re lehetőségre .
4. lépés – Néhány másodperc múlva kattintson a Letöltés POWERPOINT gombra a konvertált dokumentum letöltéséhez.
Miért válassz egy dedikált PDF-kezelőt a PDF PPT-vé konvertálásához?
Miért konvertálhat PDF-et PowerPoint (.PPT) formátumba?
PDF-ek átalakítása PPT-vé: Út a lenyűgöző prezentációkhoz
Ha valaha is van olyan PDF-dokumentuma, amelyről tudja, hogy lenyűgöző PPT-bemutatókká változhat, nem kell visszariadnia a dicsőség felé vezető úttól. Ha ez a bejegyzés segített, terjessze a jóindulatot diáktársainak, kollégáinak és más barátainak, akik esetleg keresik a módját, hogy PDF-fájljaikat PPT-re konvertálják. További információkért, hibaelhárítási útmutatókért, alkalmazás-/szoftver-javaslatokért és még sok másért olvassa el a BlogWebTech360-at. Megtalálhat minket a Facebookon , az Instagramon , a YouTube-on , a Pinteresten , a Flipboardon és a Twitteren is .
A Windows 10-hez hasonlóan harmadik féltől származó szoftvereket is használhat a Windows 11 tálca átlátszóvá tételéhez.
Miután számtalan órát töltöttek egyetemi laptopjuk és asztali hangszóróik használatával, sokan rájönnek, hogy néhány okos fejlesztéssel szűkös kollégiumi helyüket a tökéletes streaming központtá alakíthatják anélkül, hogy vagyonukat tönkretennék.
A laptopok érintőpadja nem csak mutatásra, kattintásra és nagyításra szolgál. A téglalap alakú felület gesztusokat is támogat, amelyekkel válthat az alkalmazások között, vezérelheti a médialejátszást, kezelheti a fájlokat, sőt, akár az értesítéseket is megtekintheti.
A Lomtár ikon átváltása a Windows 11-ben leegyszerűsíti a háttérképek testreszabását, így az ízlésének vagy témájának megfelelő megjelenést és érzetet kaphatja.
A DISM (Deployment Imaging and Servicing Management) egy fontos eszköz az SFC-vel (System File Checker) együtt, amely számos rendszerprobléma kezelésére szolgál a Windows 11 rendszerben.
Bár a Windows 11 kétségtelenül előre telepítve van néhány haszontalan alkalmazással, hihetetlenül hatékony eszközöket is elrejt az orrod előtt.
Új asztali számítógép vagy laptop vásárlásakor pénzt takaríthat meg, ha egy alapvető specifikációjú eszközt vásárol. A teljesítményét később a RAM bővítésével növelheti.
A WARP egy VPN, amely segít csatlakozni az internethez a Cloudflare 1.1.1.1 DNS-ét használva, miközben optimalizálja és biztonságossá teszi (azaz titkosítja) a kapcsolatot. Az 1.1.1.1 az egyik leggyorsabb és legbiztonságosabb DNS-lehetőség.
Az Fn funkcióbillentyűk gyorsabb és egyszerűbb módot kínálnak bizonyos hardverfunkciók vezérlésére.
Ez a „nem megfelelő hely” jelző általában azt jelenti, hogy a BitLocker titkosítás le van tiltva, egy frissítés újraindítást igényel, vagy egy firmware-frissítés függőben van.








