Hogyan lehet átlátszóvá tenni a tálcát Windows 11 rendszeren

A Windows 10-hez hasonlóan harmadik féltől származó szoftvereket is használhat a Windows 11 tálca átlátszóvá tételéhez.
Elmúltak azok az idők, amikor a PDF-nézegetőt csak PDF-dokumentumok megnyitására és megtekintésére használták. A modern PDF-megtekintők sokkal többet tartalmaznak. A PDF-kezelő szerepét is betöltik. Egy ilyen segédprogrammal több feladatot is végrehajthat. Megtekintheti a PDF-fájlokat, egyesítheti őket, konvertálhatja népszerű fájlformátumokba, titkosíthatja a PDF-eket, rendezheti a dokumentumokat, megváltoztathatja a tájolást, és a lista folytatódik.
Ha nem biztos abban, hogy melyik PDF-nézegetőt válassza, íme néhány hasznos tipp, amelyek segítenek a döntésben. Annak érdekében, hogy megtalálja a megfelelő PDF-nézegetőt a Windows 11/10-hez, a bejegyzést két részre bontottuk:
1. Mik azok a dolgok, amelyeket érdemes megnézni a PDF-nézegetőben
2. Példa egy tisztességes PDF-nézegetőre
Mik azok a dolgok, amelyeket keresnem kell egy PDF-megtekintőben
Az elején szeretnénk megemlíteni, hogy egyes PDF-megtekintők az itt említetteknél több funkciót is kínálhatnak. Íme azonban, milyen dolgokat kell keresnie a PDF-megtekintőben.
1. Különféle megtekintési lehetőségek
Egy jó PDF-megjelenítőnek több megtekintési módot kell kínálnia, amellyel vagy egy PDF-dokumentum több oldalát nyithatja meg egyszerre, vagy külön-külön, nagyobb méretben.
2. Könnyű oldalak hozzáadása vagy eltávolítása
Ha a PDF megtekintése után úgy érzi, hogy oldalakat kell hozzáadnia vagy eltávolítania a PDF-ből, akkor egy PDF-megtekintőnek is fel kell vennie ezt a funkciót.
3. Rendezze át az oldalakat
Valószínűleg vannak olyan oldalak, amelyekről úgy érzi, hogy bizonyos oldalak után vagy előtt kellett volna megjelenniük. Ugyanezért az oldalak átrendezése olyan funkció, amellyel manapság sok PDF-nézegető rendelkezik.
4. PDF dokumentumok egyesítése és felosztása
A PDF-megtekintőnek lehetővé kell tennie több PDF-dokumentum egyesítését vagy egyetlen PDF-dokumentum különálló PDF-fájlokká történő felosztását is.
5. PDF-ek konvertálása népszerű fájlformátumba
Előfordulhat, hogy egy PDF-fájlt más fájlformátumba szeretne konvertálni, például Word-fájllá vagy képpé. Egy PDF-megtekintővel nem kell keresgélni az interneten egy ilyen online eszköz után.
6. Módosítsa a tájolást
Egy fejjel lefelé fordított PDF-oldalba ütközött, vagy olyan képeket tartalmaz, amelyek fekvő módban jobban néznek ki. A modern PDF-megtekintők lehetővé teszik a tájolás megváltoztatását is, ahol elforgathatja a PDF-fájlokat, vagy akár fekvő vagy álló módba is módosíthatja őket.
7. Nyissa meg a Több PDF fájlt
A többfeladatos munka napjainkban, amikor mondjuk egyszerre több PDF-fájllal kell zsonglőrködnie, vagy külön feladatokat kell végrehajtania a PDF-eken, olyan PDF-megtekintőt kell választania, amely segítségével egyszerre annyi PDF-et nyithat meg, amennyit csak akar. .
8. Jelszavas védelme PDF-ek
Ha végzett az összes feladattal, érdemes korlátozni a hozzáférést, hogy csak a szükséges jogokkal rendelkező személyek tekinthessék meg a PDF-fájlt. A PDF-megtekintő lehetővé teszi a PDF-fájlok jelszavas védelmét is.
Miért az Advanced PDF Manager a megfelelő PDF-megtekintő Windows PC-hez?
– Nyisson meg egyszerre több PDF-t
Az Advanced PDF Manager lehetővé teszi, hogy egy munkamenetben annyi PDF-et nyisson meg, amennyit csak szeretne.
– Több megtekintési mód
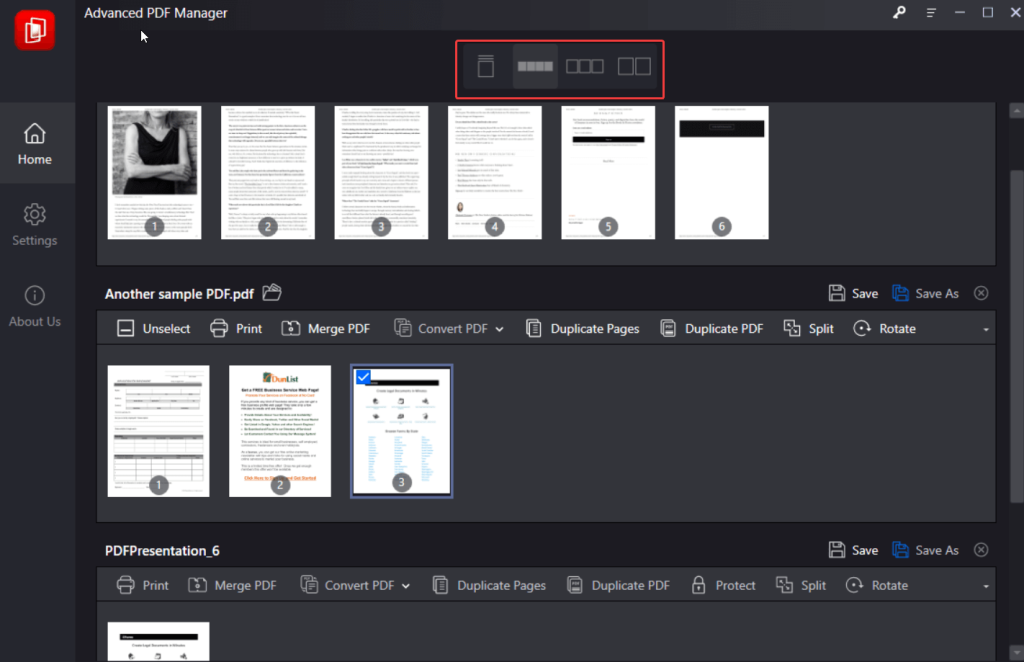
Az Advanced PDF 5 megtekintési módot kínál, amelyekkel megtekintheti PDF-dokumentumai oldalait. Ezek tartalmazzák -
1. Összecsukási nézet: A teljes PDF-dokumentum össze van csukva, és láthatja a miniatűrt, valamint a PDF-dokumentum oldalainak számát.
2. Kis, több nézet: Ezzel az opcióval egyidejűleg megtekintheti a PDF több oldalát egy kis kompakt nézetben , így gyors áttekintést kaphat az összes oldalról.
3. Közepes több nézet: A Small Multiview- hoz képest a PDF oldalait kissé nagyobb formátumban tekintheti meg , és szélesebb áttekintést kaphat az oldalak tartalmáról.
4. Nagy többnézet: Ahogy a neve is sugallja, ez a nézet sokkal nagyobb áttekintést nyújt az oldalakról. Sokkal jobban el tudja olvasni az oldalak tartalmát.
5. Egyetlen nézet: Az Egyetlen nézet egyszerre egy oldalt jelenít meg. Segít abban, hogy alaposabban és érthetőbben menjen végig az oldal összes tartalmán.
– Oldalak átrendezése
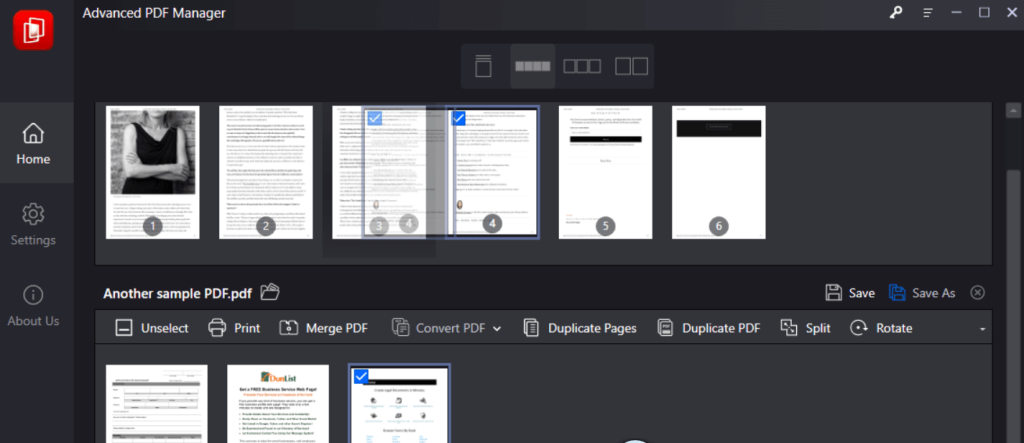
Az Advanced PDF segítségével megnyithatja egy PDF-dokumentum oldalait, majd átrendezheti a sorrendjüket az oldalak egyszerűen előre-hátra húzásával aszerint, ahogyan el szeretné rendezni őket.
– PDF-ek elforgatása
Az Advanced PDF Manager segítségével több oldalt is kiválaszthat és elforgathat.
– Egyesítés és felosztás
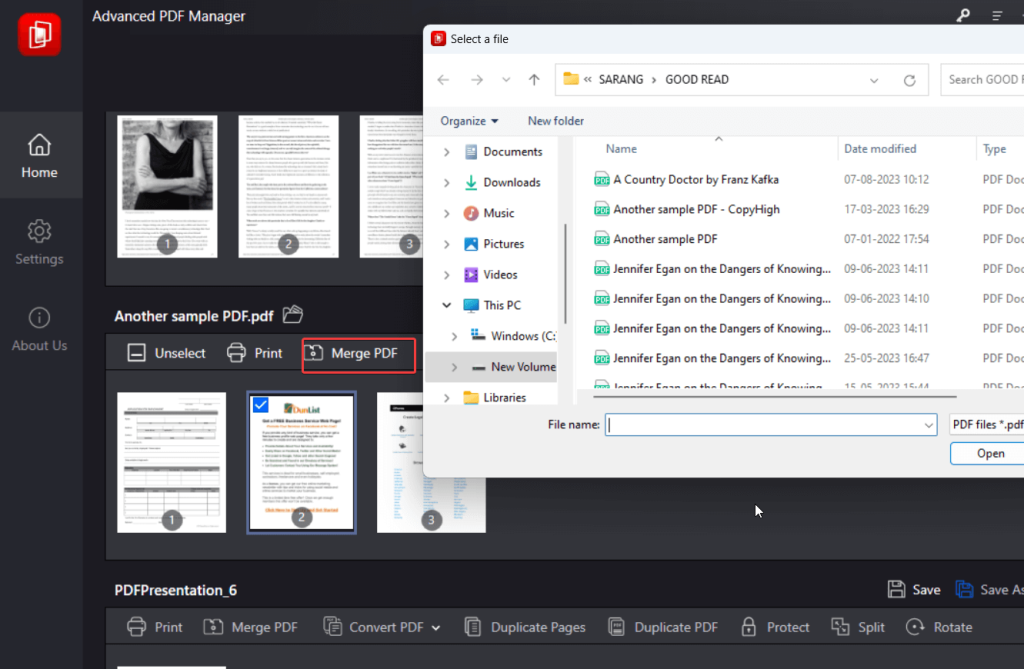
A PDF-kezelő segédprogrammal két vagy több PDF-fájlt vagy oldalt kombinálhat. Ugyanakkor a PDF-fájlokat is feloszthatja.
– PDF-ek konvertálása népszerű formátumokká

Az Advanced PDF Manager segítségével PDF-eket konvertálhat népszerű fájlformátumokká Word, Excel, PPT, kép és szöveg segítségével.
– Jelszóval védett PDF-fájlok
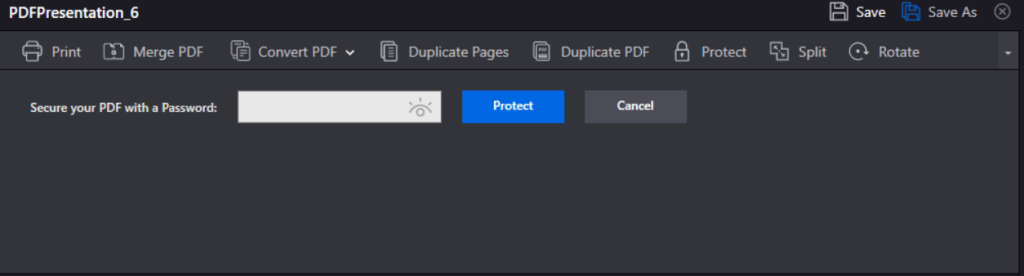
Az Advanced PDF Manager segítségével a PDF-fájlok biztonságossá tétele egyszerű. Mindössze annyit kell tennie, hogy kattintson a Védelem gombra , és hozzáadhat egy jelszót.
A zökkenőmentes PDF-élmény felszabadítása: okosan válassza ki PDF-nézegetőjét
Szeretnénk ismét hangsúlyozni, hogy a PDF-nézegető sokkal több, mint a PDF-dokumentumok megnyitása és megtekintése . Igen! Lehetnek olyan PDF-megjelenítők, amelyek az itt említetteknél több funkciót kínálnak, de először is ezeket a szolgáltatásokat kell keresnie, amikor a megfelelő PDF-nézegetőt keresi, másodszor pedig, ha egy tisztességes PDF-nézegetőt keres, az Advanced PDF-et. A menedzser remek választás lehet.
Ha ez a bejegyzés segített Önnek, tudassa velünk az alábbi megjegyzések részben. További ilyen tartalmakért – technikai útmutatók, szoftver-/alkalmazás-javaslatok/vélemények és még sok más – olvassa el a BlogWebTech360-at. Felveheti velünk a kapcsolatot a Facebookon, a Pinteresten, a YouTube-on, az Instagramon és a Flipboardon is.
A Windows 10-hez hasonlóan harmadik féltől származó szoftvereket is használhat a Windows 11 tálca átlátszóvá tételéhez.
Miután számtalan órát töltöttek egyetemi laptopjuk és asztali hangszóróik használatával, sokan rájönnek, hogy néhány okos fejlesztéssel szűkös kollégiumi helyüket a tökéletes streaming központtá alakíthatják anélkül, hogy vagyonukat tönkretennék.
A laptopok érintőpadja nem csak mutatásra, kattintásra és nagyításra szolgál. A téglalap alakú felület gesztusokat is támogat, amelyekkel válthat az alkalmazások között, vezérelheti a médialejátszást, kezelheti a fájlokat, sőt, akár az értesítéseket is megtekintheti.
A Lomtár ikon átváltása a Windows 11-ben leegyszerűsíti a háttérképek testreszabását, így az ízlésének vagy témájának megfelelő megjelenést és érzetet kaphatja.
A DISM (Deployment Imaging and Servicing Management) egy fontos eszköz az SFC-vel (System File Checker) együtt, amely számos rendszerprobléma kezelésére szolgál a Windows 11 rendszerben.
Bár a Windows 11 kétségtelenül előre telepítve van néhány haszontalan alkalmazással, hihetetlenül hatékony eszközöket is elrejt az orrod előtt.
Új asztali számítógép vagy laptop vásárlásakor pénzt takaríthat meg, ha egy alapvető specifikációjú eszközt vásárol. A teljesítményét később a RAM bővítésével növelheti.
A WARP egy VPN, amely segít csatlakozni az internethez a Cloudflare 1.1.1.1 DNS-ét használva, miközben optimalizálja és biztonságossá teszi (azaz titkosítja) a kapcsolatot. Az 1.1.1.1 az egyik leggyorsabb és legbiztonságosabb DNS-lehetőség.
Az Fn funkcióbillentyűk gyorsabb és egyszerűbb módot kínálnak bizonyos hardverfunkciók vezérlésére.
Ez a „nem megfelelő hely” jelző általában azt jelenti, hogy a BitLocker titkosítás le van tiltva, egy frissítés újraindítást igényel, vagy egy firmware-frissítés függőben van.








