Mi a teendő, ha a WhatsApp Web nem működik

A WhatsApp web nem működik? Ne aggódj. Íme néhány hasznos tipp, amivel újra működésbe hozhatod a WhatsApp-ot.
A Chrome böngésző legutóbbi frissítésével a 78-as verzióra vált, amelyben számos új funkciót vezettek be. A Chrome78 hibajavításokkal, biztonsági javításokkal és még sok mással állt elő. A számos funkció egyike a „kényszer sötétítés engedélyezése a Chrome-ban”. Ez egy kísérleti funkció, amely sötét témát kényszerít a Chrome böngészőben megnyitott bármely webhelyre.
A sötét mód funkció a webhely tartalmára korlátozódik, és nem egyesíthető az operációs rendszer vagy a böngésző felhasználói felületének sötét módjával. Nos, ezen a csodálatos kísérleti funkción kívül a Google Chrome legújabb frissítései, azaz a Chrome 78 két szórakoztató funkcióval rukkolt elő, amelyek aktiválásához meg kell próbálnia megtalálni a helyét.
Mielőtt elkezdené a sötét mód bekapcsolásának folyamatát a Google Chrome-ban, először tudassa velünk, hogy ez egy másik funkció, amellyel engedélyezheti a „Jelszószivárgás észlelését”. Ahogy a név is mutatja, ez a funkció értesíti Önt minden olyan bejelentkezésről, amely bármilyen adatvédelmi incidenshez vezethet. Ez az értesítés a Chrome-ban korábban elmentett bejelentkezésekhez jön létre. A Password Leak Detection már a Google Password Checkup bővítményének egyik verziója.
Hogyan lehet bekapcsolni a jelszószivárgás-észlelést a Chrome 78-ban?
A legelső lépésben ellenőrizze a Chrome frissítéseit . Ehhez lépjen a Chrome böngésző jobb felső sarkába . Látni fog egy hárompontos jelet, kattintson rá, és keresse meg a Súgó lapot, amely alatt az „A Google Chrome névjegye” részt találja. Kattintson erre a fülre, és ellenőrizze, hogy böngészője a legújabb verziót futtatja-e vagy sem. Ha nem, frissítse a legújabb, „Chrome 78” verzióra, és indítsa újra, hogy elképesztő rejtett és kísérleti funkciókat oldjon fel.

Most, hogy frissítette a Chrome verziót, beírhatja a chrome://flags címet a címsorba, és megnyílik a Kísérletek lap, ahol megtalálja a „Jelszószivárgás észlelése” elemet. Ha ezt megtalálta, engedélyezze a funkciót.
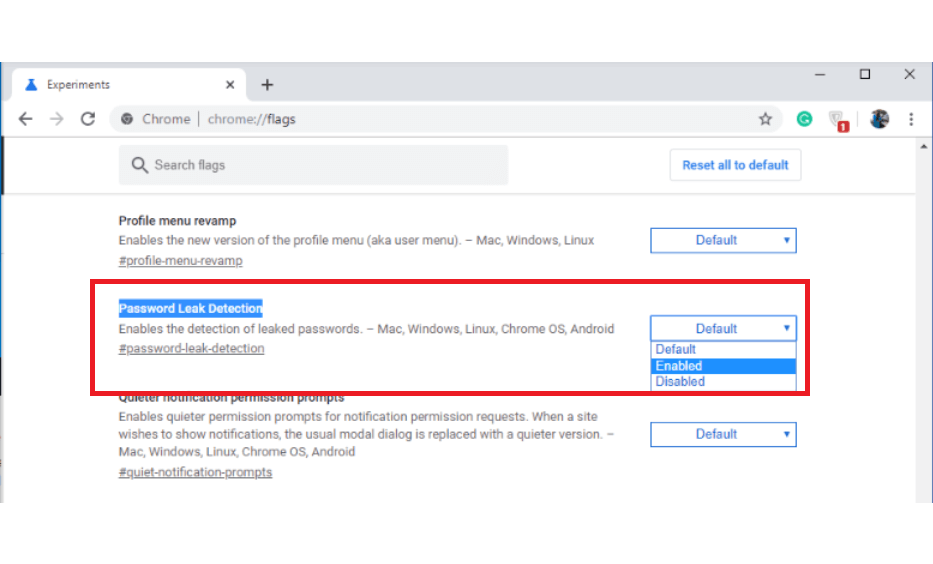
Most, hogy engedélyezte a Jelszószivárgás-észlelést, nyugodtan hátradőlhet, mivel minden adatszivárgásról értesíti Önt. Amint arról fentebb már beszéltünk, a Chrome 78 lehetővé teszi a Force Dark Mode engedélyezését, hogy minden webhelyet sötétre állítson.
Hogyan lehet bekapcsolni a Force Dark módot a Google Chrome 78-ban?
A Force Dark Mode a Chrome legújabb frissítésének kísérleti funkciója, amely a mód engedélyezése után azonnal rákényszeríti a sötét ?hemet bármely vagy minden böngészett webhelyre. Ezzel a webhelyet akkor is elsötétíti , ha natívan nem rendelkezik sötét mód funkcióval. Így kezdje el:
Frissítse a Chrome böngészőt
Először frissítse a Chrome böngészőt Chrome 78-ra az alábbi lépések végrehajtásával:
A megnyíló lapon kattintson az Újraindítás lehetőségre a frissítések alkalmazásához és a régi verzió új, azaz Chrome 78-ra való betöltéséhez.
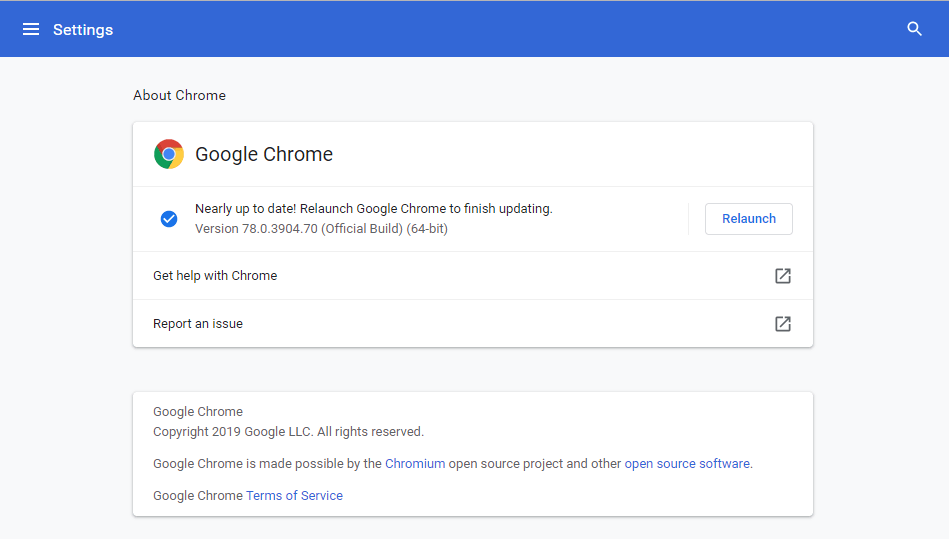
A Force Dark Mode engedélyezésének lépései
Hogy a lényeg, a sötét mód befolyásolja a webhely megjelenését és hangulatát. Bár az operációs rendszert és a böngésző felületet nem érinti. Egyszerűen sötétebbé teszi a webhelyet, sötét háttéren fehér szöveggel. Ha engedélyezni szeretné a Force Dark módot a Google Chrome-ban, először el kell lépnie a Chrome Flags oldalra .
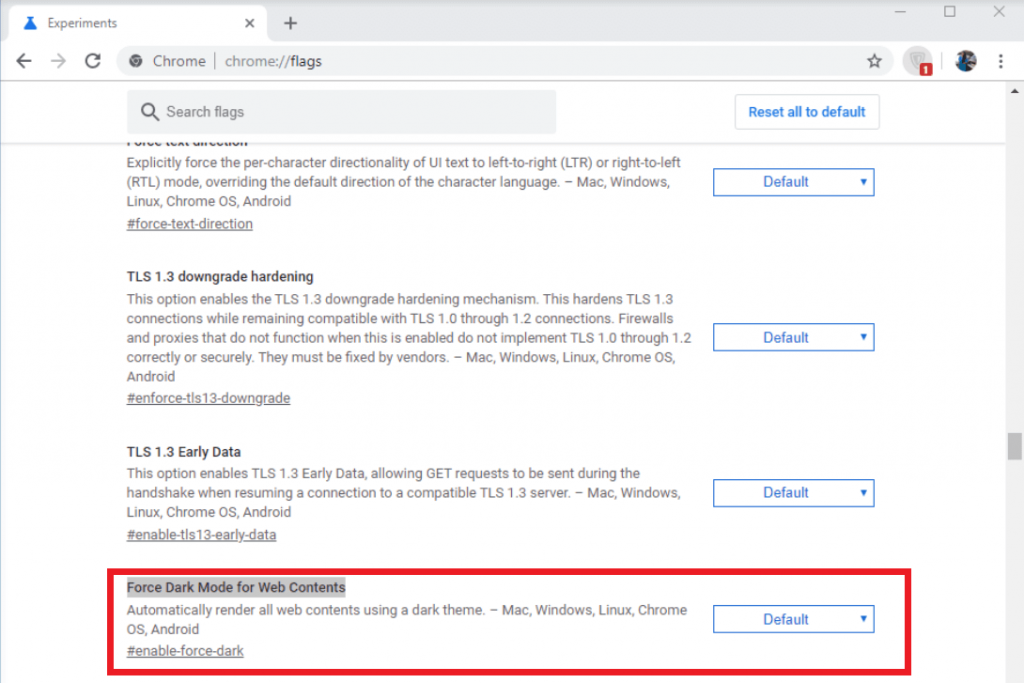
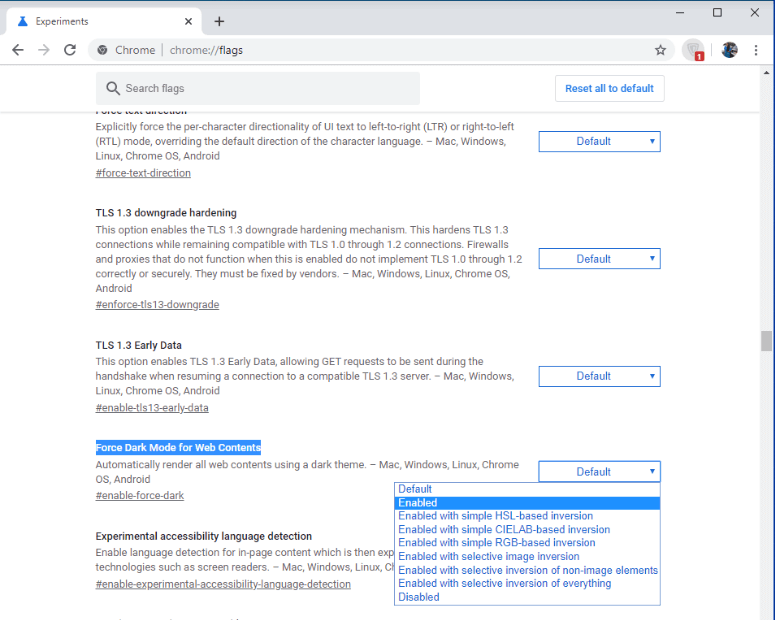
Most, hogy engedélyezte a „Sötét mód kényszerítése” opciót a Google Chrome-ban , nyomja meg az „Újraindítás” gombot alul a böngésző újraindításához a szükséges változtatásokkal.
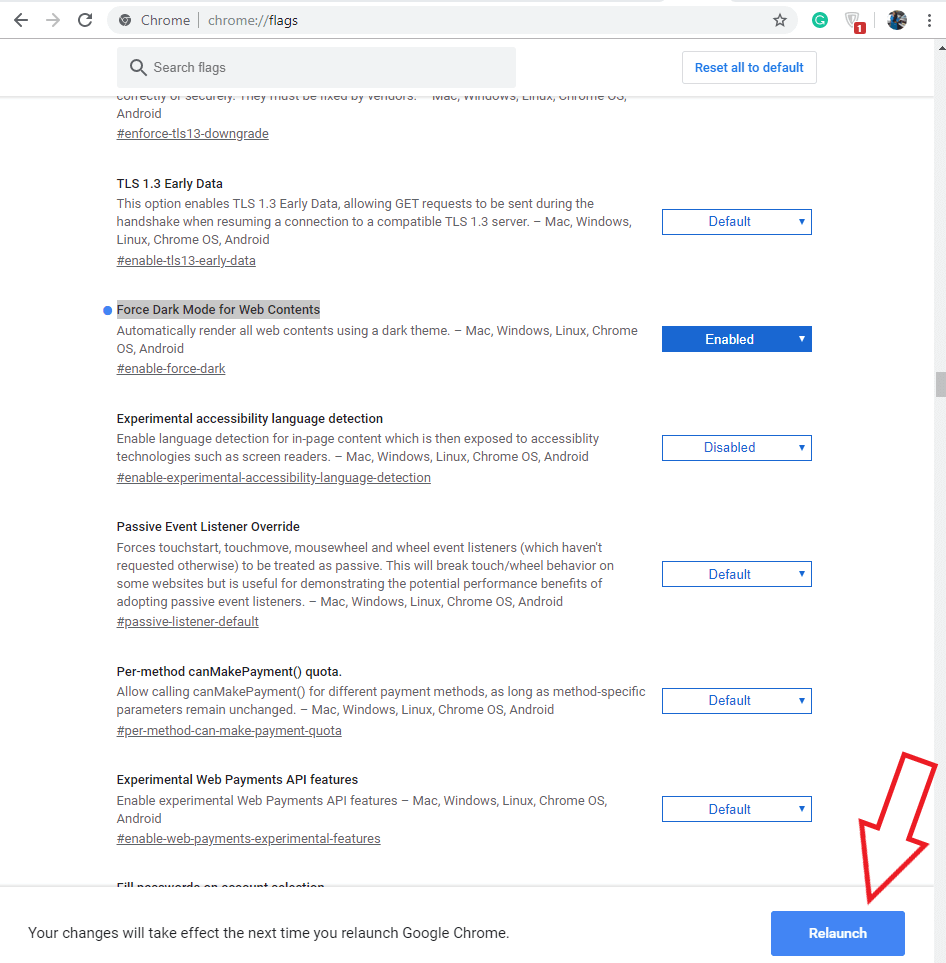
Ez a webhelyeket sötét módba kapcsolja. Bár a sötét mód használata a Google Chrome-ban teljes mértékben az Ön kívánsága.
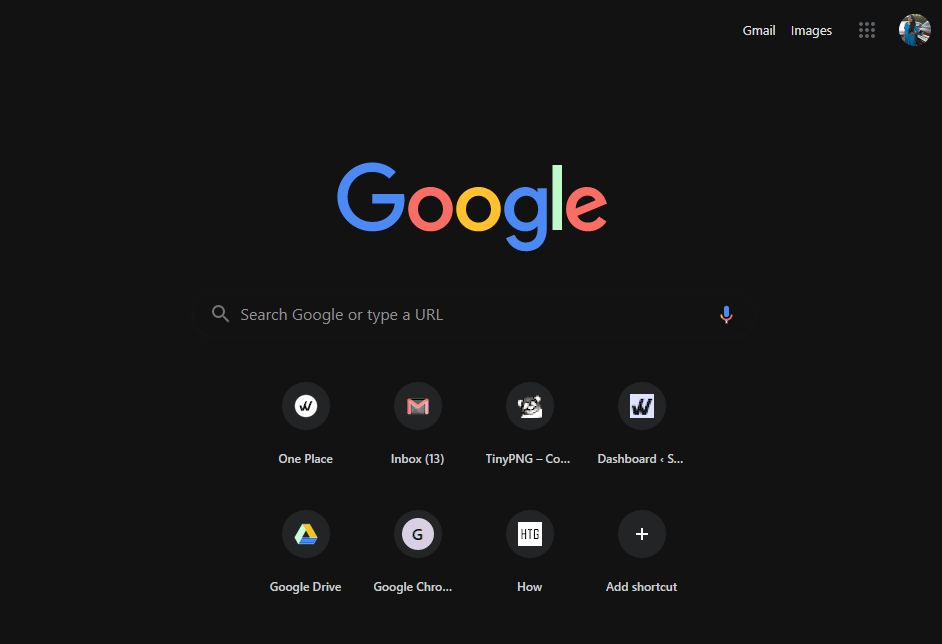
Megjegyzés: Ha szeretné, bármikor kipróbálhatja az összes elérhető lehetőséget a legördülő menüben, a Force Dark Mode for Web Contents opció mellett.
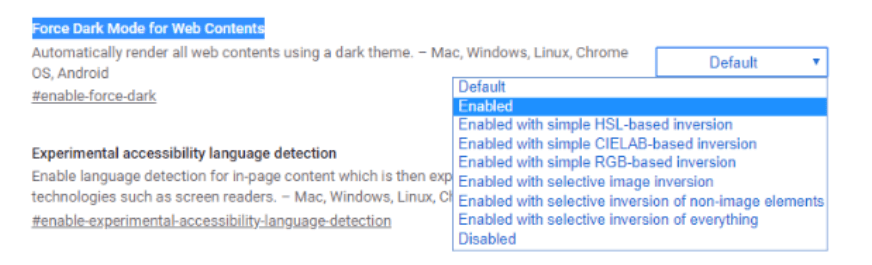
Nos, a Chrome böngészőt sötét módba kapcsolhatja minden platformon egy kicsit más folyamatot követve. Az Androidhoz hasonlóan hasonló lépéseket kell követnie, és azokon a webhelyeken, ahol nem áll rendelkezésre sötét lehetőség, a Chrome böngésző megfordítja a webhely színeit, és aktiválja az „Android Chrome UI sötét mód” opciót az „Android webtartalom sötét módja” helyett.
Miért érdemes sötét módot használni böngészés közben?
Nos, ezeket a lépéseket kellett követni ahhoz, hogy az összes webhelyet sötét módba konvertálja a Google Chrome-ban. De miért érdemes sötét módot használni? Mindig mindennek van oka, és ez az oka annak, hogy a sötét mód használata előnyös a kék fénynek való kitettség csökkentése érdekében, amely befolyásolja az alvási képességét. Az alváshiány fáradt szemekkel, testtel és különféle egészségügyi okokkal is összefüggésbe hozható. Ezért a Chrome 78 segítségével sötétre állíthatja webhelye tartalmát, ami frissítő változást jelent.
Próbálja ki ezeket a finomításokat, és ossza meg velünk böngészési élményét a Forced Dark Mode használata közben az alábbi megjegyzések részben.
A technológiával kapcsolatos tartalmakért iratkozzon fel hírlevelünkre, és kövessen minket a közösségi médiában.
A WhatsApp web nem működik? Ne aggódj. Íme néhány hasznos tipp, amivel újra működésbe hozhatod a WhatsApp-ot.
A Google Meet kiváló alternatíva más videokonferencia alkalmazásokhoz, mint például a Zoom. Bár nem rendelkezik ugyanazokkal a funkciókkal, mégis használhat más nagyszerű lehetőségeket, például korlátlan értekezleteket és videó- és audio-előnézeti képernyőt. Tanulja meg, hogyan indíthat Google Meet ülést közvetlenül a Gmail oldaláról, a következő lépésekkel.
Ez a gyakorlati útmutató megmutatja, hogyan találhatja meg a DirectX verzióját, amely a Microsoft Windows 11 számítógépén fut.
A Spotify különféle gyakori hibákra utal, például zene vagy podcast lejátszásának hiányára. Ez az útmutató megmutatja, hogyan lehet ezeket orvosolni.
Ha a sötét módot konfigurálod Androidon, egy olyan téma jön létre, amely kíméli a szemed. Ha sötét környezetben kell nézned a telefonodat, valószínűleg el kell fordítanod a szemedet, mert a világos mód bántja a szemedet. Használj sötét módot az Opera böngészőben Androidra, és nézd meg, hogyan tudod konfigurálni a sötét módot.
Rendelkezik internetkapcsolattal a telefonján, de a Google alkalmazás offline problémával küzd? Olvassa el ezt az útmutatót, hogy megtalálja a bevált javításokat!
Az Edge megkönnyíti a biztonságos böngészést. Íme, hogyan változtathatja meg a biztonsági beállításokat a Microsoft Edge-ben.
Számos nagyszerű alkalmazás található a Google Playen, amelyekért érdemes lehet előfizetni. Idővel azonban a lista bővül, így kezelni kell a Google Play előfizetéseinket.
A videofolytonossági problémák megoldásához a Windows 11-en frissítse a grafikus illesztőprogramot a legújabb verzióra, és tiltsa le a hardveres gyorsítást.
Ha meg szeretné állítani a csoportbejegyzések megjelenését a Facebookon, menjen a csoport oldalára, és kattintson a További opciók-ra. Ezután válassza az Csoport leiratkozása lehetőséget.








