Mi a teendő, ha a WhatsApp Web nem működik

A WhatsApp web nem működik? Ne aggódj. Íme néhány hasznos tipp, amivel újra működésbe hozhatod a WhatsApp-ot.
Alkonyattól hajnalig az idő nagy részét az internetezéssel töltjük. Legyen szó e-mailek ellenőrzéséről, a közösségi média hírfolyamának görgetéséről, vásárlásról vagy kedvenc ételeink rendeléséről szinte bármire. Az internet mindennapi életünk döntő részévé vált, és elválaszthatatlan kötelékben vagyunk az internettel, bármennyire is igyekszünk tagadni.
Ebben a rohanó világban senki sem szereti, ha idegesíti a lassú internet, igaz? Igen, semmi sem elszomorítóbb, mint bármiféle akadály megtapasztalása az interneten való böngészés közben.
De várj, a böngészőbővítmények lelassítják a böngésző sebességét?
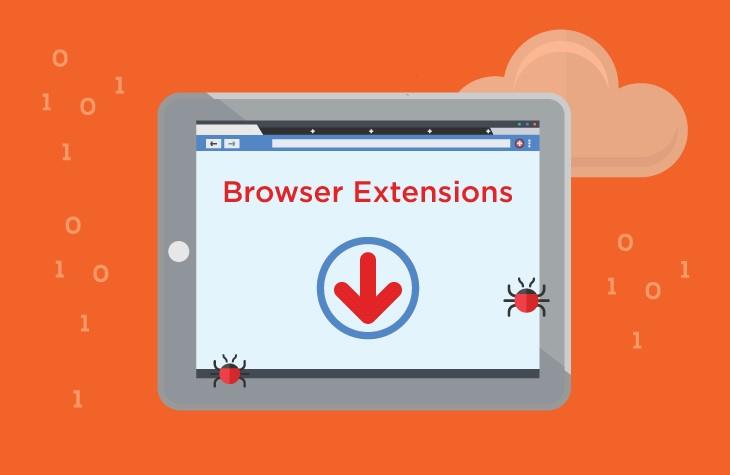
Kép forrása: Namogoo
Amikor erre a kérdésre kell válaszolni, legtöbbünk nem tudja, hogy ez mítosz vagy tény. Nos, nem minden böngészőbővítmény a bűnös, hogy őszinte legyek. De igen, van egy csomó böngészőbővítmény, amelyek hátrányosan befolyásolhatják a böngésző sebességét. Sok böngészőbővítmény hatalmas memóriafelhasználással rendelkezik, ami végül lelassítja a böngésző sebességét. Minél nagyobb a memóriafogyasztás, annál nagyobb hatással lesz az adott böngészőbővítmény a sebességre.
Nos, a jó hír az, hogy függetlenül attól, hogy melyik internetböngészőt használod, könnyen ellenőrizheted, hogy mely böngészőbővítmények lassítják az internet sebességét, és melyek egyáltalán nincsenek hatással a böngésződ sebességére.
Nézzük meg gyorsan, hogyan ellenőrizheti, hogy mely böngészőbővítmények lassítják a böngésző sebességét, és hogyan gyorsíthatja fel pillanatok alatt a böngészőt!
Böngészési sebesség lassítása Csakúgy, mint a Windowsnak Feladatkezelője, a Google Chrome- nak is van külön feladatkezelője, amely minden szükséges részlettel felsorolja a háttérben futó minden egyes folyamatot.
Tehát a Google Chrome Feladatkezelőjének megnyitásához érintse meg a hárompontos ikont a Chrome menü gomb> További eszközök> Feladatkezelő megnyitásához.
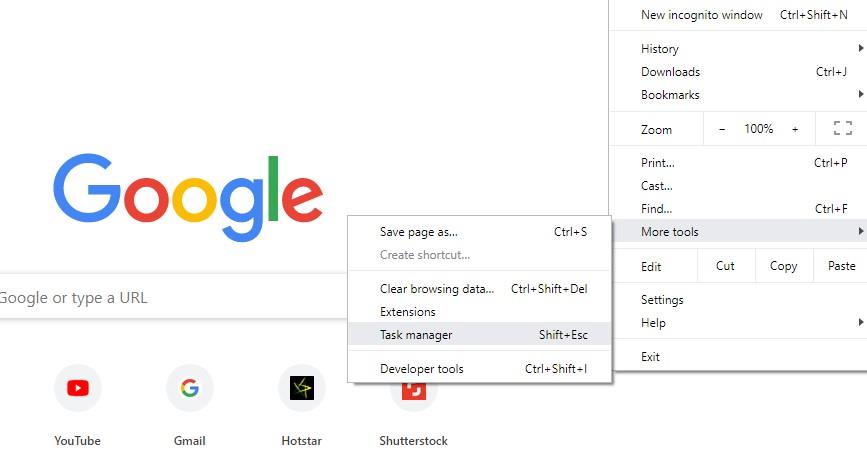
Ez a Feladatkezelő felsorolja az összes aktív folyamatot, a CPU-használatot, a memóriafogyasztást és az összes fontos információt, amelyet tudnia kell a Chrome folyamatairól.
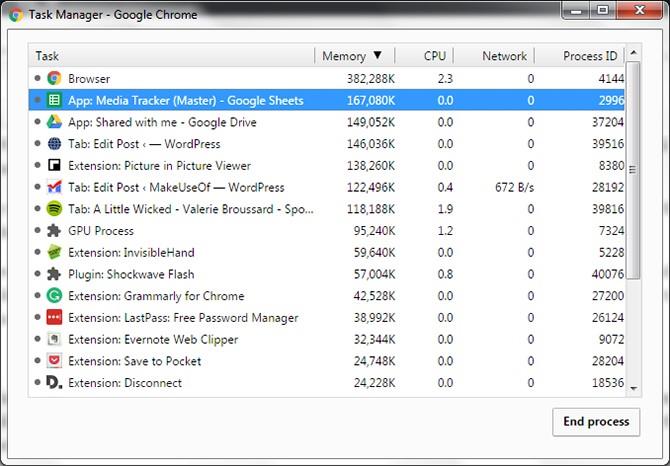
Kép forrása: Make Use Of
Tehát a Google Chrome Feladatkezelő ablakában csak a „Memóriafelhasználás” oszlopra kell helyeznie a hangsúlyt, és ki kell találnia azoknak a böngészőbővítményeknek a nevét, amelyek hatalmas mennyiségű CPU-memóriát fogyasztanak a háttérben. Miután megismerte a böngészőbővítmények nevét, egy pillanat alatt eltávolíthatja ezeket a bűnösöket a Chrome-ból, és frissítheti a böngésző sebességét.
Mozilla Firefox
Sajnos a Firefox nem kínál implicit módot annak ellenőrzésére, hogy mely böngészőbővítmények lassítják a böngészőt. De igen, minden bizonnyal van egy kiút, amellyel ellenőrizhetjük ugyanezt, bár ez elég bonyolult.
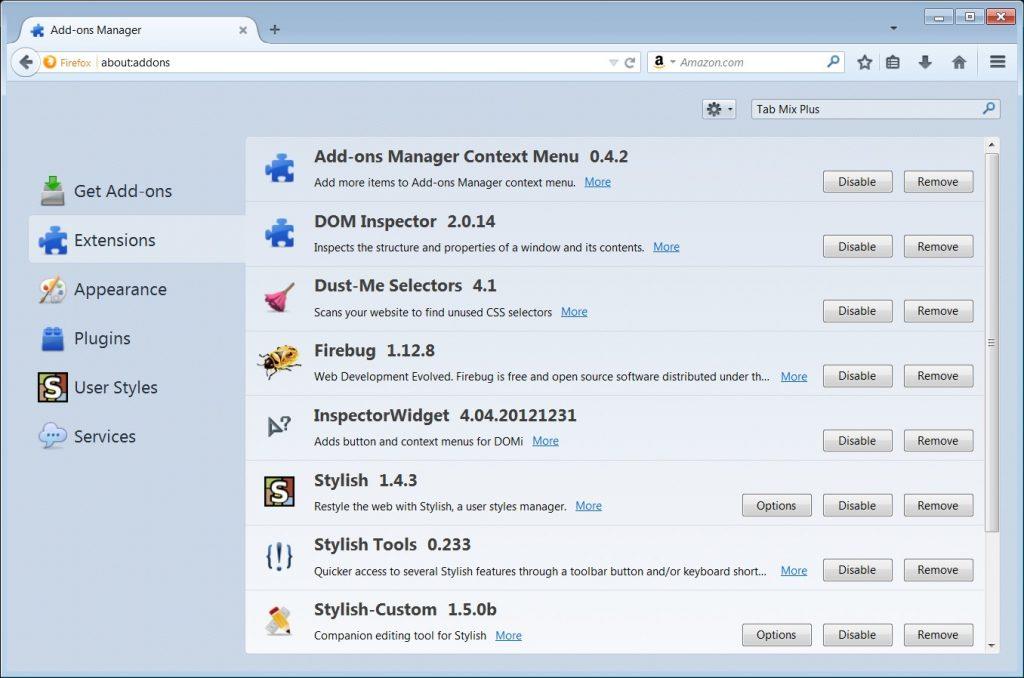
Tehát először indítsa el a Firefoxot , majd írja be a címsorba az „about:addons” kifejezést, majd nyomja meg az Enter billentyűt. Most a bal oldali oszlopban érintse meg a „Bővítmények” elemet a Firefox összes letöltött böngészőbővítményének kezeléséhez. Nos, most a klasszikus hit and try módszerre kell hagyatkoznia, ahol megpróbálhatja letiltani az összes böngészőbővítményt, és megnézheti, hogyan befolyásolja a böngésző sebességét. Kapcsolja ki azokat, amelyekről úgy találja, hogy nem relevánsak a böngészési élmény szempontjából, és tartsa meg azokat, amelyek feltétlenül fontosak.
Ha úgy gondolja, hogy böngészője kivételesen gyorsabban fut egy adott bővítmény eltávolítása után, akkor itt szerencséje lehet!
Következtetés
Itt volt egy gyors feltörés, amelyen keresztül jelentősen felgyorsíthatja a böngésző sebességét, ha néhány módosítást végez a böngésző beállításain. Befejezésül leszögezzük, hogy nem minden böngészőbővítmény rossz. Valójában az általuk kínált hasznos funkciók segítségével javítják a böngészési élményünket. Reméljük, hogy ez a kis trükk segít a böngésző sebességének növelésében, hogy a legtöbbet hozhassa ki szörfözéséből!
Sok szerencsét!
A WhatsApp web nem működik? Ne aggódj. Íme néhány hasznos tipp, amivel újra működésbe hozhatod a WhatsApp-ot.
A Google Meet kiváló alternatíva más videokonferencia alkalmazásokhoz, mint például a Zoom. Bár nem rendelkezik ugyanazokkal a funkciókkal, mégis használhat más nagyszerű lehetőségeket, például korlátlan értekezleteket és videó- és audio-előnézeti képernyőt. Tanulja meg, hogyan indíthat Google Meet ülést közvetlenül a Gmail oldaláról, a következő lépésekkel.
Ez a gyakorlati útmutató megmutatja, hogyan találhatja meg a DirectX verzióját, amely a Microsoft Windows 11 számítógépén fut.
A Spotify különféle gyakori hibákra utal, például zene vagy podcast lejátszásának hiányára. Ez az útmutató megmutatja, hogyan lehet ezeket orvosolni.
Ha a sötét módot konfigurálod Androidon, egy olyan téma jön létre, amely kíméli a szemed. Ha sötét környezetben kell nézned a telefonodat, valószínűleg el kell fordítanod a szemedet, mert a világos mód bántja a szemedet. Használj sötét módot az Opera böngészőben Androidra, és nézd meg, hogyan tudod konfigurálni a sötét módot.
Rendelkezik internetkapcsolattal a telefonján, de a Google alkalmazás offline problémával küzd? Olvassa el ezt az útmutatót, hogy megtalálja a bevált javításokat!
Az Edge megkönnyíti a biztonságos böngészést. Íme, hogyan változtathatja meg a biztonsági beállításokat a Microsoft Edge-ben.
Számos nagyszerű alkalmazás található a Google Playen, amelyekért érdemes lehet előfizetni. Idővel azonban a lista bővül, így kezelni kell a Google Play előfizetéseinket.
A videofolytonossági problémák megoldásához a Windows 11-en frissítse a grafikus illesztőprogramot a legújabb verzióra, és tiltsa le a hardveres gyorsítást.
Ha meg szeretné állítani a csoportbejegyzések megjelenését a Facebookon, menjen a csoport oldalára, és kattintson a További opciók-ra. Ezután válassza az Csoport leiratkozása lehetőséget.








