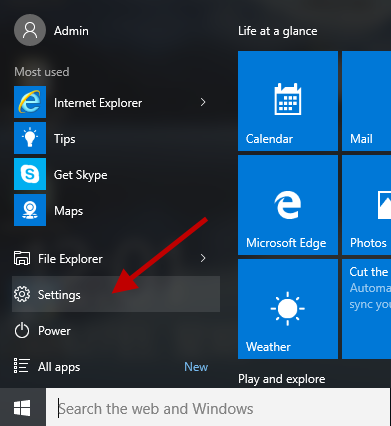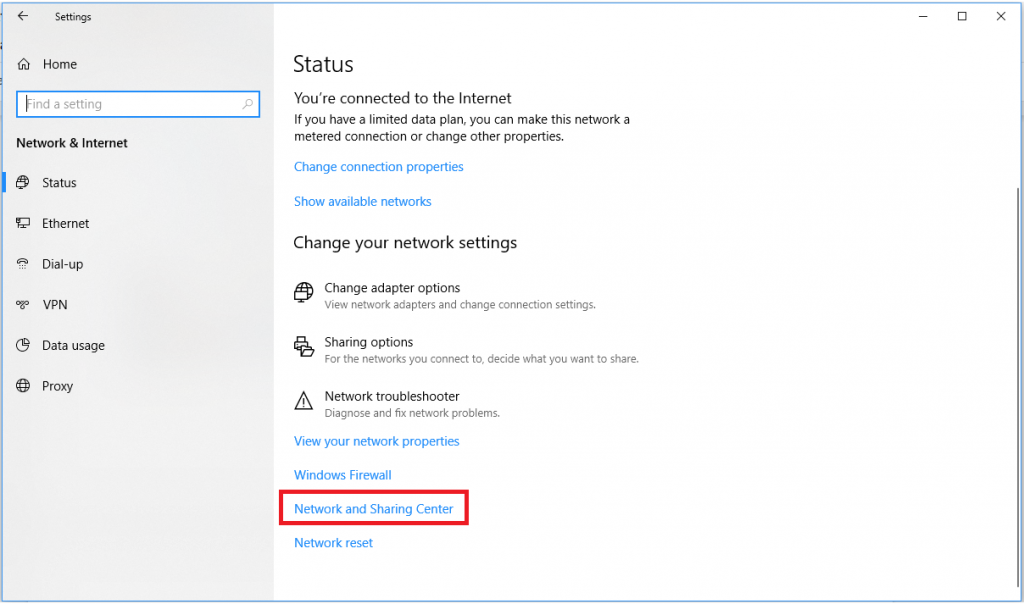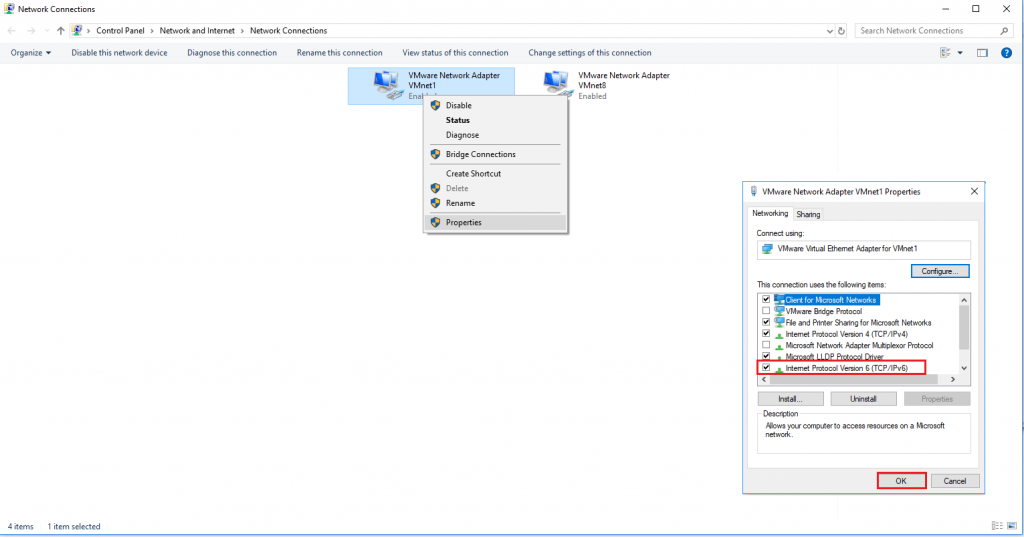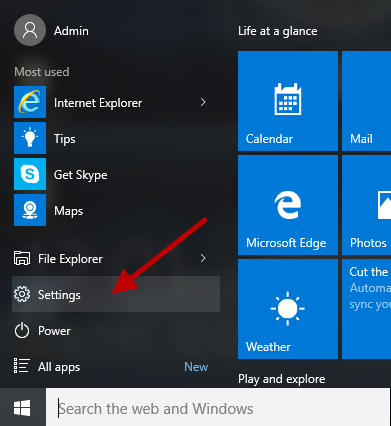A Windows 10 legújabb, 2018. októberi frissítésének letöltése és telepítése óta a felhasználók különféle problémákkal szembesültek, például a fájljaik eltűntek a dokumentummappából, a edge és más alkalmazások nem csatlakoztak az internethez, és további problémák merültek fel. Ha kevesen vannak azok közül, akik ilyen problémákkal szembesülnek a Windows 10 legújabb verziójára való frissítés után, akkor ez a cikk neked szól.
Itt elmagyarázzuk a problémák megoldásának módjait.
Megjegyzés : A Microsoft egyelőre leállította a frissítés bevezetését. Ha azonban már frissített a legújabb frissítésre, és problémába ütközik, a Microsoft azt javasolja felhasználóinak, hogy hívják fel a támogatási vonalat. Ez segít visszaállítani a rendszert a jó állapotba.
Ugyanerről a problémáról találhatsz említést a Twitteren is.
#WindowsInsiders If you’ve run into the “missing files after update” issue for 1809/October 2018 Fall update, please call our support line. They have the tools to get you back to a good state. This build is no longer available to download manually: https://t.co/Ce9WVILknp pic.twitter.com/fvisQi1c8g
— Dona Sarkar (@donasarkar) October 6, 2018
Ha többet szeretne megtudni a Windows mondanivalójáról, látogassa meg
Az Egyesült Államokban élő felhasználók hívhatják a (800) 642 7676 vagy a (800) 892 5234 Microsoft támogatási számot.
Az Egyesült Királyságban hívja a 0344 800 2400 számot.
Ausztráliában hívja a 13 20 58-as telefonszámot.
Ha nem él a fent felsorolt országok egyikében sem, megtekintheti a Microsoft webhelyét .
Megjegyzés: A Microsoft azt javasolja felhasználóinak, hogy minimalizálják az érintett eszköz használatát, és a lehető leghamarabb lépjenek kapcsolatba a Microsofttal.
Hogyan lehet kijavítani a Windows 10 2018. októberi frissítés telepítési problémáit?
A Microsoft felhívásán kívül a probléma megoldása érdekében a Windows 10 beépített hibaelhárítója segítségével azonosíthatja a 2018. október 10-es Windows 10 rendszerrel kapcsolatos esetleges problémákat. Ráadásul a Windows Update alaphelyzetbe állítása, mivel ez segít a telepítés gyorsindításában.
A beépített hibaelhárító használatához kövesse az alábbi lépéseket:
1. lépés : Kattintson a Start menü > Beállítások lehetőségre.
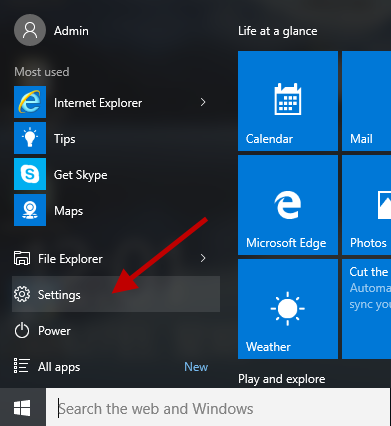
2. lépés : Itt a megnyíló Windows Beállítások ablakban kattintson a „Frissítés és biztonság” lehetőségre, majd a „Hibaelhárítás” lehetőségre.
3. lépés : Ezután kattintson a "Windows Update" > "Futtassa a hibaelhárítót" elemre, és kövesse a képernyőn megjelenő utasításokat a folytatáshoz.
4. lépés : Ha a hibaelhárító bármilyen problémát észlel, értesítést kap. A probléma megoldásához kattintson a „Javítás alkalmazása” gombra.
Reméljük, hogy a beépített hibaelhárító használata után a probléma megoldódik.
Javítsa meg merevlemezét
Ha nehézségekbe ütközik a Windows 10 októberi frissítésének telepítése során, akkor előfordulhat, hogy a merevlemez sérült. Az ellenőrzéshez és javításhoz használja a CHKDSK parancsot.
Használatához kövesse az alábbi lépéseket:
- A tálca melletti keresőmezőbe írja be, hogy „parancssor.
- Válassza ki és jobb gombbal kattintson a Parancssorra a keresési eredmények közül, és válassza a „Futtatás rendszergazdaként” lehetőséget.
- A megnyitott ablakban írja be a következőt: chkdsk/fc:
Nyomja meg az Y gombot, amikor a művelet megerősítését kéri, vagy beírhatja a billentyűzetről.
Hagyja futni a lemez működését, hogy ellenőrizze az esetleges hibákat. Ha itt bármilyen hibát észlel, a chkdsk/fc: parancs kijavítja.
Lásd még:-
Gyors útmutató a Windows 10 új vágólapjának használatához A Windows 10 új vágólap funkciót is kínál, amely lehetővé teszi a gyakran használt dolgok feljegyzését, a fontos...
Az Edge és más alkalmazások nem tudnak csatlakozni az internethez a 2018. októberi frissítés telepítése után?
Ezenkívül a Dokumentumok mappából való fájlok törlése egy másik leggyakoribb probléma, amellyel a felhasználók szembesülnek, a Microsoft Store-alkalmazások, valamint az Edge leállítja az internethez való csatlakozást.
Ha Ön azok közé tartozik, akik ugyanazzal a problémával szembesülnek, és a „Hmmm… nem érhető el ez az oldal” hibaüzenetet kap, amikor megpróbál felkeresni egy webhelyet. Itt mutatjuk meg a probléma megoldásához szükséges lépéseket.
1. lépés : Kattintson a Start menü > Beállítások lehetőségre.
2. lépés : A Windows Beállítások ablakában kattintson a Hálózat és internet elemre.
3. lépés : Itt, az ablak jobb oldalán görgessen le, és kattintson a Hálózati és megosztási központ elemre.
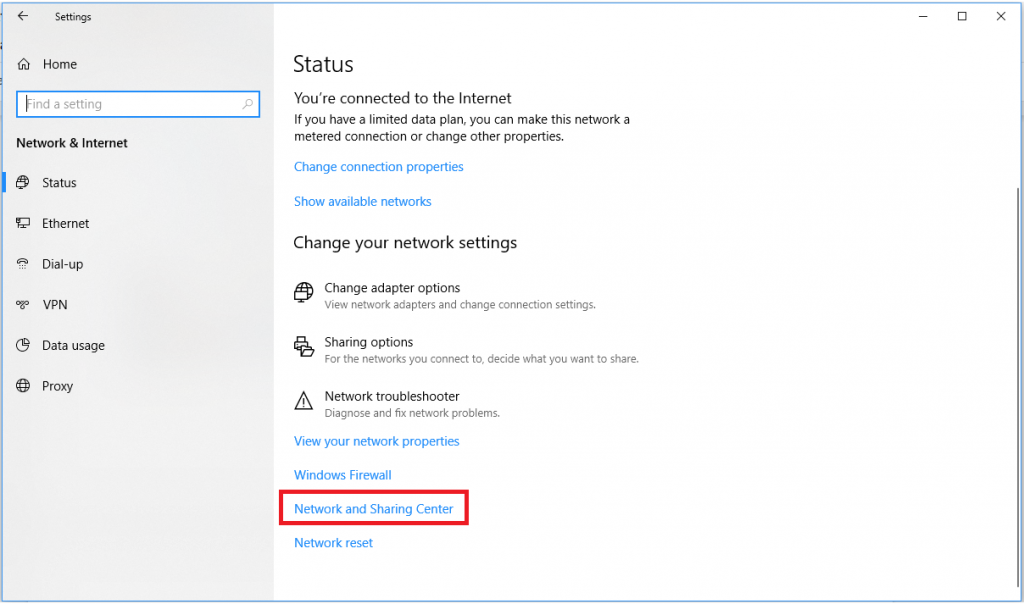
4. lépés : Ezután válassza ki a hálózati adaptert, kattintson rá jobb gombbal, és válassza a Tulajdonságok lehetőséget.
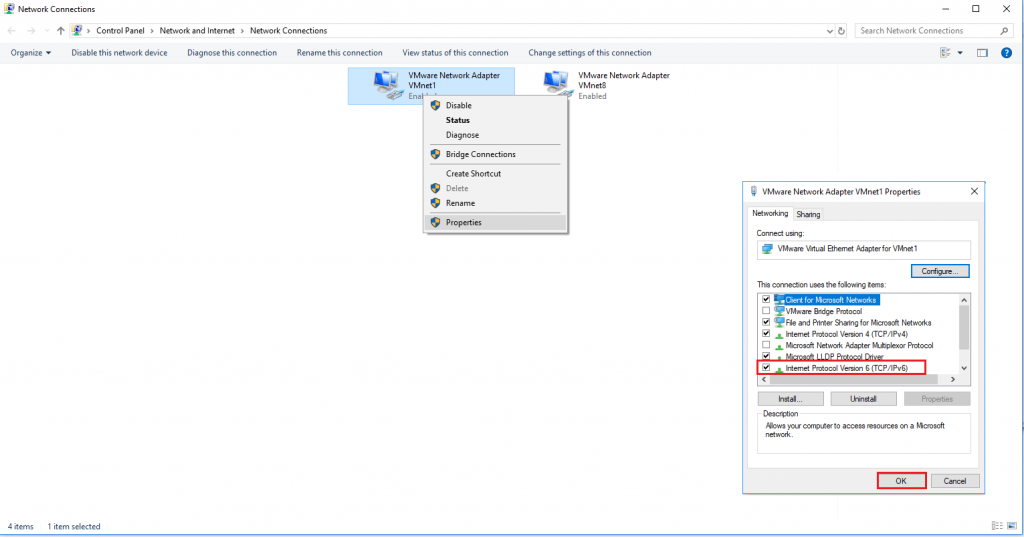
5. lépés : Most a Hálózatkezelés lapon jelölje be a (TCP/IPv6) melletti négyzetet.
6. lépés : Kattintson az OK gombra a módosítások mentéséhez.
Most próbáljon meg csatlakozni az internethez, a probléma megoldódik.
Hogyan javítható a 2018. októberi frissítés 0x800F0922 hiba?
A Windows 10 2018. októberi frissítésének telepítése után 0x800F0922 hibaüzenet jelenhet meg, mivel az eszköz nem kommunikál a Microsoft frissítési kiszolgálóival, vagy nincs elég lemezterület a partíción.
A probléma megoldásához válassza le a kapcsolatot a VPN-kiszolgálóval, és próbálkozzon újra.
Ha fogalma sincs a VPN-ről, forduljon rendszergazdájához.
Hogyan lehet javítani a sérült ISO-problémákat a Windows 10 2018. októberi frissítésével?
Ha ISO-fájlt használ, a Windows 10 2018. októberi frissítésének telepítéséhez és a 0x8007025D – 0x2000C hibaüzenet megjelenítéséhez , az azt jelenti, hogy a Windows 10 2018. októberi frissítése sérült.
Ilyen helyzetben próbálja meg újratölteni az ISO-fájlt a Media Creation Tool segítségével, hogy hozzon létre egy indítható USB-t, és próbálkozzon újra.
Hogyan lehet javítani a „A frissítés nem vonatkozik a számítógépére” hibát?
Ha a Windows 10 2018. októberi frissítésének telepítésekor a következő hibaüzenetet látja: „A frissítés nem alkalmazható az Ön számítógépére”, az azt jelenti, hogy nincs telepítve a legújabb Windows-frissítés.
Ennek megoldásához kövesse az alábbi lépéseket:
1. lépés : Kattintson a Start menü > Beállítások lehetőségre.
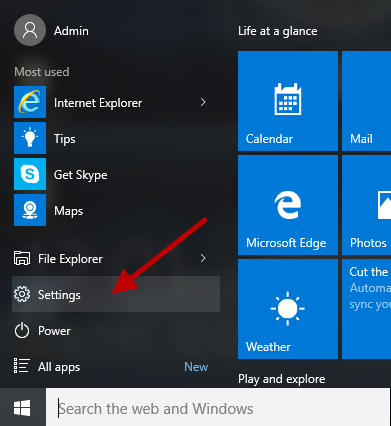
2. lépés : Itt a megnyíló Windows Beállítások ablakban kattintson a „Frissítés és biztonság” lehetőségre.
3. lépés : Itt a bal oldali ablaktáblában kattintson a Windows Update lehetőségre.
4. lépés : Ezután kattintson a Frissítések keresése elemre az elérhető frissítések kereséséhez.
5. lépés : Ez ellenőrzi a frissítéseket, és telepíti azokat. Miután elkészült, újra kell indítania a frissítések alkalmazásához.
Lásd még:-
Rövid útmutató a Windows 10 végső teljesítményéről... Az Ultimate Performance Power Plan a Windows rendszeren kifejezetten arra készült, hogy extra lökést adjon a nagy teljesítményű rendszereknek. Itt van egy...
Reméljük, hogy ezek a lépések segítenek a gyakori Windows 10 frissítési problémák megoldásában. Ha további információt szeretne megosztani a Windows 10 2018. októberi frissítésének javításával kapcsolatban, kérjük, tudassa velünk. Szeretnénk hallani Önről, ossza meg velünk értékes visszajelzéseit.