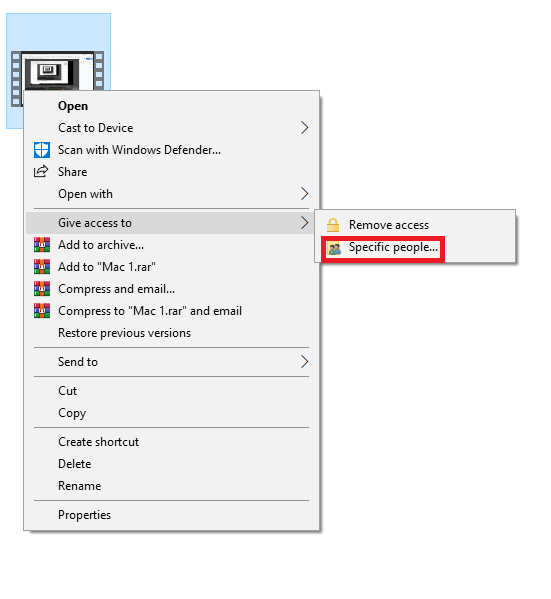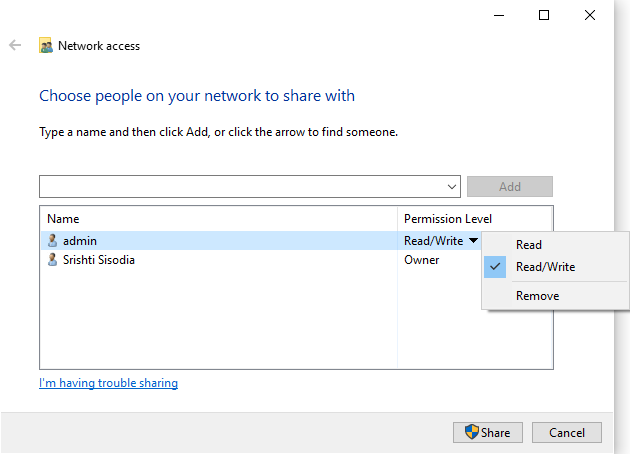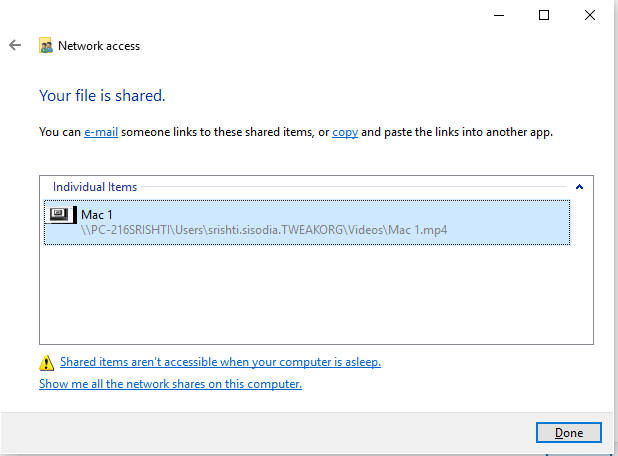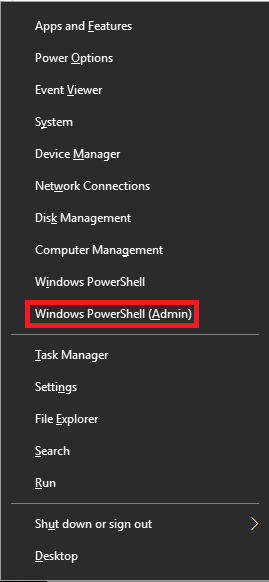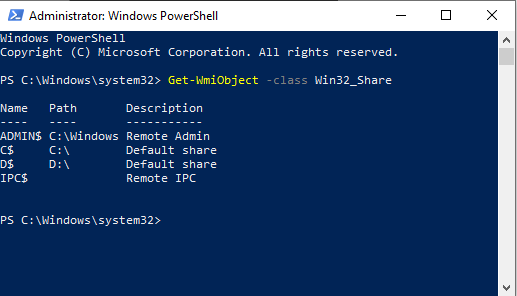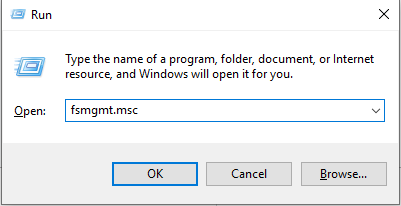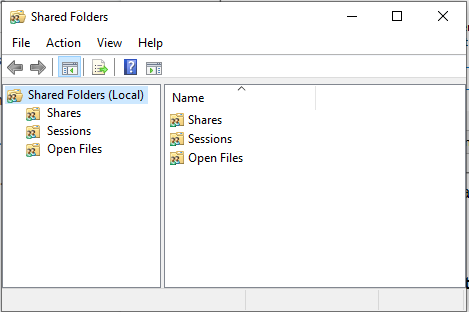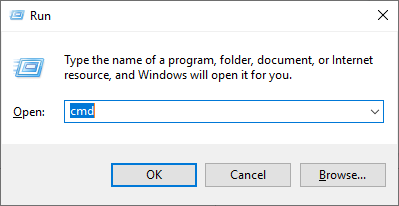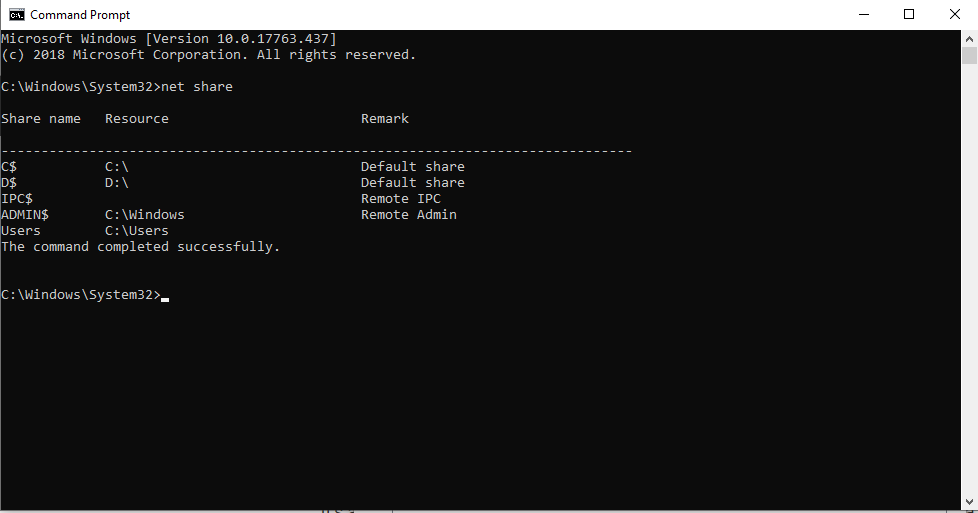A Windows 10 egy csodálatos funkcióval rendelkezik, amely lehetővé teszi a fájlok és mappák megosztását ugyanazon vagy helyi hálózaton lévő emberekkel. A fájlok és mappák megosztása segíthet kényelmesen megosztani az információkat kollégái és barátai között. Ha gyakran oszt meg sok mappát és fájlt, előfordulhat, hogy elveszíti a megosztott fájlok számát. Van azonban egy módja annak, hogy nyomon kövesse, milyen fájlokat oszt meg az idők során.
Ebben a bejegyzésben megvitatjuk, hogyan oszthat meg fájlokat másokkal, és hogyan nyomon követheti a megosztott fájlokat és mappákat a Windows 10 rendszerben.
A fájlok meghatározott személyekkel való megosztásának lépései
Ha meg szeretne osztani egy mappát vagy fájlt másokkal, nyomja meg a Windows és az E gombot a File Explorer megnyitásához. Nyissa meg a Fájlkezelőt, és keresse meg a megosztani kívánt fájlt.
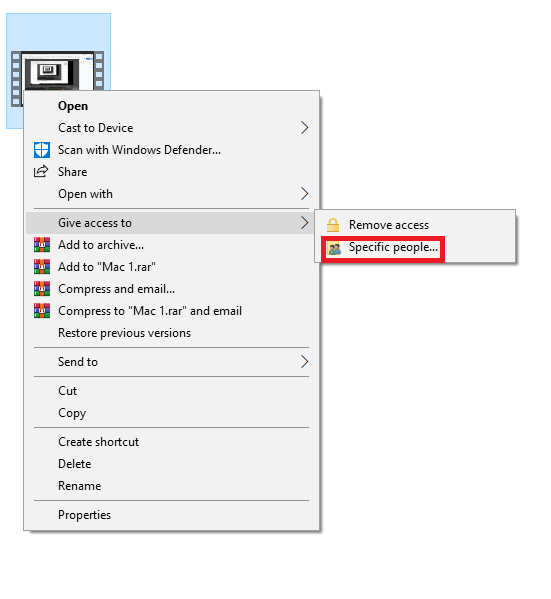
Kattintson a jobb gombbal a fájlra, és válassza a Hozzáférés megadása lehetőséget, majd a következő helyi menüből válassza a Konkrét személyek lehetőséget.
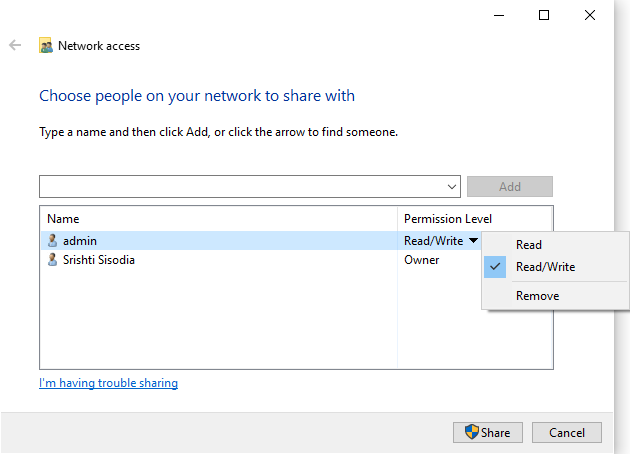
Megjelenik egy új ablak, ahol beírhatja a személyek nevét. A Select People to share with all (Személyek kiválasztása, akikkel megosztani szeretné) alatt, majd kattintson a Megosztás gombra egy fájl vagy mappa megosztásához. A legördülő menüből módosíthatja az engedélyszintet. Választhat az Olvasás vagy az Olvasás/Írás közül. A fájl elérési útjára kattintva nyilvánossá vagy priváttá teheti azt.
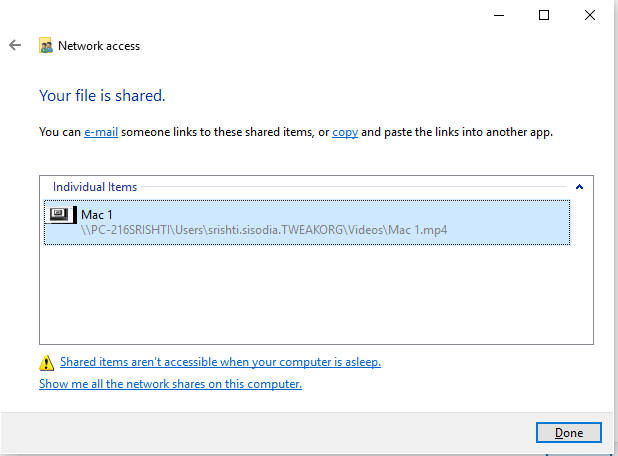
Olvassa el még: -
 Hogyan lehet visszaállítani a véglegesen törölt fájlokat a Windows rendszerben... Szeretné visszaállítani a véglegesen törölt fájlokat a Windows 10 rendszerben? Nos, visszaállíthatja elveszett fájljait, fényképeit, videóit...
Hogyan lehet visszaállítani a véglegesen törölt fájlokat a Windows rendszerben... Szeretné visszaállítani a véglegesen törölt fájlokat a Windows 10 rendszerben? Nos, visszaállíthatja elveszett fájljait, fényképeit, videóit...
1. módszer: Használja a PowerShellt a megosztott Windows 10 fájlok megtekintéséhez
1. lépés: Nyomja meg egyszerre a Windows és az X billentyűket a Start helyi menü megjelenítéséhez, majd kattintson a Powershell elemre.
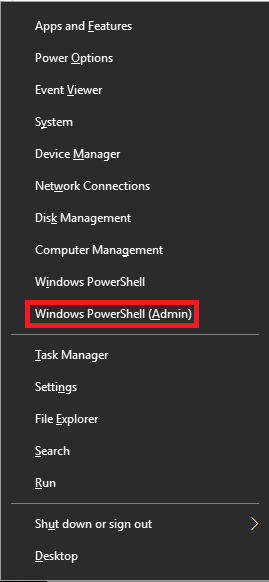
Ebben az esetben a Windows PowerShell és a Windows PowerShell Admin beállítást is használhatja a Windows PowerShell meghívásához.
2. lépés: Az indítás után írja be: Get-WmiObject -class Win32_Share. Nyomd meg az Entert.
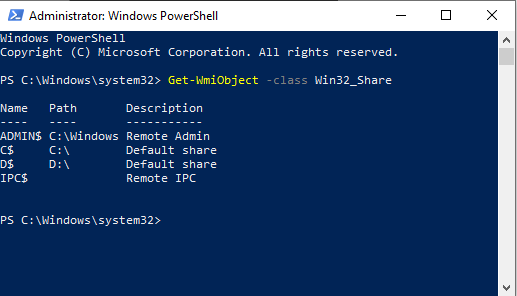
Ekkor megjelenik az összes eddig megosztott fájl listája.
2. módszer: Használja a Futtatás parancsot a megosztott fájlok megtekintéséhez a Windows 10 rendszerben
1. lépés: A megosztott mappák ellenőrzéséhez nyomja meg a Windows és az R billentyűt a RUN mező megnyitásához.
2. lépés: Most írja be az fsmgmt.msc parancsot, és kattintson az OK gombra.
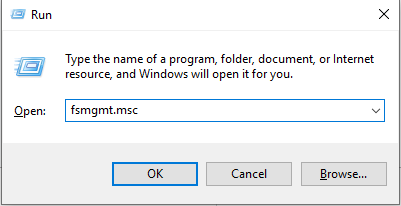
Megjelenik egy ablak, amely tartalmazza a megosztott mappák és fájlok listáját.
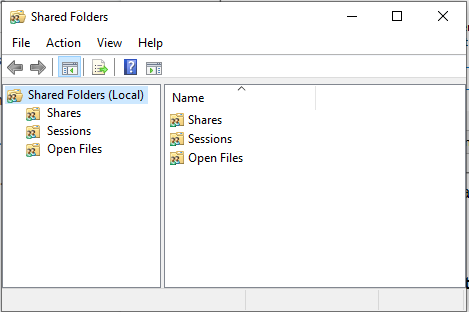
Olvassa el még: -
Windows 10 billentyűparancsok, amelyeket használhat! Ebben a blogbejegyzésben a Windows 10 billentyűparancsainak listáját osztjuk meg Önnel. Használatuk révén a...
3. módszer: Használja a parancssort a megosztott Windows 10 fájlok megtekintéséhez
1. lépés: Nyomja meg a Windows és az R gombot a Futtatás mező megjelenítéséhez, és írja be a cmd parancsot a Parancssor elindításához .
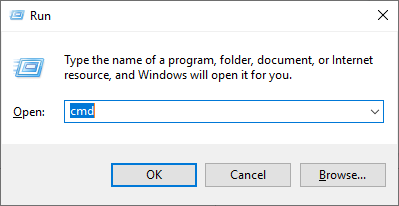
2. lépés: A megosztott fájlokat a következő parancs beírásával tekintheti meg:
nettó részesedés
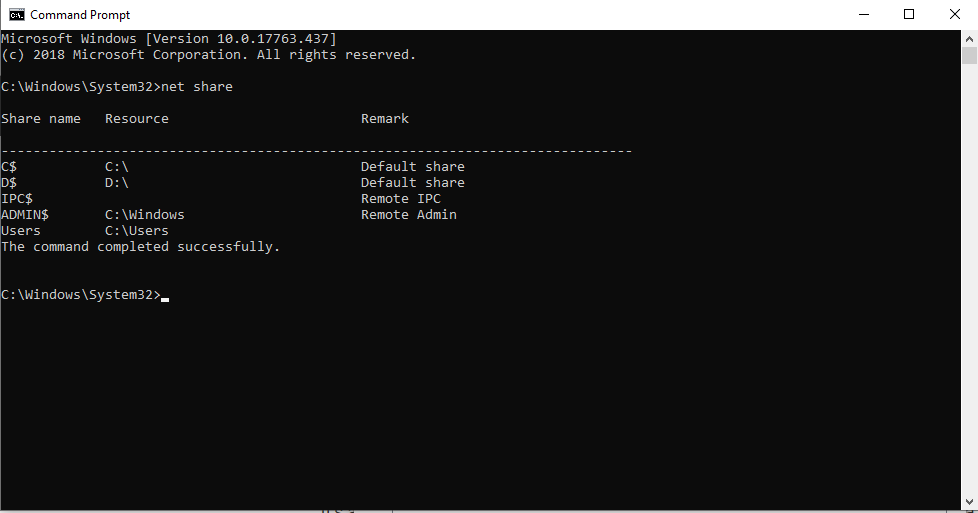
3. lépés: Nyomja meg az Enter billentyűt, és megjelenik a megosztott fájlok listája.
Így ily módon megoszthatja a fájlokat és mappákat, és megtekintheti az összes eddig megosztott mappát anélkül, hogy összezavarodna.
Melyik módot fogja használni a megosztott mappák megtekintéséhez? Kérjük, fejtse ki gondolatait az alábbi megjegyzések részben.