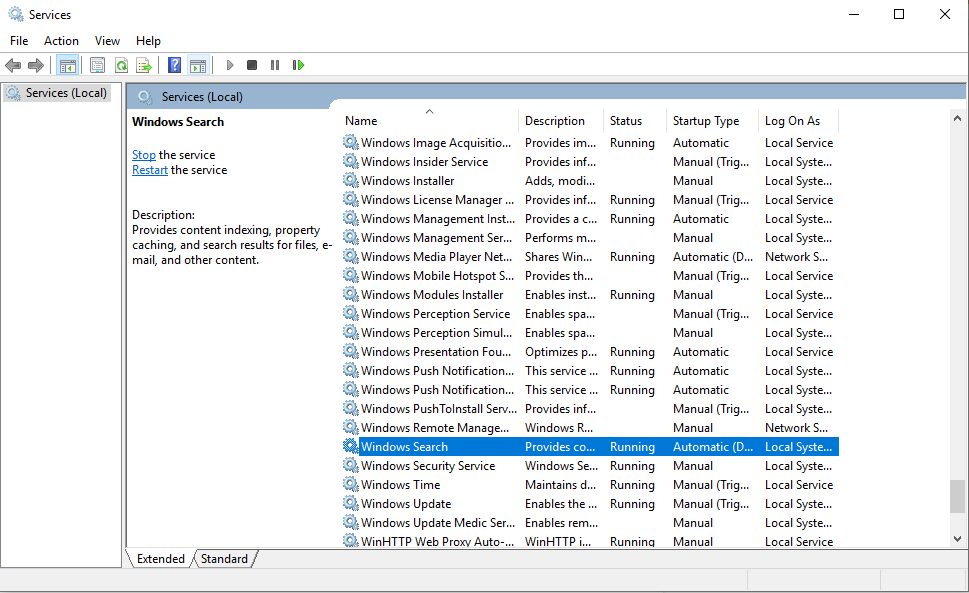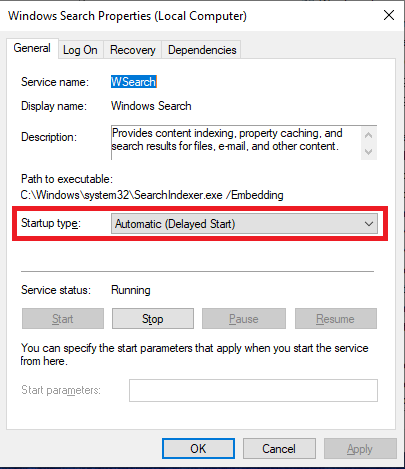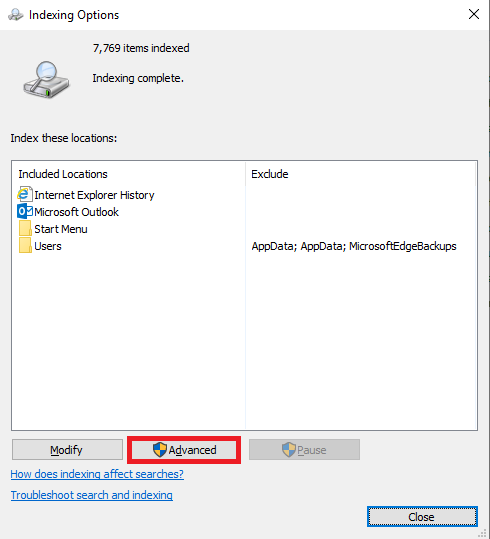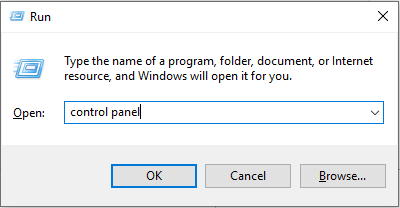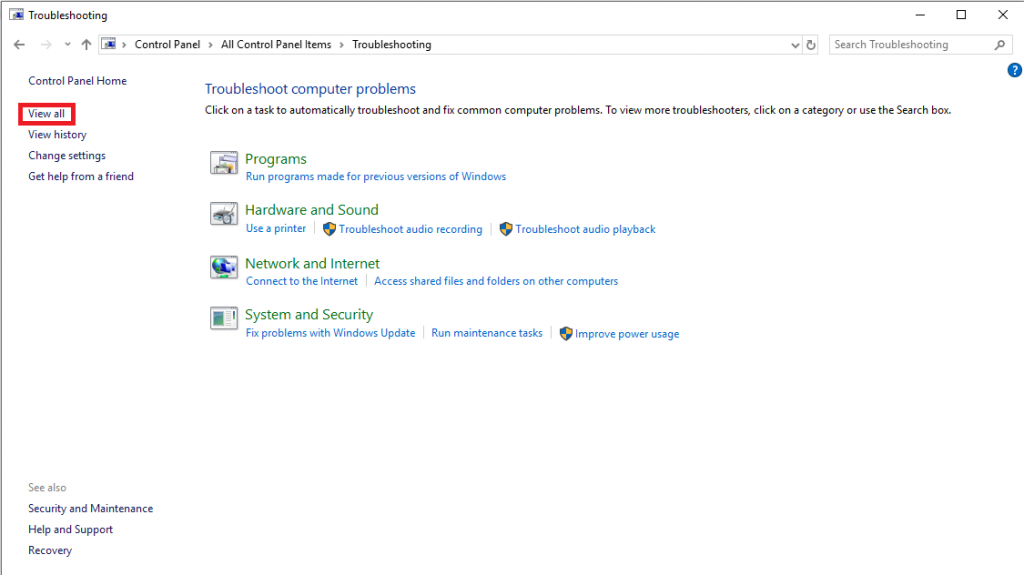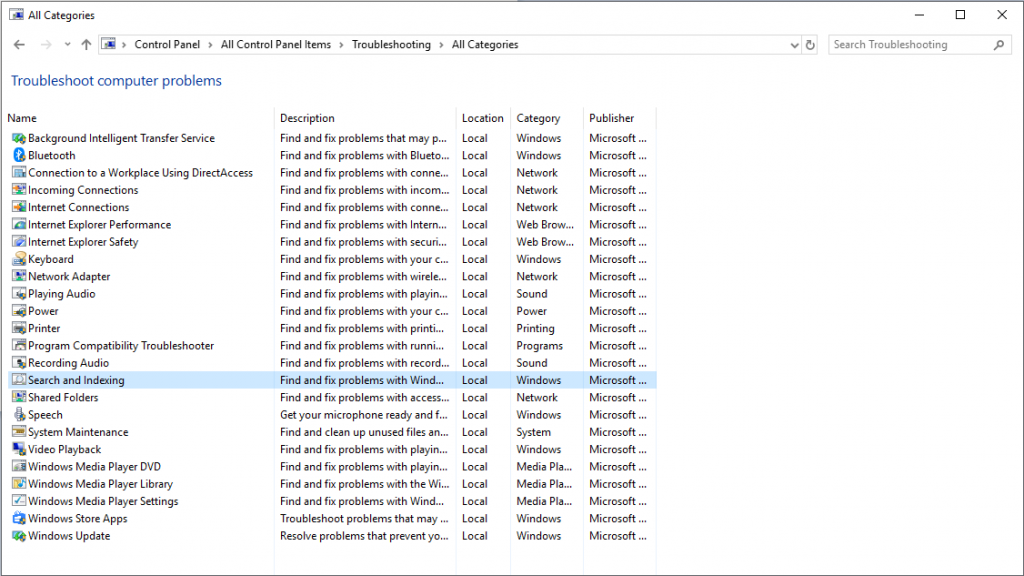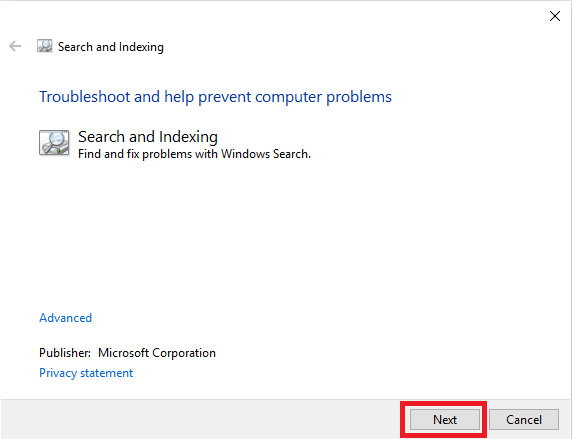A Windows 10 számos csodálatos funkcióval készült, és a keresőmotor az egyik legerősebb. A kereső általában olyan helyeket indexel, mint a felhasználói mappa, a start menü és a OneDrive offline mappái (ha használja).
A Windows 10 beépített keresése jó; azonban előfordulhat, hogy törölt fájlokat vagy hibás parancsikonokat talál a keresési eredmények között. Tehát, ha a Windows-keresés nem úgy működik, ahogy kellene, vagy teljesen nem működik, akkor a problémát a keresési index újraépítésével vagy a keresés és az index hibaelhárítójának használatával javíthatja.
Ebben a bejegyzésben a Windows 10 keresési problémáinak megoldásának különféle módjait tárgyaljuk.
Mielőtt a javítási részre térnénk, nézzük meg a Windows Search szolgáltatás állapotát.
A Windows 10 soha nem állítja le automatikusan a Windows keresőszolgáltatást; azonban soha nem árt kétszer ellenőrizni, hogy a szolgáltatás engedélyezve van-e vagy sem. Ezenkívül sok bajtól kíméli meg Önt. Ha ellenőrizni szeretné, hogy a szolgáltatás működik-e, kövesse az alábbi lépéseket:
- Nyomja meg egyszerre a Windows és az R billentyűt a Futtatás parancsdoboz elindításához.
- Írja be a Services.msc parancsot, és nyomja meg az Enter billentyűt a Services elindításához.
- Megjelenik a szolgáltatások listája, keresse meg a Windows Search elemet.
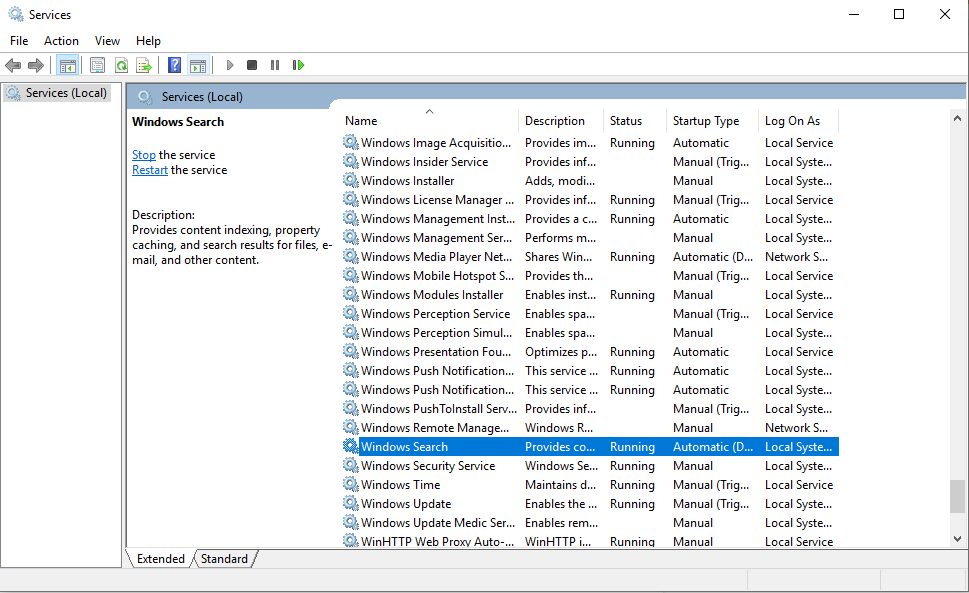
- Kattintson a Windows Search szolgáltatás lehetőségre, és ellenőrizze az állapotot.
Kattintson duplán a szolgáltatásra. Lépjen az Indítási típusra, és győződjön meg arról, hogy az Indítás Automatikus (késleltetett) vagy Automatikus értékre van állítva.
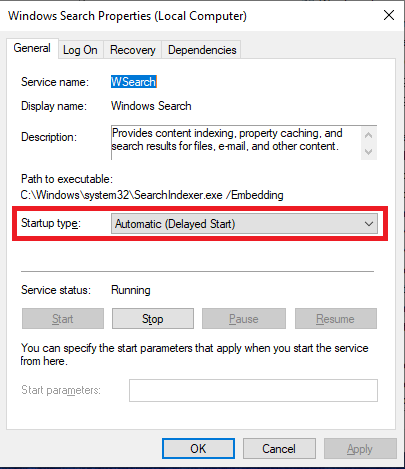
Ha a szolgáltatás fut, és nem tudja megfelelően használni a Windows 10 Search rendszert, folytassa a probléma megoldásával.
Olvassa el még: -
A Start menüben nem működő keresés javítása ... Ha nem tudja használni a Start menü keresését, vagy a cortana nem működik megfelelően, akkor...
Keresési index újraépítése Windows 10 rendszerben
A keresési index újraépítése meglehetősen egyszerű. A Windows 10-nek azonban néhány órába telhet az eljárás befejezése.
Megjegyzés: Javasoljuk, hogy folytassa az eljárást, ha nincs erőforrásigényes feladat.
- Nyomja meg a Windows és R billentyűket a Futtatás mező megjelenítéséhez, és írja be a Vezérlőpult parancsot.
- A Vezérlőpulton lépjen az Indexelési beállítások elemre. (Ne felejtse el megváltoztatni a nézetet kis ikonokra)
Megjegyzés: ha a keresősáv működik, használhatja ezt a módszert: Írja be az Indexelési beállításokat a Start gomb melletti keresősávba, és nyomja meg az Enter billentyűt.
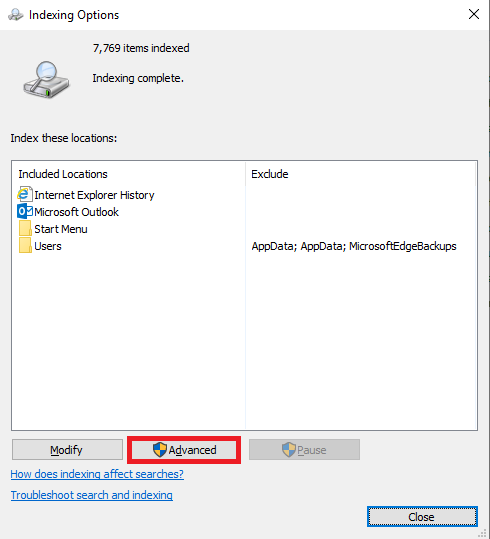
- Az Indexelési beállítások oldalon kattintson a Speciális elemre a Speciális beállítások megjelenítéséhez.
- Válassza az Index beállításai lapot a hibaelhárítási részben, és keresse meg az Újraépítés gombot az Index törlése és újraépítése mellett. Kattints rá.
A következő üzenet jelenik meg: „Az index újraépítése sokáig tarthat. Előfordulhat, hogy egyes nézetek és keresési eredmények hiányosak, amíg az újjáépítés be nem fejeződik."
- A folyamat elindításához kattintson az OK gombra.
Most a Windows elkezdi újraépíteni a keresési indexet. A Windowsnak néhány óráig tarthat a folyamat befejezése. Általában azonban a folyamat néhány percen belül befejeződik.
Olvassa el még: -
6 kevésbé ismert Windows 10 szolgáltatás, amelyet Ön... A Windows intuitív környezet néhány hasznos funkcióból áll, néhány explicit és néhány kevésbé ismert, amelyeket soha nem kapunk meg...
Keresés javítása a beépített hibaelhárítóval
A Windows hibaelhárító alkalmazást tartalmaz minden verziójával. A hibaelhárító alkalmazás néhány kattintással észleli és kijavítja a Windows-problémákat. A Keresés és indexelés a Windows 10 egyik hibaelhárítója.
Kövesse az alábbi lépéseket a keresési és indexelési hibaelhárító futtatásához:
Megjegyzés: Mivel a keresés a tálcán nem működik megfelelően, ezt a lehetőséget a Vezérlőpultról kell elérni.
- Nyomja meg a Windows és az R gombot a Futtatás ablak megnyitásához. Írja be a Vezérlőpult parancsot, és nyomja meg az OK gombot.
(Ne felejtse el átállítani a nézetet kis ikonokra)
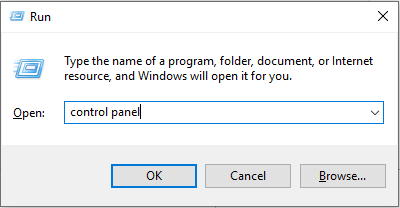
- Kattintson a Hibaelhárítás elemre
- A bal oldali ablaktáblában keresse meg az Összes megtekintése elemet a Windows 10 rendszeren elérhető hibaelhárítók listájának megtekintéséhez.
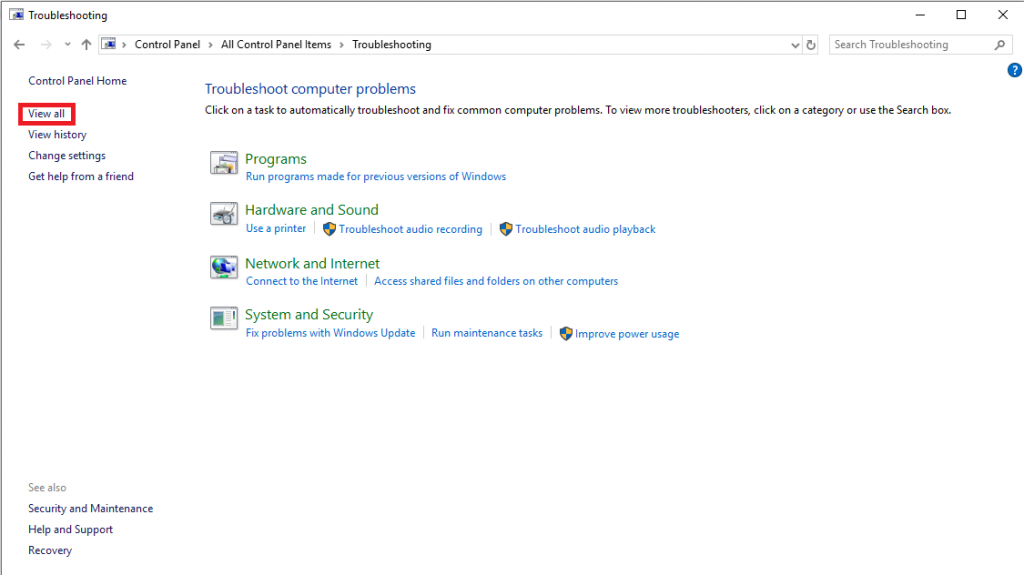
- Navigáljon a Keresés és indexelés menüpontban, és kattintson rá az indításhoz.
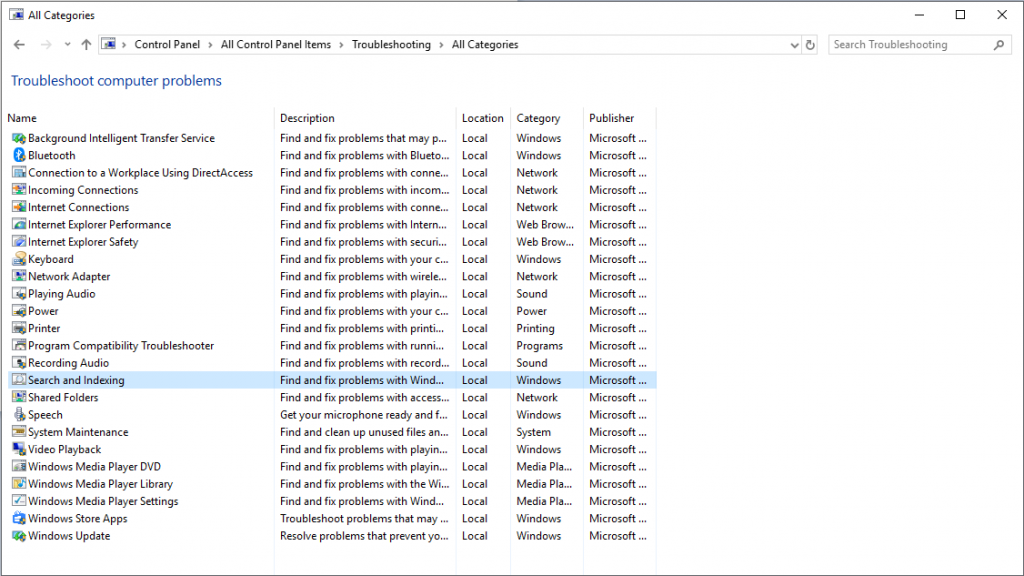
- A Hibaelhárítás ablakban kattintson a Tovább gombra.
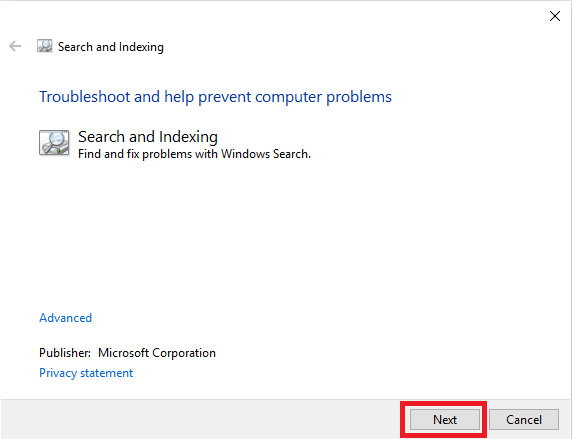
- A következőt kapja: „Milyen problémákat észlel?” Jelölje be a megfelelő opciót, és kattintson a Tovább gombra a Hibaelhárítóhoz a probléma azonosításához és megoldásához.
Ha a hibaelhárító nem tudja azonosítani és kijavítani a problémát, javasoljuk, hogy kérjen segítséget a Microsoft támogatási csapatától.
Tehát ezek a módszerek használhatók a keresési problémák megoldására a Windows 10 rendszerben. A keresés és az index újraépítése ugyan időt vesz igénybe, de jó lehetőség. Ez segít visszaállítani a keresési funkciót a Windows 10 rendszeren. Próbálja ki ezeket a módszereket, és tudassa velünk, hogy melyik vált be Önnek az alábbi megjegyzések részben.
Olvassa el még: -
Hogyan lehet visszaállítani a Windows Defender által törölt fájlokat... Itt elmagyarázzuk, hogyan lehet manuálisan és automatikus módon visszaállítani a Windows Defender által törölt eredeti fájlokat.