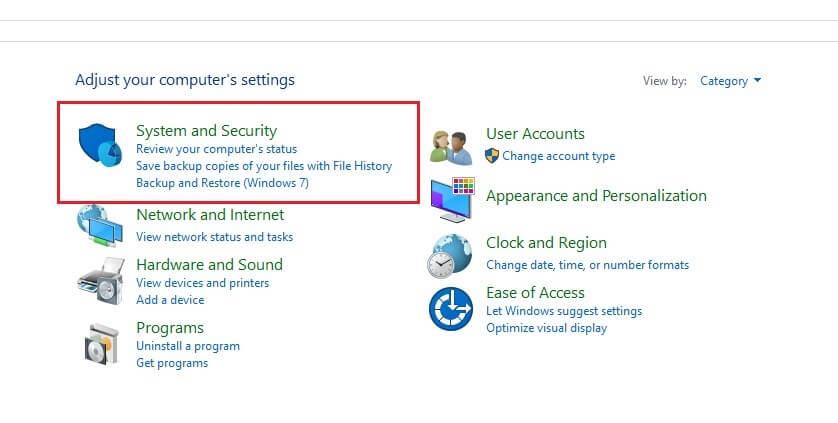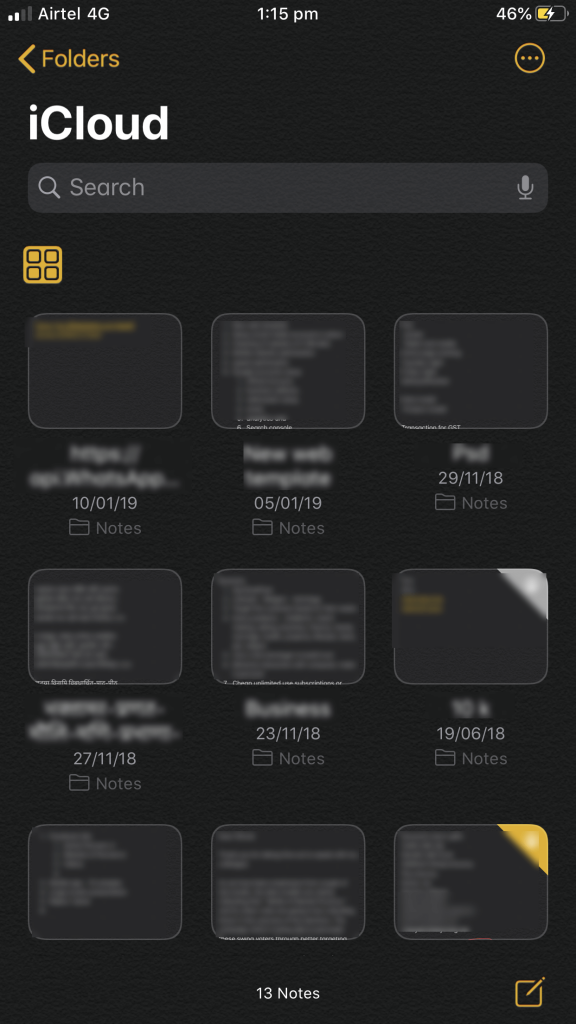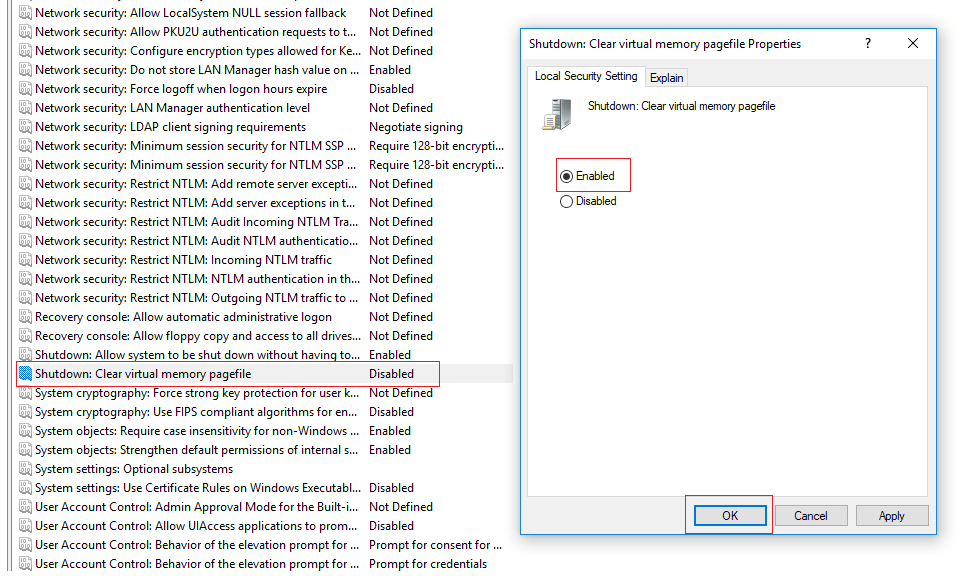Valószínűleg tudatában van annak, hogy számítógépeink kétféle memóriával rendelkeznek: Random Access Memory (RAM) és virtuális memória . Az összes jelenleg használt alkalmazás és egyéb adat a RAM-ban van elmentve, így könnyen és gyorsan elérhetővé válik az eszköz processzora. A másik oldalon a virtuális memória vagy más néven „ csereterület/oldalfájl ” ideiglenes adatok tárolására szolgál, amikor nincs elég RAM memória egy program vagy alkalmazás futtatásához.
Dióhéjban, amikor a RAM nem elég az összes futó programhoz, a Windows automatikusan áthelyezi a terhelést a virtuális memóriába. Ezeket a fájlokat a rendszer a helyi merevlemezre menti Pagefile.sys néven, és maga a Windows kezeli őket. De természetesen kézzel is módosíthatja őket.
Most biztosan azon tűnődsz, hogy mi a fenéért kell szerkesztenünk vagy módosítanunk őket!

Kép forrása: Make Tech Easier
Muszáj elolvasni:-
 A 10+ legjobb PC-szoftver új Windowshoz... A legjobb ingyenes számítógépes szoftvert keresi rendszeréhez? Összegyűjtöttük a legjobb Windows 10 alkalmazásokat, amelyek...
A 10+ legjobb PC-szoftver új Windowshoz... A legjobb ingyenes számítógépes szoftvert keresi rendszeréhez? Összegyűjtöttük a legjobb Windows 10 alkalmazásokat, amelyek...
Miért szükséges letiltani a Pagefile.sys fájlt a Windows 10 rendszerben?
Két fő oka van annak, hogy törölje a lapozófájlt a rendszeren:
- Először is, ezek a nagy mennyiségű pagefile.sys lelassítják a számítógépet. És érdemes lehet törölni őket, hogy több helyet szerezzen a rendszeren.
- Másodszor, egy futó Windowsban a lapozófájlt maga a Windows kezeli. De amikor a rendszert leállítják, egy potenciális hacker, aki kézzelfogható hozzáféréssel rendelkezik a számítógéphez, minden bizonnyal le tudja másolni ezeket a pagefile.sys fájlokat, hogy érzékeny és bizalmas információkat nyerjen ki.
Ezért érdemes gyakran törölni az oldalfájlt leállításkor.
Hogyan lehet törölni a Pagefile.sys fájlt a Windows 10 rendszerben?
Két módszert tárgyalunk a lapozófájl eltávolítására a Windows 10 rendszerben. A folyamat elindításához kövesse az alábbi lépéseket:
1. módszer - használata vezérlő panel
1. LÉPÉS – Nyissa meg a Vezérlőpultot, majd lépjen a Rendszer és biztonság menüpontra .
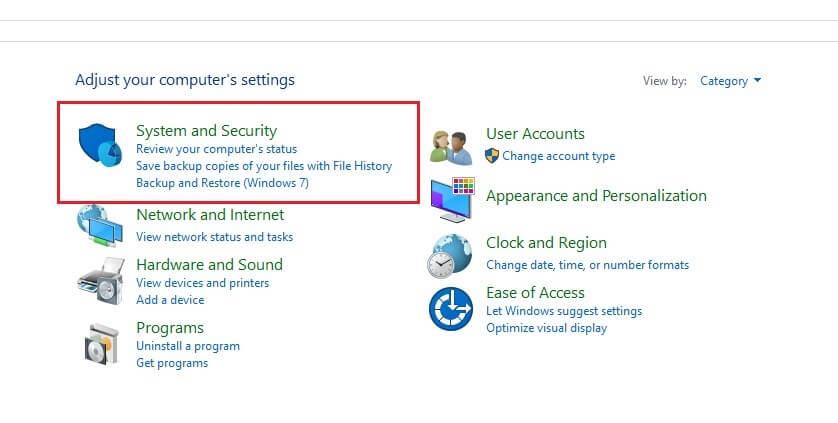
2. LÉPÉS – Kattintson a Rendszer elemre, és válassza a Speciális rendszerbeállítások lehetőséget a bal oldali panelen.
3. lépés - A pop-up ablak jelenik meg a képernyőn> alatt Advanced fül> megy a teljesítmény beállítások opciót.
4. LÉPÉS – Egy csomó teljesítménybeállítás jelenik meg, > a Speciális lapon > a Virtuális memória beállításaiban> kattintson a Módosítás gombra .
5. LÉPÉS – Megjelenik egy „A lapozófájl méretének automatikus kezelése minden meghajtóhoz” opció , amely alapértelmezés szerint be van jelölve . A továbblépéshez törölnie kell a bejelölést .
Keresse meg a „Nincs lapozófájl” lehetőséget ugyanabban az ablakban, válassza ki , és nyomja meg az OK gombot.
A Pagefile.sys és a swapfile.sys eltűnne a rendszerből.
Muszáj elolvasni:-
Fájlok és mappák kezelése Windows rendszerrel... Ha rengeteg fájl és kép van a rendszerében, akkor rájöhet, hogy milyen nehéz...
2. MÓDSZER – A Windows csoportházirend használata
1. LÉPÉS – Indítsa el a Futtatás ablakot, írja be a „gpedit.msc” parancsot, majd nyomja meg az OK gombot a Csoportházirend-szerkesztő megnyitásához .
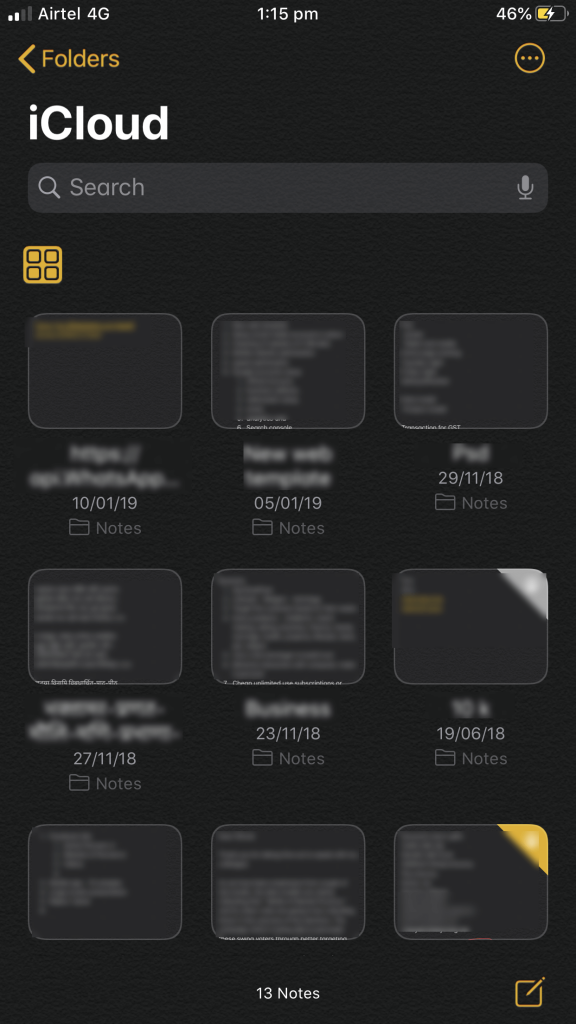
2. LÉPÉS – Kövesse a következő útvonalat: Számítógép konfigurációja > Windows beállítások > Biztonsági beállítások > Helyi házirendek > Biztonsági beállítások .
3. LÉPÉS – Keresse meg és kattintson duplán a „Leállítás: A virtuális memória oldal élettartamának törlése” opcióra a jobb oldali panelen. Válassza az „Engedélyezve” lehetőséget, majd nyomja meg az OK gombot az új módosítások mentéséhez.
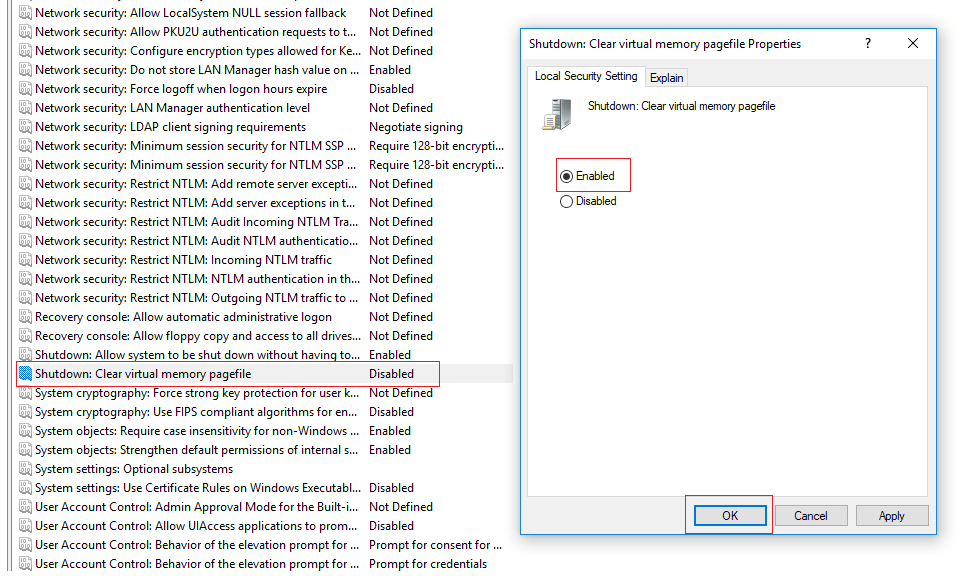
4. LÉPÉS – Indítsa újra a rendszert az oldalfájl törléséhez a Windows 10 leállítása után.
Tehát így törölheti az oldalfájlt a Windows 10 rendszerben! Az újraindítási folyamat a pagefile.sys méretétől függően időbe telhet.
Ha egy ponton megbánja a döntését. . .
Miközben az oldalfájl törlése a Windows 10 rendszerben biztosítja, hogy ne maradjanak érzékeny adatok, és minden bizonnyal felgyorsítja a rendszerindítási folyamatot. Ugyanakkor szem előtt kell tartani, hogy a pagefile.sys eltávolítása a rendszerből törli a virtuális memóriából lefoglalt adatokat minden alkalommal, amikor leállítja a számítógépet. Tehát valóban eltávolítaná az utolsó munkamenet összes elemét, és így nem lesz lehetőség a fájlok helyreállítására.
Tehát bölcsen döntse el, hogy valóban el kívánja-e távolítani a pagefile.sys rendszert a Windows 10 rendszerből, vagy sem!