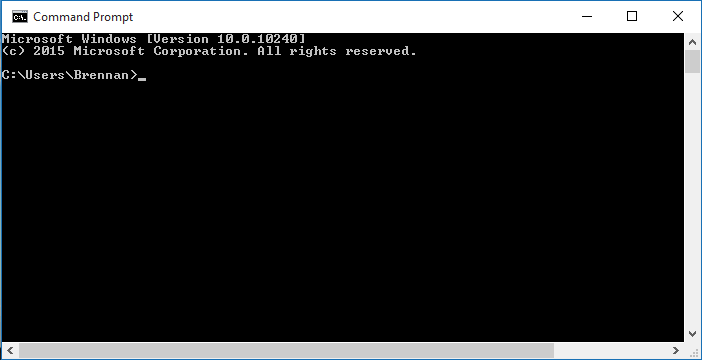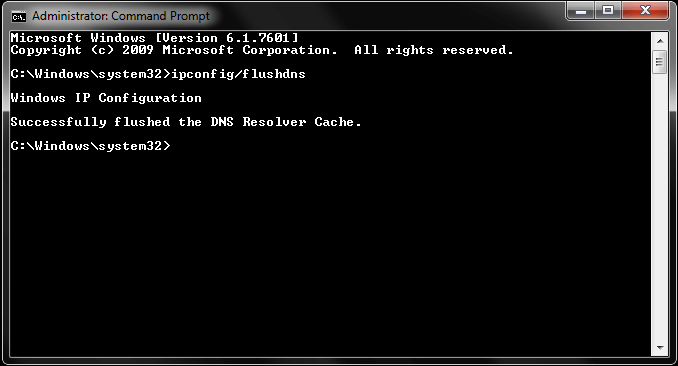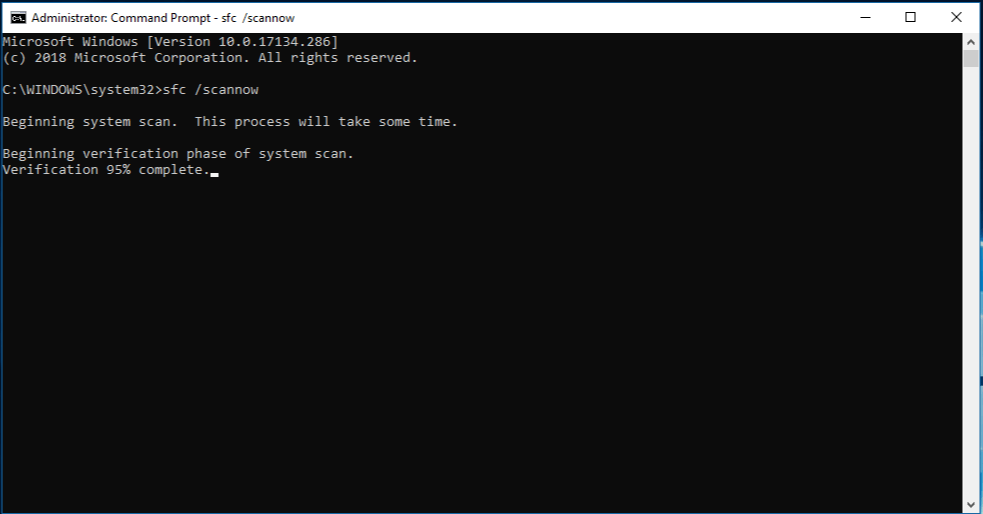Tekerjünk vissza néhány évtizedet az időben, amikor a Computer használata arról szólt, hogy néhány billentyűkombinációt lenyomjunk a parancssor ablakhéján. A legtöbben utáltuk ezt az unalmas fekete-fehér ablakot, mivel emlékeznünk kell az összes parancsra, még a rendszer legapróbb változtatásaihoz is.
Lehet, hogy a Parancssor nem rendelkezik vonzó felülettel, de mindig is a Windows környezet kulcsfontosságú része volt. Igen, meg kell tanulnunk néhány összetett parancsot a Command Prompt shell használatához, de ez a legbiztonságosabb és az egyik leghatékonyabb módja annak, hogy elérjük a Windows gyökerét.
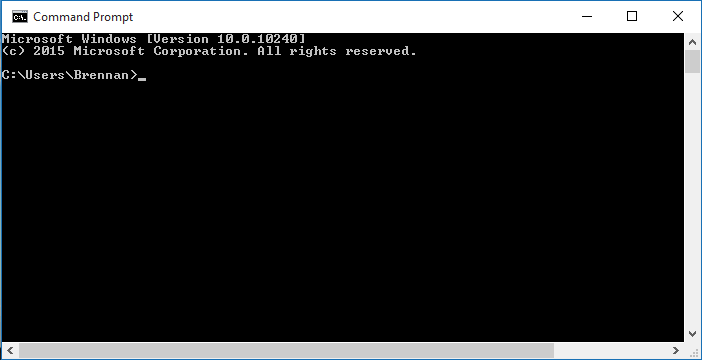
Kép forrása: Wikipédia
Az biztos, hogy már nem használjuk napi rendszerességgel a Command Prompt-ot, de nem árt megtanulni néhány alapvetést, igaz? Ezeknek a kezdőknek szóló hasznos parancssori tippeknek és trükköknek a segítségével megtaníthatja gyermekeit valami újra, vagy megcsillogtathatja geek készségeit barátai és kollégái előtt.
Kezdjük, és nézzük meg, hogyan hozhatjuk ki a legtöbbet a Windows parancssori shelléből.
Vágólap funkció
Mi a teendő, ha egy hasznos parancsot szeretne megosztani egy barátjával, vagy más platformon szeretné használni? Hogyan fogod másolni? Nos, természetesen mindig lehetőség van egy képernyőképet készíteni az ablakról, de miért kell ennyire fáradni, ha könnyedén használhatja a vágólap funkciót. Igen ez így van.
Egyszerűen írja be a „Clip” szót bármely másolni kívánt parancs végére.
Például ipconfig klip
Tehát most nem számít, milyen hosszú a parancs, minden erőfeszítés nélkül beillesztheti bárhová, ahol akarja.
Muszáj elolvasni:-
A parancssor színének megváltoztatása a Windows rendszerben... Tegye a parancssort élénk és fényessé a betűtípus és a háttér színének megváltoztatásával. Itt két különböző...
Gyors szerkesztés mód
Ha a Parancssoron végez feladatot, ahol sok parancsot kell másolnia és be kell illesztenie a Word Processor vagy PowerPoint bemutatóba, bármikor használhatja a Gyorsszerkesztés módot. A Gyorsszerkesztés mód eléréséhez érintse meg a parancssor ikont a shell ablak bal felső sarkában, és válassza a „Tulajdonságok” lehetőséget. Most jelölje be a „Gyorsszerkesztés” opciót, hogy azonnal másolhasson és beillesszen, ha kiemeli a tartalmat a parancssor ablakában.
Rejtjel
Ez egy mágikus parancs, amelyet helyesen használhat fel! Amikor bármilyen fájlt vagy adatot töröl a merevlemezről, azok továbbra is elmentődnek valahol a memóriában.
Tehát a fokozott óvatosság érdekében írja be a „Cipher /w:c” parancsot a parancssorba, és nyomja meg az Enter billentyűt. Ezzel a törölt hely véletlenszerű adatokkal lesz kitöltve, így senki sem férhet hozzá az Ön személyes és bizalmas adataihoz, még hackerek sem.
Hálózati beállítások
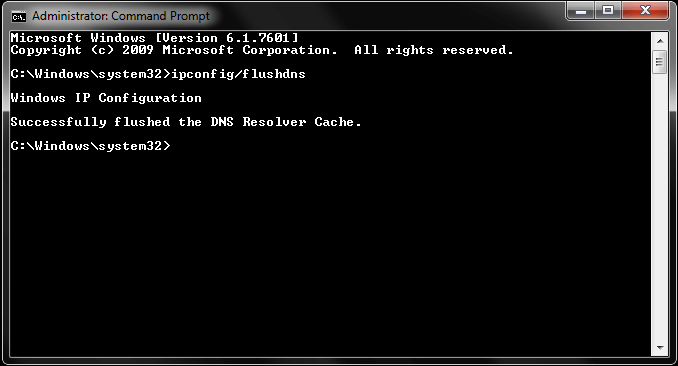
Ez a fő felhasználási terület, amiért még mindig használjuk a Parancssort néha, amikor ellenőriznünk kell a rendszerünk IP-cím konfigurációs beállításait.
Írja be az ipconfig parancsot, és nyomja meg az Enter billentyűt, hogy megtekintsen mindenféle hálózati információt, beleértve az IP-címet, az alapértelmezett átjárót, a vezeték nélküli LAN-beállításokat és egyebeket.
Az összes DNS-gyorsítótár információ kiürítéséhez és az újrakezdéshez írja be a következő parancsot a parancssor shellébe.
Ipconfig/flushdns
Ez eltávolítja a gyorsítótárban tárolt összes DNS-információt, és tiszta lapot biztosít a rendszer számára az új DNS-beállítások megtalálásához.
Parancs információ
Zavarban van azzal kapcsolatban, hogy egy adott parancs mit csinál, és milyen funkciókat kínál? Tehát, ha többet szeretne megtudni egy adott parancsról, egyszerűen hozzá kell adnia egy „/?” jelet. utótag a parancsnév végén,
Például a Ping /?
Muszáj elolvasni:-
Könnyű trükk a parancssori kimenet mentésére... Talán hallott már a Command Promptról, a hasznos műveletek végrehajtására használt eszközről. Tudtad, hogy...
Fájlok beolvasása
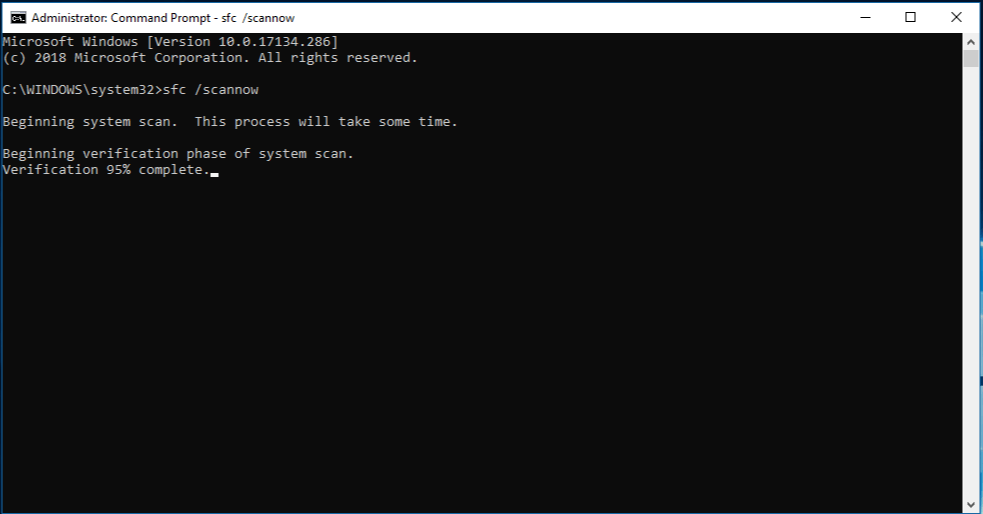
Kép forrása: Microsoft
Mint korábban említettük, a Parancssor az egyik leghatékonyabb módja a rendszerfájlok és -információk elérésének. Ugyanígy a Command Prompt lehetővé teszi a rendszerfájlok vizsgálatát és javítását is.
Ehhez írja be: sfc/scannow, és nyomja meg az Enter billentyűt.
Az eszköz teljesítményétől függően eltarthat egy ideig, amíg a rendszer teljes ellenőrzése megtörténik. A vizsgálat befejezése után a rendszerhéjon megtekintheti a részletes eredményeket arra az esetre, ha sérült fájl található a rendszerben, és a hiba automatikusan kijavításra kerül a háttérben.
Testreszabhatja a színeket és a hátteret
Unod már ezt az örökké unalmasnak tűnő parancssori felületet? Nos, szerencsére módosíthat néhány beállítást, és megváltoztathatja a háttérszínt és a parancssori shell betűtípusát.
Ehhez kattintson a jobb gombbal az ablak bal felső sarkában található Parancssor ikonra, és válassza ki a „Tulajdonságok” menüpontot a menüből. Váltson a negyedik lapra, amelynek neve „Színek”, és végezze el a szükséges változtatásokat ízlése szerint, hogy új külsőt adjon a parancssori shellnek.
Itt található egy gyors összefoglaló a parancssori tippekről és trükkökről, amelyek segítségével simábbá teheti a Windows-élményt. Bármilyen egyéb kérdés vagy visszajelzés esetén kattintson a megjegyzés rovatba.