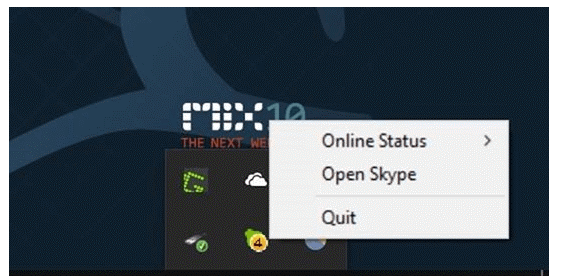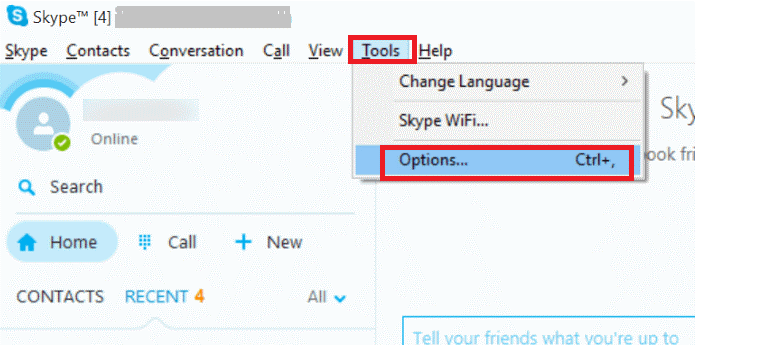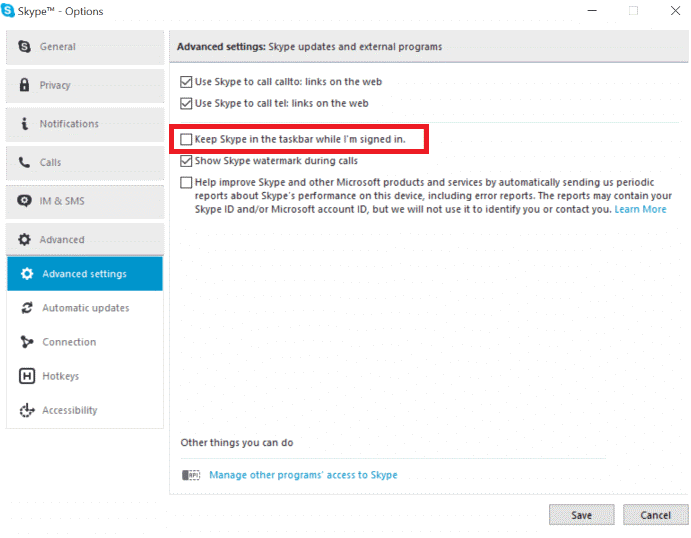A Skype az egyik népszerű hibrid azonnali üzenetküldő és hangcsevegési eszköz, amely segít felvenni a kapcsolatot közeli és szeretteivel. Emberek milliói használják a Skype- ot vállalkozásaik menedzselésére és egymással való kapcsolattartásra bármely globális helyről az interneten keresztül. A költségmegtakarításon, a rugalmasságon és a hívásminőségen kívül rengeteg egyéb jutalom is elérhető, amelyeket az alkalmazás megfelelő kezelésével használhat.
Ebben a bejegyzésben megvitatjuk, hogyan lehet eltávolítani a Skype-ot a tálcáról Windows 10 rendszeren.
Skype rögzítve a tálcán
Ha rögzít egy programot a tálcára, az nemcsak a programok megkereséséhez szükséges fájdalmat kíméli, hanem segít a termelékenység javításában is. Ezenkívül a Skype alapértelmezés szerint a Windows 10 tálcáján található. Az alapértelmezett beállítások miatt a Skype ablak bezárásakor továbbra is aktív marad a tálcán. Ez annak köszönhető, hogy a Skype furcsa tendenciája minimálisra csökken, amikor a bezárás gombra kattint. Tehát jobb gombbal kell kattintania a Skype ikonra a tálcán, majd a Bezárás gombbal kell eltávolítania a tálcáról.
Kép forrása: intowindows
A futó program azonnali leállításához kattintson a jobb gombbal a Skype ikonra, és válassza a Kilépés lehetőséget. Ez megakadályozza, hogy a program a háttérben fusson, ami azt jelenti, hogy nem kap figyelmeztető üzenetet a bejövő hívásokról és üzenetekről. A legjobb gyakorlat, ha helyet szabadít fel a tálcán, és nyugalmat kap a folyamatos nyüzsgéstől. Ha azonban olyan vállalkozást üzemeltet, amelynek állandó kapcsolatra volt szüksége ahhoz, hogy kapcsolatban maradjon ügyfeleivel, akkor ez a lehetőség nem ajánlott az Ön számára.
Olvassa el még: -
10 legjobb videohívás szoftver Windows PC-hez... Belefáradt a folytonos videohívásba a telefonon? Próbálja ki a videohívás alkalmazásokat Windows PC-n, hogy csevegjen...
A Skype eltávolításának lépései a Windows 10 tálcáról
Kövesse az alábbi lépéseket a Skype eltávolításához a Windows 10 tálcájáról:
1. lépés: Jelentkezzen be Skype-fiókjába.
2. lépés: Most ki kell választania a profilképét.
3. lépés: Válassza a Beállítások lehetőséget.
4. lépés: Kattintson az Általános elemre.
5. lépés: Most be kell kapcsolnia a bezárást, és továbbra is bekapcsolva kell tartania a Skype-ot.
Távolítsa el a Skype-ot a tálcáról Windows 10 rendszeren
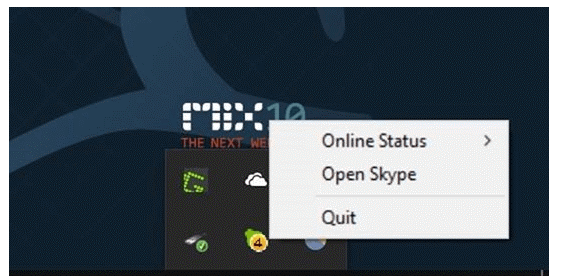
Kép forrása: intowindows
Mindenkinek megvan a maga oka a Skype eltávolítására a tálcáról. Ha arra kíváncsi, hogyan távolíthatja el a Skype-ot a tálcáról a program kilépése nélkül, akkor a megoldás egyszerű. Valójában nincs is szüksége harmadik féltől származó eszközökre a munka elvégzéséhez.
Itt egyszerűen eltávolíthatja a skype ikont a tálcáról, és továbbra is kaphat értesítéseket és egyéb figyelmeztetéseket a Skype-tól. addig várhatja az értesítést, amíg Windows 10 rendszerű számítógépe csatlakozik Wi-Fi-hez vagy internethez.
Kövesse a lépéseket a Skype eltávolításához a tálcáról a tálcáról.
1. lépés: Navigáljon a Skype-on, majd indítsa el a programot.
2. lépés: Válassza az Eszközök menüt.
3. lépés: A legördülő listából válassza a Beállítások lehetőséget.
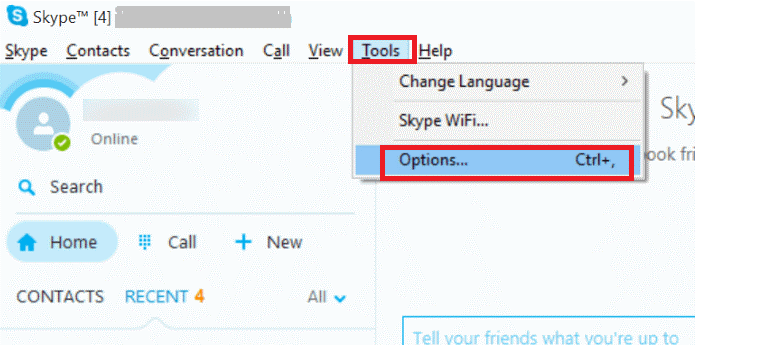
Kép forrása: intowindows
4. lépés: Válassza a Speciális beállítások fület.
5. lépés: Most törölnie kell a jelölést a harmadik lehetőségből, amelynek neve „Tartsa a Skype-ot a tálcán, amíg be vagyok jelentkezve”.
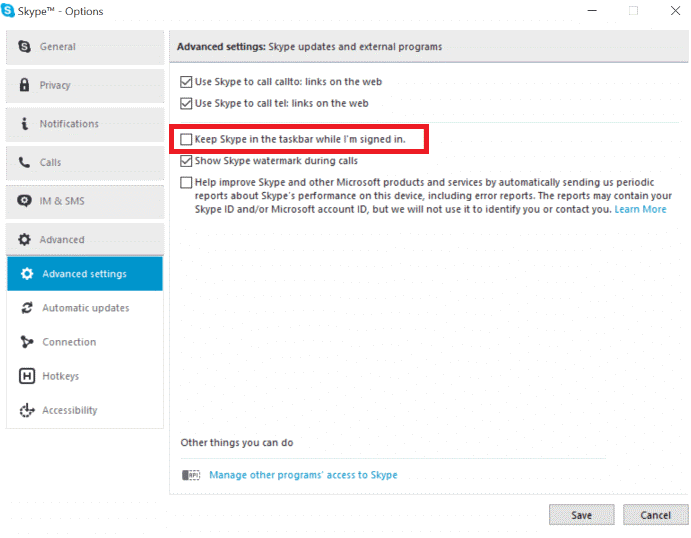
Kép forrása: intowindows
6. lépés: Nyomja meg a Mentés gombot a legutóbbi módosítások mentéséhez.
A fenti lépések végrehajtása után, amikor bezárja a Skype-ot, észre fogja venni, hogy az ikon többé nem jelenik meg a tálcán. A program azonban a háttérben fog futni. A Skype-ot a rendszertálcáról érheti el. A legjobb az egészben, hogy értesítést kap egy új hívás és üzenet érkezéséről.
Ha teljesen ki szeretne lépni a Skype-ból, kattintson a jobb gombbal a tálcára, és válassza a Kilépés lehetőséget.
Olvassa el még: -
6 tipp és trükk a Skype elkészítéséhez... A Skype mindig is állandó megmentőnk volt a távolsági akadályok csökkentésében 2003 óta. Hogy még soha nem látott élményben legyen része...
Most már könnyedén kezelheti a Skype-ot. Igény szerint eltávolíthatja a Skype-ot a tálcáról Windows 10 rendszeren. Valójában teljesen kiléphet a Skype-ból, hogy elkerülje a figyelemelterelést, amikor a munka bombázza.