Hogyan lehet átlátszóvá tenni a tálcát Windows 11 rendszeren

A Windows 10-hez hasonlóan harmadik féltől származó szoftvereket is használhat a Windows 11 tálca átlátszóvá tételéhez.
A Windows 10 környezete rengeteg hasznos funkcióval rendelkezik. Bármennyire is felfedezzük a Windows rendszert, mindig van valami, amiről lemaradunk. Szóval, tudtad, hogy a Windows 10 egy csomó „opcionális szolgáltatást” tartalmaz, amelyeket kifejezetten üzleti hálózatokhoz és szerverekhez szánnak? Nos, a Windows 10 opcionális funkciói külön is elérhetők a „Windows-szolgáltatások” párbeszédpanelen, ahol bejelölheti vagy törölheti a használni kívánt funkciókat. És meglepő módon mindezek a szolgáltatások jelentős lemezterületet foglalnak el a rendszeren, amiről nem tudunk.
Tehát, ha kíváncsi arra, hogy hol vannak ezek a szolgáltatások, itt talál egy gyors útmutatót a Windows 10 opcionális funkcióinak használatához, valamint azok engedélyezéséhez/letiltásához.
Lássunk neki.
A Windows 10 opcionális funkcióinak elérése
A Windows 10 opcionális funkciói nem igazolják, hogy a név sugallja, valójában nagyon hasznosak. A Windows 10 kifinomult operációs rendszere tisztességes és egyszerű módot kínál arra, hogyan érhetjük el ezeket a funkciókat, és láthatjuk, hogy ezek a szolgáltatások milyen funkciókat kínálnak.
A Windows 10 „opcionális funkcióinak” kezeléséhez előfordulhat, hogy mélyen be kell ásnia a Vezérlőpultba, mivel sajnos nem érheti el őket a Windows Beállítások alkalmazásán keresztül.
A Start menü segítségével gyorsan elindíthatja a Vezérlőpultot.
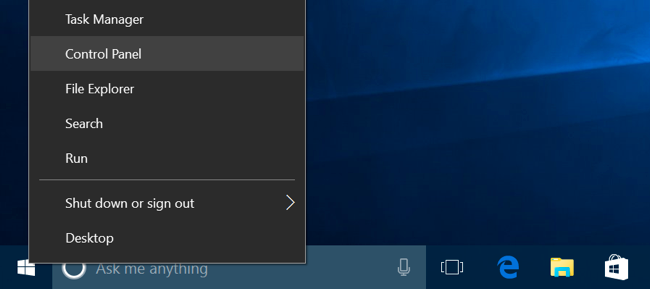
Most válassza a „Programok” lehetőséget a bal oldali menüsorban.
A „Programok és szolgáltatások” alatt érintse meg a „Windows-szolgáltatások be- és kikapcsolása” lehetőséget.
A „Windows-szolgáltatások” párbeszédpanel megnyitásának másik módja a Start menü. Gyorsan írja be az „Opcionális funkciók” kifejezést a Cortana keresőmezőjébe, és nyomja meg az Enter billentyűt.
Amint a Windows-szolgáltatások mező megjelenik a képernyőn, itt megjelenik a szolgáltatások listája. Látni fogja, hogy néhány funkció már engedélyezve van, és néhány még nincs bejelölve.
Görgessen végig a listán, és engedélyezze a listából bármelyik „Opcionális funkciót” a neve melletti jelölőnégyzet megérintésével.
A Windows engedélyt kérhet a rendszer újraindításához, hogy a változások tükröződjenek. Érintse meg az OK gombot a változtatások mentéséhez.
MEGJEGYZÉS: Nem szükséges, hogy ezeket a funkciókat egyszerre engedélyezze. Megnézheti, mely funkciók használhatók, és az általuk kínált funkcióknak megfelelően engedélyezheti azokat.
Lásd még:-
A Windows 10 tálcával kapcsolatos problémák megoldásának módjai A Windows 10 számos rendszeralkalmazás közül a legjobbat hozta ki. A tálca ezek közé tartozik, de te...
A Windows 10 opcionális szolgáltatásai
Íme egy gyors összefoglaló a Windows 10 opcionális szolgáltatásairól és az általuk kínált funkciókról. Ez segít eldönteni, hogy mely funkciókat érdemes engedélyezni vagy letiltani a rendszerén.
Hyper-V virtualizációs eszköz : Ez az opcionális Windows-szolgáltatás lehetővé teszi virtuális gépek létrehozását és kezelését.
Elszigetelt felhasználói mód : Ez a Windows egyik legújabb kiegészítése, amely lehetővé teszi a felhasználók számára, hogy az alkalmazásokat nagyon elszigetelt és biztonságos módban futtassák, ahol semmilyen módon nem károsíthatják a gazdagépet.
.NET-keretrendszer 3.5 : Ezzel az eszközzel .NET-alkalmazásokat futtathat Windows rendszeren.
Embedded Shell Launcher : Ezt az eszközt akkor használjuk, ha a Windows 10 explorer.exe rendszerhéját egyéni héjjal szeretné lecserélni.
Médiaszolgáltatások : Mivel a Windows Media Player meglehetősen elavulttá vált. Letilthatja ezt az opciót az „Opcionális szolgáltatások” listából, hogy teljesen elhagyja a Windows rendszerben.
Legacy Components : Amint olyan játékot telepít, amelyhez DirectPlay-kompatibilitás szükséges, használhatja ezt a funkciót a Windows rendszeren.
Microsoft Print to PDF : Ha engedélyezni vagy letiltani szeretné a Windows 10 PDF-nyomtatóját, akkor ezt az opciót használhatja.
Többpontos csatlakozó : Ez a Windows 10 „opcionális szolgáltatás” vállalati hálózatok számára hasznos, amikor többpontos irányítópult-alkalmazásokat kell futtatniuk.
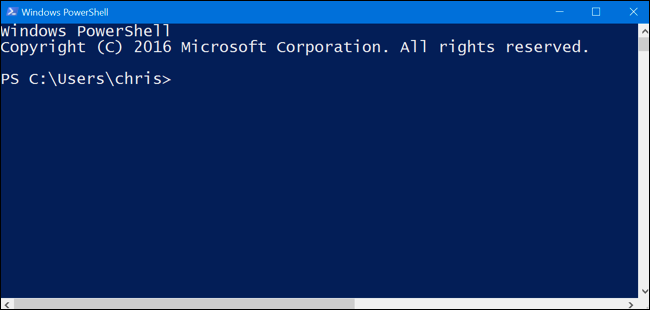
Windows PowerShell 2.0 : Fejlettebb és csúcskategóriás szkript környezetet kínál a felhasználóknak.
Íme, csak néhány a Windows 10 opcionális funkciói közül, amelyeket a megfelelő módon használhat. Ezen a listán további lehetőségeket is talál, amelyeket tetszés szerint engedélyezhet vagy letilthat.
Reméljük, most már végzett a Windows 10 opcionális funkcióinak használatával és az általuk kínált szolgáltatásokkal. Kezdjen dolgozni, és bölcsen kezelje a Windows 10 funkcióit (ha szükséges)
Lásd még:-
A Windows.old mappa eltávolításának módjai a Windows rendszeren... Ha nemrég telepítette a Windows 10 legújabb verzióját, és alig várja, hogy visszanyerje a rengeteg tárhelyet...
A Windows 10-hez hasonlóan harmadik féltől származó szoftvereket is használhat a Windows 11 tálca átlátszóvá tételéhez.
Miután számtalan órát töltöttek egyetemi laptopjuk és asztali hangszóróik használatával, sokan rájönnek, hogy néhány okos fejlesztéssel szűkös kollégiumi helyüket a tökéletes streaming központtá alakíthatják anélkül, hogy vagyonukat tönkretennék.
A laptopok érintőpadja nem csak mutatásra, kattintásra és nagyításra szolgál. A téglalap alakú felület gesztusokat is támogat, amelyekkel válthat az alkalmazások között, vezérelheti a médialejátszást, kezelheti a fájlokat, sőt, akár az értesítéseket is megtekintheti.
A Lomtár ikon átváltása a Windows 11-ben leegyszerűsíti a háttérképek testreszabását, így az ízlésének vagy témájának megfelelő megjelenést és érzetet kaphatja.
A DISM (Deployment Imaging and Servicing Management) egy fontos eszköz az SFC-vel (System File Checker) együtt, amely számos rendszerprobléma kezelésére szolgál a Windows 11 rendszerben.
Bár a Windows 11 kétségtelenül előre telepítve van néhány haszontalan alkalmazással, hihetetlenül hatékony eszközöket is elrejt az orrod előtt.
Új asztali számítógép vagy laptop vásárlásakor pénzt takaríthat meg, ha egy alapvető specifikációjú eszközt vásárol. A teljesítményét később a RAM bővítésével növelheti.
A WARP egy VPN, amely segít csatlakozni az internethez a Cloudflare 1.1.1.1 DNS-ét használva, miközben optimalizálja és biztonságossá teszi (azaz titkosítja) a kapcsolatot. Az 1.1.1.1 az egyik leggyorsabb és legbiztonságosabb DNS-lehetőség.
Az Fn funkcióbillentyűk gyorsabb és egyszerűbb módot kínálnak bizonyos hardverfunkciók vezérlésére.
Ez a „nem megfelelő hely” jelző általában azt jelenti, hogy a BitLocker titkosítás le van tiltva, egy frissítés újraindítást igényel, vagy egy firmware-frissítés függőben van.








